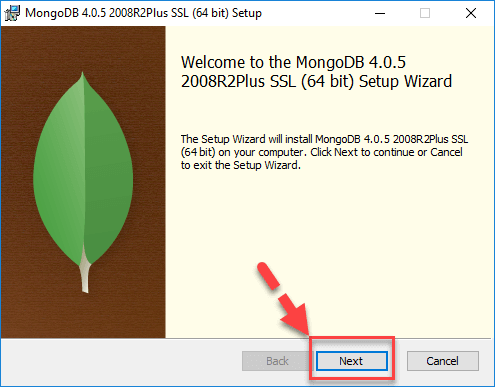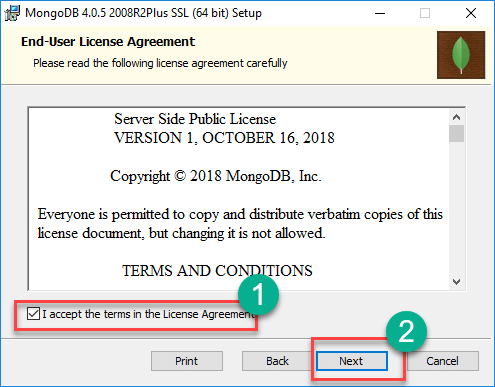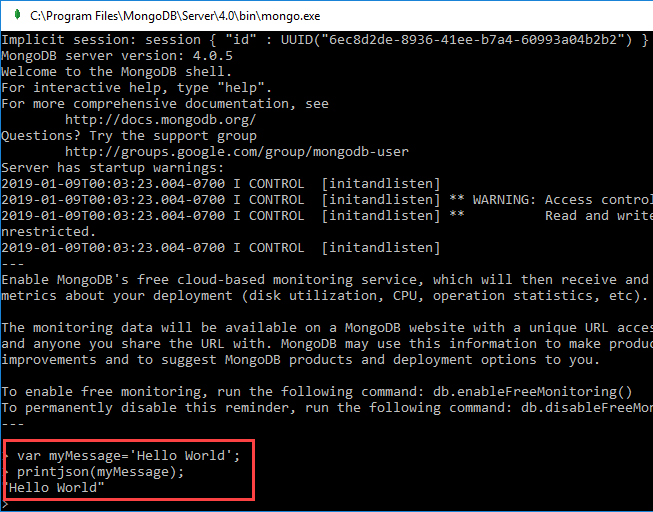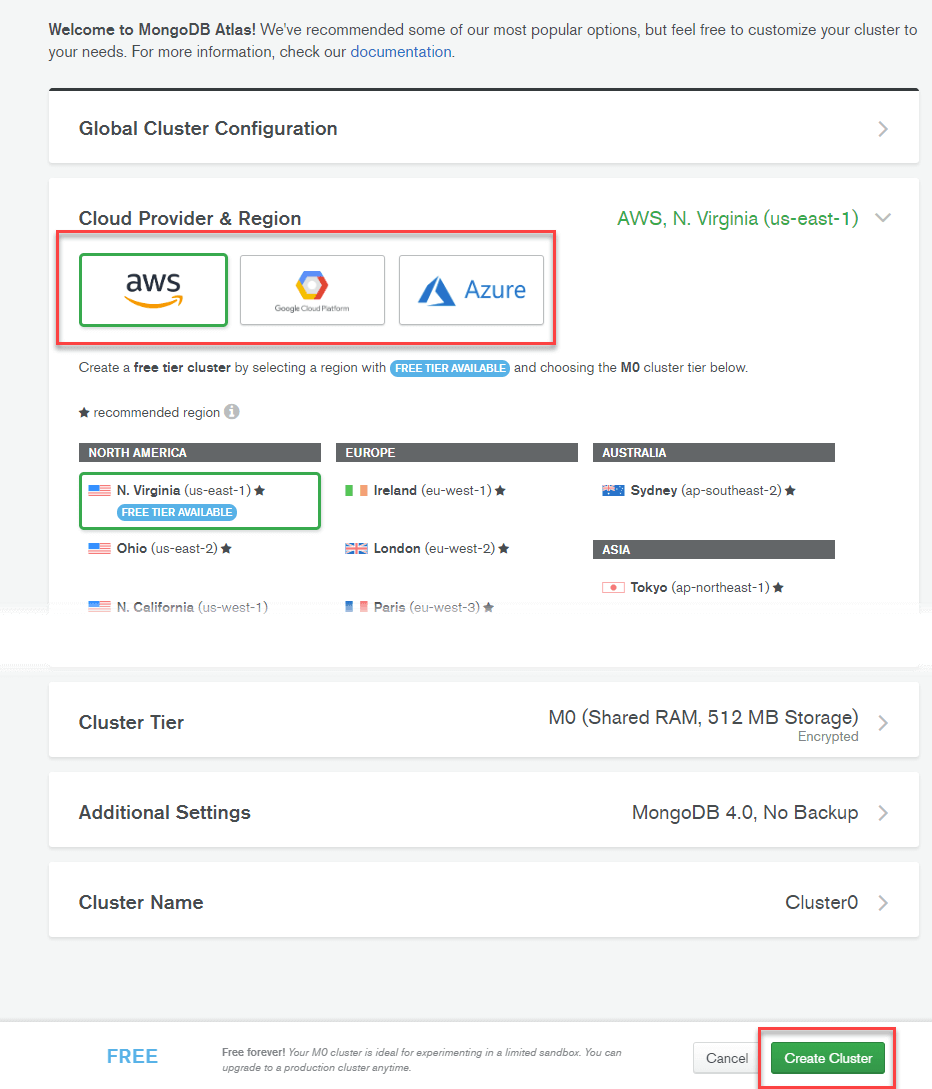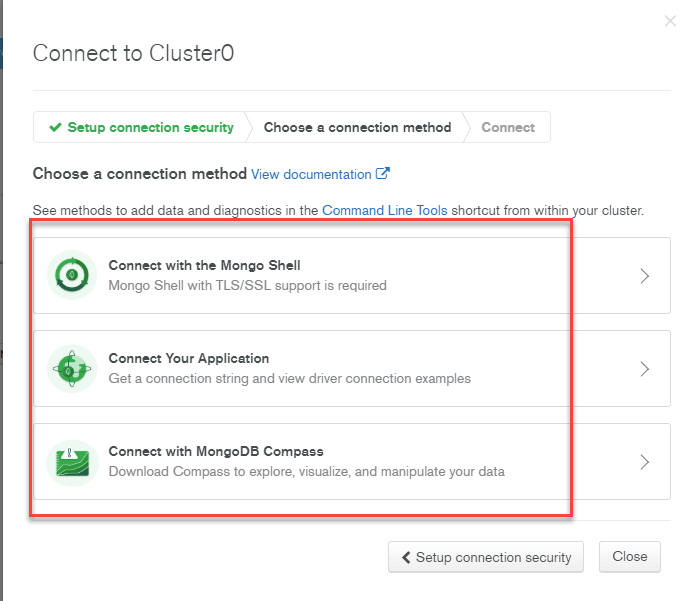Come scaricare e installare MongoDB on Windows e Nuvola
Gli installatori per MongoDB sono disponibili sia nel formato a 32 bit che a 64 bit. Gli installer a 32 bit sono adatti per gli ambienti di sviluppo e test. Ma per gli ambienti di produzione dovresti usare gli installer a 64 bit. Altrimenti, potresti essere limitato alla quantità di dati che può essere archiviata all'interno MongoDB.
Si consiglia di utilizzare sempre la release stabile per ambienti di produzione.
Come scaricare e installare MongoDB on Windows
I seguenti passaggi possono essere utilizzati per scaricare e installare MongoDB on Windows 10
Passo 1) Scaricare MongoDB Community Server
Vai su link e Scarica MongoDB Server comunitario. Installeremo la versione a 64 bit per Windows.
Passo 2) Fare clic su Configurazione
Una volta completato il download, apri il file msi. Fare clic su Avanti nella schermata di avvio
Passo 3) Accettare il contratto di licenza con l'utente finale
- Accettare il contratto di licenza con l'utente finale
- Fare clic su Avanti
Passo 4) Fare clic sul pulsante "Completa".
Fare clic sul pulsante “Completa” per installare tutti i componenti. L'opzione personalizzata può essere utilizzata per installare componenti selettivi o se si desidera modificare la posizione dell'installazione.
Passo 5) Servizio di configurazione
- Selezionare "Esegui servizio come utente del servizio di rete". Prendere nota della directory dei dati, ci servirà più tardi.
- Fare clic su Avanti
Passo 6) Avvia il processo di installazione
Fare clic sul pulsante Installa per avviare l'installazione.
Passo 7) Fare clic su Avanti una volta completato
Inizia l'installazione. Fare clic su Avanti una volta completato
Passo 8) Fare clic sul pulsante Fine
Passaggio finale, una volta completata l'installazione, fare clic sul pulsante Fine
Ciao a tutti MongoDB: JavaAutista di script
Autisti dentro MongoDB vengono utilizzati per la connettività tra le applicazioni client e il database. Ad esempio, se avessi Java programma e ne ho richiesto la connessione MongoDB quindi dovresti scaricare e integrare il file Java driver in modo che il programma possa funzionare con il file MongoDB Banca dati.
L'autista per JavaCopione esce dalla scatola. Il MongoDB shell con cui si lavora MongoDB il database è in realtà una shell javascript. Per accedervi
Passo 1) Vai a "C:\Programmi\MongoDB\Server\4.0\bin” e fai doppio clic su mongo.exe. In alternativa, puoi anche fare clic su MongoDB oggetto da scrivania
Passo 2) Inserisci il seguente programma nella shell
var myMessage='Hello World'; printjson(myMessage);
Spiegazione del codice:
- Stiamo semplicemente dichiarando un semplice Javascript variabile per memorizzare una stringa chiamata "Hello World".
- Stiamo utilizzando il metodo printjson per stampare la variabile sullo schermo.
Installazione Python Guidatore
Passo 1) Garantire Python è installato sul sistema
Passo 2) Installa i driver relativi a Mongo emettendo il comando seguente
pip install pymongo
Installa il driver Ruby
Passo 1) Assicurati che Ruby sia installato sul sistema
Passo 2) Assicurati che le gemme siano aggiornate emettendo il comando
gem update -system
Passo 3) Installa i driver relativi a Mongo emettendo il comando seguente
gem install mong
Installazione MongoDB Compass- MongoDB Strumento di gestione
Esistono strumenti sul mercato disponibili per la gestione MongoDB. Uno di questi strumenti non commerciali è MongoDB Compass.
Alcune delle funzionalità di Compass sono riportate di seguito:
- Piena potenza del Mongoshell
- Conchiglie multiple
- Risultati multipli
Passo 1) Vai su link e fare clic su Scarica
Passo 2) Inserisci i dettagli nel popup e fai clic su Invia
Passo 3) Double fare clic sul file scaricato
Passo 4) L'installazione verrà avviata automaticamente
Passo 5) Compass verrà avviato con una schermata di benvenuto
Passo 6) Mantieni le impostazioni sulla privacy predefinite e fai clic su "Inizia a utilizzare Compass"
Passo 7) Vedrai la schermata iniziale con l'elenco dei database correnti.
MongoDB Configurazione, importazione ed esportazione
Prima di avviare il MongoDB server, il primo aspetto fondamentale è configurare la directory dei dati in cui si trovano tutti i file MongoDB i dati verranno memorizzati. Questo può essere fatto nel modo seguente
Il comando precedente 'md \data\db' crea una directory chiamata \data\db nella posizione corrente.
MongoDB creerà automaticamente i database in questa posizione, perché questa è la posizione predefinita per MongoDB per memorizzare le sue informazioni. Stiamo solo assicurando che la directory sia presente, quindi MongoDB puoi trovarlo quando inizia.
L'importazione dei dati in MongoDB viene fatto usando il comando “mongoimport”. Il seguente esempio mostra come questo può essere fatto.
Passo 1) Crea un file CSV denominato data.csv e inserisci i seguenti dati al suo interno
ID dipendente, nome dipendente
- Guru99
- Mohan
- fabbro
Quindi, nell'esempio sopra, supponiamo di voler importare 3 documenti in una raccolta chiamata dati. La prima riga è chiamata riga di intestazione che diventerà i nomi dei campi della raccolta.
Passo 2) Emettere il comando mongo import
Spiegazione del codice:
- Stiamo specificando l'opzione db per indicare in quale database devono essere importati i dati
- L'opzione type serve a specificare che stiamo importando un file CSV
- Ricorda che la prima riga è chiamata riga di intestazione che diventerà i nomi dei campi della raccolta, ecco perché specifichiamo l'opzione –headerline. E poi specifichiamo il nostro file data.csv.
Uscita
L'output mostra chiaramente che sono stati importati 3 documenti MongoDB.
Esportazione MongoDB viene eseguito utilizzando il comando mongoexport
Spiegazione del codice:
- Stiamo specificando l'opzione db per indicare da quale database devono essere esportati i dati.
- Stiamo specificando l'opzione di raccolta per dire quale raccolta utilizzare
- La terza opzione è specificare che vogliamo esportare in un file CSV
- Il quarto è specificare quali campi della raccolta devono essere esportati.
- L'opzione –out specifica il nome del file CSV in cui esportare i dati.
Uscita
L'output mostra chiaramente che sono stati esportati 3 record MongoDB.
Configurazione MongoDB server con file di configurazione
È possibile configurare l'istanza del server mongod per l'avvio con un file di configurazione. Il file di configurazione contiene impostazioni equivalenti alle opzioni della riga di comando di mongod.
Ad esempio, supponiamo che tu voglia MongoDB per memorizzare tutte le informazioni di registrazione in una posizione personalizzata, seguire i passaggi seguenti
Passo 1) Crea un file chiamato "mongod.conf" e memorizza le informazioni seguenti nel file
- La prima riga del file specifica che vogliamo aggiungere la configurazione per il file di registro di sistema, ovvero dove si trovano le informazioni su ciò che sta facendo il server in un file di registro personalizzato.
- La seconda opzione è menzionare che la posizione sarà un file.
- Questo menziona la posizione del file di registro
- logAppend: "true" significa garantire che le informazioni di registro continuino ad essere aggiunte al file di registro. Se inserisci il valore come "false", il file verrà eliminato e creato di nuovo ogni volta che il server si riavvia.
Passo 2) Avviare il processo del server mongod e specificare il file di configurazione creato sopra come parametro. Lo screenshot di come eseguire questa operazione è mostrato di seguito
Una volta eseguito il comando precedente, il processo del server inizierà a utilizzare questo file di configurazione e se vai su /etc. directory sul tuo sistema, vedrai il file mongod.log creato.
L'istantanea seguente mostra un esempio di come apparirebbe un file di registro.
Come installare MongoDB su Cloud (AWS, Google, Azure)
Non è necessario installare il MongoDB server e configurarlo. Puoi schierare MongoDB Server Atlas sul cloud su piattaforme come AWS, Google Cloud, Azure e connettersi all'istanza utilizzando un client. Di seguito sono riportati i passaggi dettagliati
Passo 1) Vai link
- Immettere i dettagli personali
- Accetti i termini
- Fare clic sul pulsante "Inizia gratuitamente"
Passo 2) Fai clic su "Costruisci il mio primo cluster"
Passo 3) È possibile selezionare tra AWS, Google Cloud, Azure come fornitore di servizi cloud. In questo tutorial utilizzeremo AWS che sarà impostato come predefinito. Non apportare altre modifiche alla pagina e fare clic su "Crea". Cluster. "
Passo 4) Cluster la creazione richiede del tempo:
Passo 5) Dopo un po' vedrai
Passo 6) Fai clic su Sicurezza > Aggiungi nuovo utente
Passo 7) Nella schermata successiva,
- Inserisci le credenziali dell'utente
- Assegnare privilegi
- Fare clic sul pulsante Aggiungi utente
Passo 8) Nella dashboard, fare clic sul pulsante Connetti
- Inserisci nella whitelist la tua connessione IP
- Scegli il metodo di connessione
Passo 9) Seleziona il metodo di connessione che preferisci a cui connetterti MongoDB server