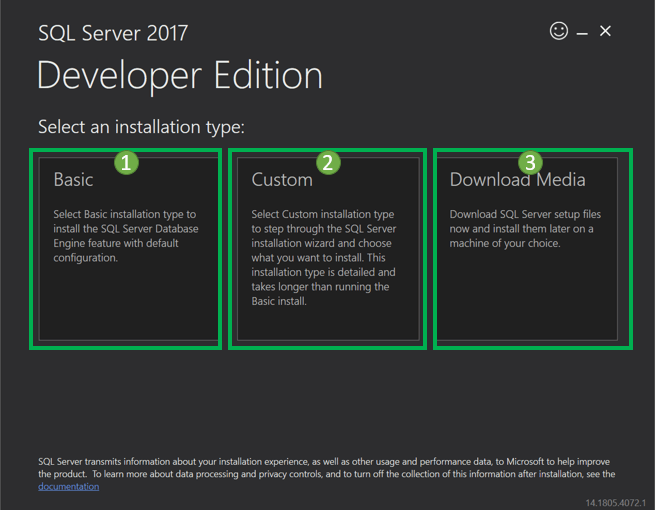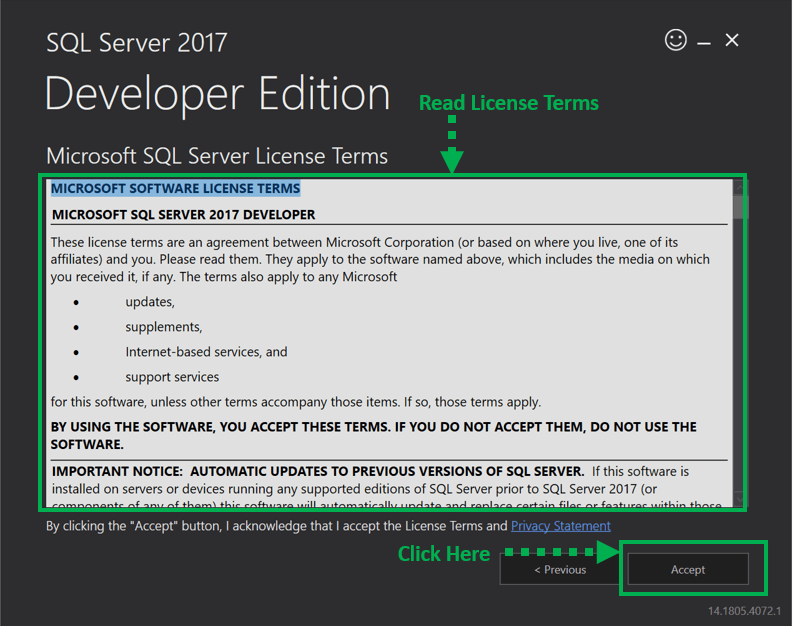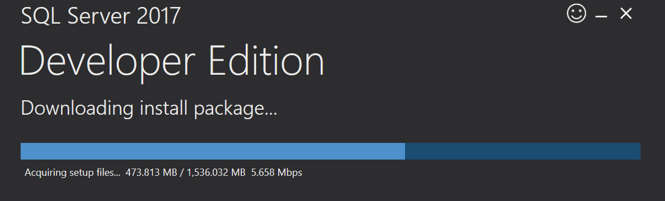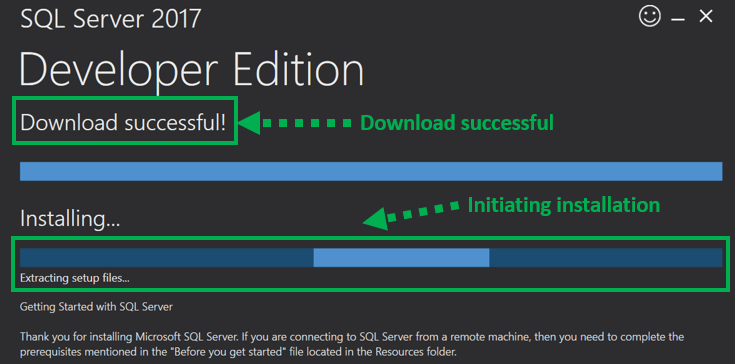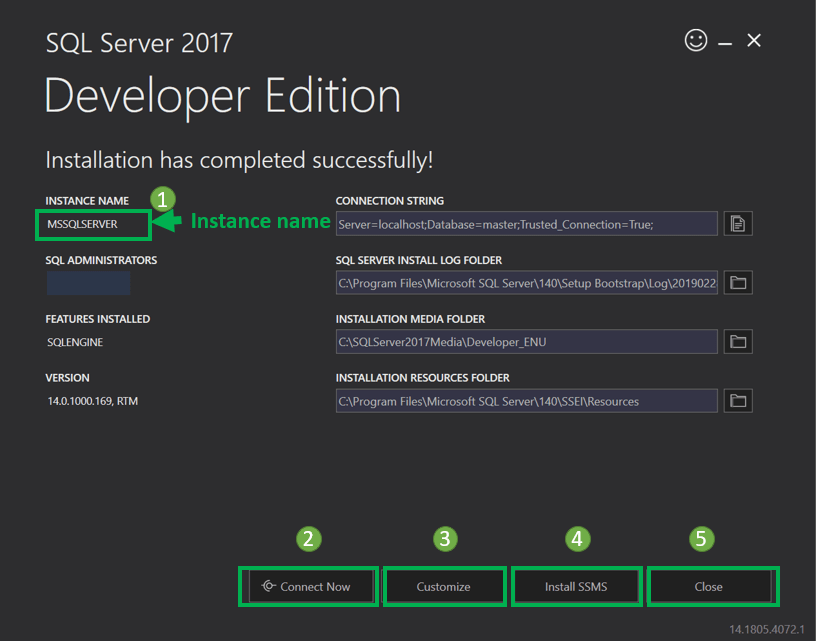Come scaricare e installare SQL Server per Windows (GRATUITO)
Che cos'è SQL Server?
SQL Server è un sistema di gestione di database relazionali (RDBMS) sviluppato da Microsoft. SQL Server supporta ANSI SQL, che è lo standard Structured Query Language. Tuttavia, SQL Server è dotato della sua implementazione del linguaggio SQL, T-SQL (Transact-SQL). È progettato e sviluppato principalmente per competere con MySQL e Oracle banche dati.
Pre-requisiti
Principalmente, il download del server MS SQL per Windows 10 richiede:
.Net Framework, 1 GB di memoria consigliata e sistema NTFS.
Come scaricare l'installazione di SQL Server
Di seguito è riportato un processo passo passo su come scaricare SQL Server su Windows 10:
Passo 1) Vai a URL: https://www.microsoft.com/en-in/sql-server/sql-server-downloads per il download Microsoft Server SQL.
Microsoft fornisce due edizioni specializzate di download SQL gratuite per lavorare su server MS SQL:
- Sviluppatore – Ha tutte le funzionalità offerte dal server MS SQL ma non possiamo utilizzarlo in produzione. Dal punto di vista dell'apprendimento, è un candidato ideale per iniziare.
- Express: Anche questa è una versione scaricabile gratuitamente del server SQL ma con un set limitato di funzionalità senza business intelligence applicazioni.
Selezioneremo il Edizione per sviluppatori per scaricare il Microsoft Server SQL per l'installazione.
Passo 2) Fare clic su "Scarica ora"
Otterremo Server SQL installazione configurata come "SQLServer2017-SSEI-Dev.exe" su una Windows ambiente, garantendo compatibilità e prestazioni ottimizzate per SQL Server Windows applicazioni.
Come installare Microsoft SQL Server
Ecco una procedura passo passo su come installare SQL in Windows 10:
Passaggio 1) Apri il file .exe
Double cliccare su "SQLServer2017-SSEI-Dev.exe". Apparirà la schermata seguente con tre opzioni: Base, Personalizzato e Scarica file.
Passaggio 2) Scegli la versione
Scegli la versione base cliccando su Opzione "Base"., poiché ha tutta la configurazione predefinita richiesta per apprendere MS SQL.
Passaggio 3) Accetta i termini
'Microsoft Verrà visualizzata la schermata Termini di licenza server. Leggere i Termini di licenza e quindi fare clic su 'Accettare.'
Passaggio 4) Scegli la posizione
Sotto "Percorso di installazione del server SQL" apparirà la finestra, che è un passaggio cruciale nel Microsoft SQL Server processo di installazione.
- La posizione predefinita è C: \ Program Files \Microsoft SQL Server.
- Facoltativamente, possiamo anche modificare il percorso di installazione facendo clic su Navigare.3. Una volta selezionata la posizione, fare clic su il pulsante "Installa" pulsante per avviare l'installazione SQL Windows 10
Sotto "Scaricamento pacchetto di installazione" verrà visualizzata la schermata di avanzamento. Attendi il completamento del download del software SQL.
Una volta completato il download; il sistema avvierà l'installazione della versione per sviluppatori.
Sotto lo schermo mostra avanzamento dell'installazione.
Passaggio 5) Completare il processo di installazione
Una volta completata con successo l'installazione, verrà visualizzata la schermata seguente.
Questa configurazione è autosufficiente per procedere oltre con l'apprendimento del server SQL e possiamo "Chiudere" questa finestra.
Tuttavia, di seguito è riportato un riepilogo dell'etichetta e del pulsante:
- Nome istanza: Per impostazione predefinita, questo è etichettato come MSSQLSERVER.
- Connettiti ora: Si aprirà una finestra della riga di comando separata per testare la connessione di ciò che abbiamo appena installato. Il sistema verrà eseguito per impostazione predefinita 'seleziona @@Versione' dichiarazione per confermare che possiamo connetterci correttamente alla nuova istanza MSSQLSERVER.
- Personalizzare: Questo aprirà il Centro di installazione SQL per personalizzare ulteriormente e aggiungere funzionalità diverse da quelle presenti come parte dell'installazione BASIC.
- Installa SSMS: Questo è l'IDE a cui ci porterà Microsoft Collegamento per il download dell'SSMS. Tratteremo SSMS in dettaglio nel nostro tutorial SSMS.
- Chiudi: Questo chiuderà questa finestra. L'utente è ora pronto per installare l'IDE SSMS come indicato nell'esercitazione SSMS.