लोडरनर विश्लेषण ट्यूटोरियल: रिपोर्ट और ग्राफ
1. लोडरनर में विश्लेषण का उपयोग कैसे करें
एचपी एनालिसिस, जैसा कि नाम से पता चलता है, आपके द्वारा किए गए प्रदर्शन परीक्षण पर विस्तृत (शाब्दिक रूप से, बहुत विस्तृत) विश्लेषण करने के लिए एक प्रोग्राम है।
HP Analysis आपके लोड टेस्ट के निष्पादन के दौरान, Controller द्वारा बनाए गए डंप को लेता है। डंप में सभी जानकारी रॉ फॉर्मेट में होती है जिसे HP Analysis द्वारा विभिन्न ग्राफ़ बनाने के लिए पार्स किया जाता है।
आइए एचपी विश्लेषण के बारे में अधिक जानें।
एचपी विश्लेषण शुरू करने के लिए, स्टार्ट मेनू => एचपी सॉफ्टवेयर => एचपी लोडरनर => विश्लेषण पर जाएं, जैसा कि नीचे दिखाया गया है:
इससे विश्लेषण शुरू हो जाएगा। हमेशा की तरह, सबसे पहले एक स्प्लैश स्क्रीन खुलेगी जैसा कि नीचे दिखाया गया है:
कुछ समय बाद, यह स्प्लैश स्क्रीन स्वचालित रूप से HP विश्लेषण की मुख्य स्क्रीन पर ले जाएगी। मुख्य स्क्रीन रिस्टोर मोड में खुलेगी। नीचे दिए गए स्नैपशॉट को देखें:
फ़ाइल मेनू पर क्लिक करें और आपको नीचे दिए गए स्नैपशॉट के अनुसार मेनू की एक सूची दिखाई देगी:
फ़ाइल मेनू पर क्लिक करें या विश्लेषण सत्र बनाने के लिए Ctrl + N का उपयोग करें। यह आपको lrr फ़ाइल का पता लगाने में मदद करने के लिए एक संवाद बॉक्स खोलेगा। फ़ाइल एक्सटेंशन, LRR का अर्थ है लोडरनर परिणाम।
याद रखें कि HP कंट्रोलर एक फ़ोल्डर में परिणामों का संग्रह बनाता है? उस फ़ोल्डर में lrr फ़ाइल होती है।
उस परिदृश्य का res फ़ोल्डर ढूँढें जिसके लिए आप विश्लेषण सत्र बनाना चाहते हैं। संदर्भ के लिए नीचे एक स्नैपशॉट दिया गया है:
जैसे ही आप सही फ़ाइल का चयन करते हैं, HP Analysis सबसे पहले उपलब्ध डिस्क स्पेस की जाँच करेगा ताकि यह सुनिश्चित हो सके कि प्रक्रिया के दौरान आपके पास स्पेस की कमी न हो। ऐसा इसलिए है क्योंकि एक सत्र का आकार बहुत बड़ा हो सकता है, खासकर जटिल परिदृश्य के लिए जहाँ आपने कई VUScripts शामिल किए हैं और लंबे समय तक चलते हैं।
नीचे दी गई विंडो कुछ ही देर में खुलेगी:
डिस्क स्थान की उपलब्धता की पुष्टि करने के तुरंत बाद, HP विश्लेषण कार्य करना शुरू कर देगा और आपको एक “वर्तमान में विश्लेषण कर रहा है” विंडो दिखाई देगी, जैसा कि नीचे दिखाया गया है:
उपरोक्त विंडो द्वारा लिया गया समय परिणाम फ़ोल्डर (या उस फ़ोल्डर में निहित आँकड़ों) के आकार पर निर्भर करता है
यदि इसमें बहुत अधिक समय लगता है, या इसमें कोई रुकावट आती है, तो आप रद्द करें बटन पर क्लिक करके रद्द करने का विकल्प चुन सकते हैं।
एक बार समाप्त होने पर, यह स्वचालित रूप से एक त्वरित विंडो पर ले जाएगा जहां प्रारूप टेम्पलेट लागू किया जाएगा:
यह आपको सत्र एक्सप्लोरर की मुख्य विंडो पर ले जाएगा। हालाँकि, यदि आप कुछ जटिल कस्टम टेम्पलेट का उपयोग कर रहे हैं और किसी भी कारण से ऑपरेशन रुक जाता है, तो आप ऑपरेशन को रद्द करने और फिर से शुरू करने के लिए स्टॉप बटन पर क्लिक कर सकते हैं।
2. लोडरनर विश्लेषण सारांश रिपोर्ट
एक बार ऑपरेशन पूरा हो जाने पर, आपको मुख्य सत्र विंडो दिखाई देगी जो कुछ इस तरह दिखती है:
यहां आप वह निर्देशिका देख सकते हैं जहां से आपने परिणाम प्राप्त किए हैं।
आप विश्लेषण सत्र के भीतर अपने परिदृश्य के बारे में पूरी जानकारी भी देख सकते हैं। सारांश रिपोर्ट टैब में, आप परिदृश्य की अवधि देख सकते हैं जो इन परिणामों को प्राप्त करने के लिए चलाया गया था।
पर्सेंटाइल शब्द का इस्तेमाल लगभग हर ग्राफ के विश्लेषण में किया जाता है। आप प्रॉपर्टी पैनल में पर्सेंटाइल के लिए मान निर्धारित कर सकते हैं। डिफ़ॉल्ट 90 पर सेट है।
सत्र एक्सप्लोरर में ग्राफ अनुभाग पर ध्यान दें:
कुछ ग्राफ़ पहले से ही दिखाई दे रहे हैं। आप ग्राफ़ के नाम पर क्लिक कर सकते हैं और आपको उसका विस्तृत स्वरूप दिखाई देगा।
सारांश रिपोर्ट से, यदि उपलब्ध हो तो आप इसकी SLA से संबंधित जानकारी खोलने के लिए बटन पर क्लिक कर सकते हैं।
क्लिक करने पर आपको नीचे दी गई विंडो दिखाई देगी:
आप टूलबार को शीर्ष पर फ़ाइल मेनू के ठीक नीचे पा सकते हैं, यह इस प्रकार दिखता है:
टूलबार के सभी बटन फ़ाइल मेनू के भीतर से कुछ क्रिया निष्पादित करते हैं।
HP Analysis में आपके परिदृश्य के बारे में हर जानकारी शामिल है, जिसमें रन टाइम सेटिंग्स भी शामिल हैं। जैसा कि आप अब तक जानते हैं कि रन टाइम सेटिंग्स का प्रदर्शन पर महत्वपूर्ण प्रभाव पड़ता है, आप Analysis के भीतर से उन सेटिंग्स को देख सकते हैं जिनका उपयोग परिदृश्य को चलाने के लिए किया गया था।
रन टाइम सेटिंग्स देखने के लिए, पर क्लिक करें फ़ाइल मेनू से या
टूलबार से बटन दबाएं.
रन टाइम सेटिंग्स नीचे दिए अनुसार प्रदर्शित होंगी:
जैसा कि आप देख सकते हैं, इस विंडो के भीतर से न केवल सभी सेटिंग्स देखी जा सकती हैं, बल्कि आप क्लिक करके शेड्यूल भी खोल सकते हैं बटन पर क्लिक करें या स्क्रिप्ट देखें
बटन. विंडो बंद करने के लिए, पर क्लिक करें
बटन.
3. विश्लेषण ग्राफ़
एचपी विश्लेषण विश्लेषण के समय सबसे महत्वपूर्ण ग्राफ़ लोड करेगा। उपलब्ध ग्राफ़ के विरुद्ध विवरण देखने के लिए आप सत्र एक्सप्लोरर से किसी भी ग्राफ़ नाम पर क्लिक कर सकते हैं।
आइये एक-एक करके कुछ ग्राफों पर चर्चा करें।
3.1) औसत प्रतिक्रिया समय ग्राफ:
यह ग्राफ लोड परीक्षण के प्रत्येक सेकंड के दौरान VUsers द्वारा वेब सर्वर पर किए गए हिट की संख्या प्रदर्शित करता है। यह ग्राफ आपको हिट की संख्या के संदर्भ में VUsers द्वारा उत्पन्न लोड की मात्रा का मूल्यांकन करने में मदद करता है।
हमारे परिदृश्य के ग्राफ पर एक नजर डालें:
ग्राफ को देखते समय, ग्राफ लेजेंड को साथ-साथ समझना महत्वपूर्ण होता है।
लेजेंड लेनदेन का नाम, उसका रंग, न्यूनतम मूल्य, औसत मूल्य, अधिकतम मूल्य और मानक विचलन (माध्य के आसपास का विचरण) दर्शाता है।
ग्राफ के रंगों को लेजेंड से पहचाना जा सकता है।
3.2) प्रति सेकंड हिट्स का ग्राफ:
यह ग्राफ लोड परीक्षण के प्रत्येक सेकंड के दौरान VUsers द्वारा वेब सर्वर पर किए गए हिट की संख्या प्रदर्शित करता है। यह ग्राफ आपको हिट की संख्या के संदर्भ में VUsers द्वारा उत्पन्न लोड की मात्रा का मूल्यांकन करने में मदद करता है।
हमारे परिदृश्य में ग्राफ पर नजर डालें:
जैसा कि ग्राफ और किंवदंती से देखा जा सकता है, कई बार ऐसा हुआ कि सर्वर पर कोई हिट नहीं हुआ।
3.3) रनिंग वीयूजर्स ग्राफ:
यह ग्राफ़ लोड परीक्षण के प्रत्येक सेकंड के दौरान VUser स्क्रिप्ट निष्पादित करने वाले VUsers की संख्या और उनकी स्थिति प्रदर्शित करता है। यह ग्राफ़ किसी भी समय आपके सर्वर पर VUser लोड निर्धारित करने के लिए उपयोगी है।
3.4) थ्रूपुट ग्राफ
यह ग्राफ लोड परीक्षण के दौरान वेब सर्वर पर थ्रूपुट (बाइट्स में) की मात्रा प्रदर्शित करता है। थ्रूपुट किसी भी सेकंड में सर्वर से VUsers द्वारा प्राप्त डेटा की मात्रा को दर्शाता है। यह ग्राफ आपको सर्वर थ्रूपुट के संदर्भ में VUsers द्वारा उत्पन्न लोड की मात्रा का मूल्यांकन करने में मदद करता है।
यहां कुछ और ग्राफ का विवरण दिया गया है:
3.5) वीयूजर सारांश:
यह ग्राफ़ उन VUsers की संख्या प्रदर्शित करता है जिन्होंने अपना रन सफलतापूर्वक पूरा किया, अपना रन रोक दिया, या त्रुटियों के साथ समाप्त हुआ। यह इस तरह दिखता है:
3.6) रेंडेज़वस ग्राफ:
यह ग्राफ बताता है कि रेंडेजवस पॉइंट पर VUsers कब रिलीज़ किए गए और प्रत्येक पॉइंट पर कितने VUsers रिलीज़ किए गए। यह इस तरह दिखता है:
3.7) प्रति सेकंड लेनदेन का ग्राफ:
यह ग्राफ लोड परीक्षण के प्रत्येक सेकंड के दौरान किए गए पूर्ण किए गए लेनदेन (सफल और असफल दोनों) की संख्या प्रदर्शित करता है। यह ग्राफ आपको किसी भी समय आपके सिस्टम पर वास्तविक लेनदेन लोड निर्धारित करने में मदद करता है। यह इस तरह दिखता है:
3.8) प्रति सेकंड कुल लेनदेन का ग्राफ:
यह ग्राफ लोड परीक्षण के प्रत्येक सेकंड के दौरान किए गए पूर्ण किए गए लेनदेन (सफल और असफल दोनों) की कुल संख्या प्रदर्शित करता है। यह ग्राफ आपको किसी भी समय आपके सिस्टम पर वास्तविक लेनदेन लोड निर्धारित करने में मदद करता है। यह इस तरह दिखता है:
3.9) लेनदेन सारांश ग्राफ:
यह ग्राफ़ उन लेन-देन की संख्या दिखाता है जो पास हुए, विफल हुए, रुके या त्रुटियों के साथ समाप्त हुए। यह इस तरह दिखता है:
3.10) लेनदेन निष्पादन सारांश ग्राफ:
यह ग्राफ़ लोड परीक्षण में सभी लेन-देन के लिए न्यूनतम, औसत और अधिकतम प्रतिक्रिया समय प्रदर्शित करता है। यह इस तरह दिखता है:
3.11) लोड के तहत लेनदेन प्रतिक्रिया समय ग्राफ:
लोड परीक्षण के दौरान किसी भी दिए गए बिंदु पर चल रहे VUsers की संख्या के सापेक्ष औसत लेनदेन प्रतिक्रिया समय प्रदर्शित करता है। यह ग्राफ़ आपको प्रदर्शन समय पर VUser लोड के सामान्य प्रभाव को देखने में मदद करता है और यह एक लोड परीक्षण का विश्लेषण करते समय सबसे उपयोगी होता है जो क्रमिक लोड के साथ चलाया जाता है। यह इस तरह दिखता है:
3.12) लेनदेन प्रतिक्रिया समय प्रतिशत ग्राफ:
यह ग्राफ़ किसी निश्चित समय सीमा के भीतर किए गए लेन-देन का प्रतिशत प्रदर्शित करता है। यह ग्राफ़ आपको उन लेन-देन का प्रतिशत निर्धारित करने में मदद करता है जो आपके सिस्टम के लिए निर्धारित प्रदर्शन मानदंडों को पूरा करते हैं। यह इस तरह दिखता है:
3.13) लेनदेन प्रतिक्रिया समय वितरण ग्राफ:
यह ग्राफ़ समय-सीमा के वितरण में किसी लेनदेन के पूरा होने की संख्या को प्रदर्शित करता है। ध्यान दें कि यह ग्राफ़ एक समय में केवल एक ही लेनदेन की जानकारी प्रदर्शित करता है। यह इस तरह दिखता है:
3.14) थ्रूपुट (एमबी) ग्राफ:
यह ग्राफ लोड परीक्षण के दौरान वेब सर्वर पर थ्रूपुट (मेगाबाइट में) की मात्रा प्रदर्शित करता है। थ्रूपुट उस डेटा की मात्रा को दर्शाता है जो VUsers किसी भी सेकंड में सर्वर से प्राप्त करता है। यह ग्राफ आपको सर्वर थ्रूपुट के संदर्भ में VUsers द्वारा उत्पन्न लोड की मात्रा का मूल्यांकन करने में मदद करता है। यह इस तरह दिखता है:
3.15) HTTP स्थिति कोड सारांश:
यह ग्राफ़ लोड परीक्षण के दौरान वेब सर्वर से लौटाए गए विभिन्न HTTP प्रोटोकॉल स्थिति कोड का वितरण प्रदर्शित करता है। यह इस तरह दिखता है:
3.16) HTTP प्रति सेकंड प्रतिक्रिया ग्राफ:
यह ग्राफ़ लोड परीक्षण के प्रत्येक सेकंड के दौरान वेब सर्वर से लौटाए गए विभिन्न HTTP स्थिति कोड की संख्या प्रदर्शित करता है। यह इस तरह दिखता है:
3.17) प्रति सेकंड पृष्ठ डाउनलोड का ग्राफ:
यह ग्राफ़ लोड परीक्षण के दौरान वेब सर्वर से प्राप्त पृष्ठों की संख्या प्रदर्शित करता है। यह इस प्रकार दिखता है:
3.18) कनेक्शन ग्राफ:
यह ग्राफ़ कनेक्शनों की संख्या प्रदर्शित करता है। यह इस तरह दिखता है:
3.19) प्रति सेकंड कनेक्शन ग्राफ़:
यह ग्राफ प्रति सेकंड कनेक्शन की संख्या प्रदर्शित करता है। यह इस तरह दिखता है:
3.20) पृष्ठ घटक विखंडन (समय के साथ) ग्राफ:
यह ग्राफ़ परिदृश्य चलाने के प्रत्येक सेकंड के दौरान प्रत्येक वेब पेज और उसके घटकों के लिए औसत प्रतिक्रिया समय (सेकंड में) प्रदर्शित करता है। यह इस तरह दिखता है:
3.21) पृष्ठ डाउनलोड समय विखंडन (समय के साथ) ग्राफ:
यह ग्राफ़ परिदृश्य चलाने के प्रत्येक सेकंड के दौरान प्रत्येक पृष्ठ घटक के डाउनलोड समय का विवरण प्रदर्शित करता है। यह इस तरह दिखता है:
3.22) प्रथम तक का समय Buffer ग्राफ:
यह ग्राफ परिदृश्य चलाने के प्रत्येक सेकंड के दौरान प्रत्येक वेब पेज घटक के सापेक्ष सर्वर/नेटवर्क समय (सेकंड में) को प्रदर्शित करता है, उस समय अवधि के लिए जब तक कि पहला बफर सफलतापूर्वक वेब सर्वर से वापस प्राप्त नहीं हो जाता। यह इस तरह दिखता है:
4. ग्राफ़ को मर्ज करना
अधिक सार्थक जानकारी लाने के लिए दो ग्राफ़ को मर्ज करना आवश्यक हो सकता है। उदाहरण के लिए, जैसा कि हमने ऊपर ग्राफ़ में चर्चा की है कि जब सर्वर पर कोई हिट नहीं था, तो नेटवर्क पर कोई बैंडविड्थ भी नहीं थी।
विलय करते समय इसे अधिक आसानी से खींचा जा सकता है।
आइये देखें कि ग्राफ को कैसे मिलाया जाता है।
ग्राफ़ मर्जिंग विकल्प खोलने से पहले, सुनिश्चित करें कि आपके पास कम से कम एक ग्राफ़ पहले से खुला है, जिसे आप मर्ज करना चाहते हैं। उपयोगिता यह मान लेगी कि आप पहले से खुले ग्राफ़ में एक और ग्राफ़ जोड़ना चाहते हैं।
मर्ज ग्राफ़ विंडो खोलने के लिए, व्यू मेनू पर जाएँ और मर्ज ग्राफ़ पर क्लिक करें। मेनू इस तरह दिखता है:
उपरोक्त मेनू पर क्लिक करने से मर्जिंग ग्राफ की मुख्य विंडो खुल जाएगी, यहां एक स्नैपशॉट है:
यहाँ, हम ट्रांजेक्शन रिस्पांस टाइम को रनिंग VUsers ग्राफ़ के साथ मर्ज कर रहे हैं। मर्ज ग्राफ़ विंडो में आपको नए बने मर्ज किए गए ग्राफ़ का नाम देना होगा।
यह मर्ज किया गया ग्राफ इस प्रकार दिखता है:
5. नए ग्राफ़ जोड़ें
नया ग्राफ जोड़ने के लिए, ग्राफ मेनू पर क्लिक करें और नया ग्राफ जोड़ें चुनें।
नीचे मेनू का स्नैपशॉट देखें:
क्लिक करने पर, लोडरनर (एचपी विश्लेषण) में उपलब्ध सभी ग्राफ़ों की एक सूची खुल जाएगी
आप किसी भी ग्राफ को उसके नाम पर डबल-क्लिक करके चुन सकते हैं। इससे HP Analysis की मुख्य विंडो में मान/आँकड़ों के साथ ग्राफ लोड हो जाएगा।
मुख्य विंडो पर वापस जाने के लिए बंद करें बटन पर क्लिक करें।
आइये खिड़की पर एक नजर डालें:
6. परिणामों के साथ पार करना
यदि आपके पास पहले से ही कई परिदृश्य चल रहे हैं, तो आप आँकड़ों का मिलान करने के लिए उनके परिणाम फ़ोल्डर का उपयोग कर सकते हैं। यह प्रक्रिया सीधे दोनों परिणामों की तुलना करने और एक संचयी रिपोर्ट तैयार करने में मदद करती है।
क्रॉस परिणाम करने के लिए, पर क्लिक करेंटूलबार से आइकन पर क्लिक करें या फ़ाइल मेनू से क्रॉस विद रिजल्ट्स पर क्लिक करें।
इससे यह विंडो खुलेगी:
परिणाम सूची आपके वर्तमान परिणाम फ़ोल्डर को दिखा रही है (जिसके लिए विश्लेषण किया जा रहा है)
आप एक अन्य परिणाम फ़ोल्डर जोड़ने के लिए जोड़ें बटन पर क्लिक कर सकते हैं जिसके साथ क्रॉस का विश्लेषण किया जाएगा।
अन्य परिणाम फ़ोल्डर का चयन करें और खोलें पर क्लिक करें।
पिछली परिणाम सूची विंडो फिर से खुलेगी। इस बार सूची में आपके पास दो परिणाम फ़ोल्डर होंगे।
खिड़की पर एक नज़र डालें:
ठीक बटन पर क्लिक करें।
एक नई विंडो खुलेगी जिसमें दोनों परिणामों की तुलनात्मक जानकारी होगी।
यहाँ एक स्नैपशॉट है:
आप क्रॉस लिस्ट में जितने चाहें उतने रिजल्ट फ़ोल्डर जोड़ सकते हैं, हालाँकि, इसे समझना और विश्लेषण करना जटिल हो जाएगा। इसलिए सूची को छोटा रखने का सुझाव दिया जाता है।
7. सत्र सहेजना
HP विश्लेषण के साथ काम करने में काफी समय लग सकता है। चूँकि आपने ग्राफ़ को मर्ज कर दिया होगा या वर्तमान में किसी नए ग्राफ़ का अध्ययन कर रहे होंगे, इसलिए अपने सत्र की जानकारी को सहेज कर रखना एक अच्छा विचार है।
अपना सत्र सहेजने के लिए फ़ाइल मेनू पर क्लिक करें और सहेजें पर क्लिक करें।
नीचे संवाद विंडो खुलेगी:
सेव बटन पर क्लिक करने से सेव प्रक्रिया शुरू हो जाएगी जो सत्र के आकार के आधार पर तत्काल या समय लेने वाली हो सकती है।
खिड़की कुछ इस प्रकार दिखती है:
7.1) सत्र का उद्घाटन
आप इसी तरह से मौजूदा सत्र खोल सकते हैं। बस फ़ाइल मेनू के अंतर्गत खोलें पर क्लिक करें और सहेजे गए सत्र का फ़ोल्डर चुनें। याद रखें, HP Analysis अंतिम फ़ोल्डर नोड को नहीं खोलेगा; बल्कि यह फ़ोल्डर को ही खोलेगा।
इससे विश्लेषण की मुख्य विंडो खुल जाएगी जहां आप अपना काम फिर से शुरू कर सकते हैं।
8. HTML रिपोर्ट में निर्यात करना:
HP Analysis सभी डेटा को एक अच्छी तरह से फ़ॉर्मेट की गई HTML या doc फ़ॉर्मेट रिपोर्ट में एक्सपोर्ट करने की सुविधा प्रदान करता है। एक्सपोर्ट करने के लिए, रिपोर्ट मेनू पर क्लिक करें और HTML रिपोर्ट चुनें। नीचे दिए गए मेनू पर एक नज़र डालें:
इससे एक डायलॉग बॉक्स खुलेगा जिसमें वह डायरेक्टरी दिखाई जाएगी जहां HML रिपोर्ट रखी जाएगी।
नीचे दिए गए स्क्रीन स्नैपशॉट पर एक नज़र डालें:
जैसे ही आप सेव बटन पर क्लिक करेंगे, HP Analysis परिणाम निर्यात करना शुरू कर देगा और HTML प्रारूप में रिपोर्ट तैयार करेगा। आपके द्वारा निर्यात की जा रही रिपोर्ट के आकार के आधार पर, एक छोटी अवधि के लिए स्प्लैश स्क्रीन दिखाई देगी:
निर्यात समाप्त होने के बाद, यह हाल ही में निर्यात की गई HTML फ़ाइल को तुरंत इंटरनेट एक्सप्लोरर या आपके डिफ़ॉल्ट ब्राउज़र में खोल देगा। यहाँ बताया गया है कि आपका पहला प्रदर्शन कैसा है परीक्षण रिपोर्ट इस प्रकार है:
विश्लेषक पर वीडियो
क्लिक करें यहाँ उत्पन्न करें यदि वीडियो उपलब्ध न हो

















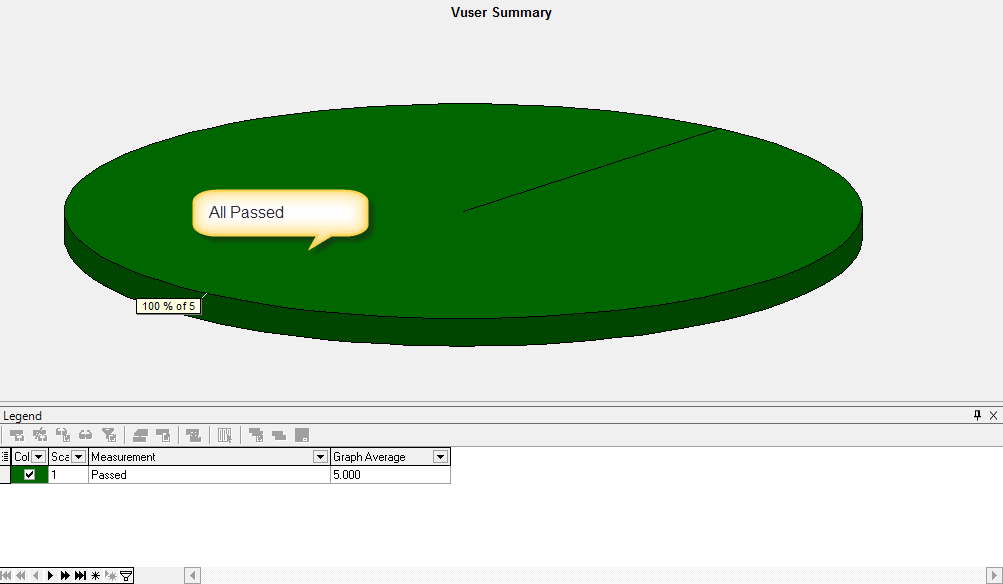







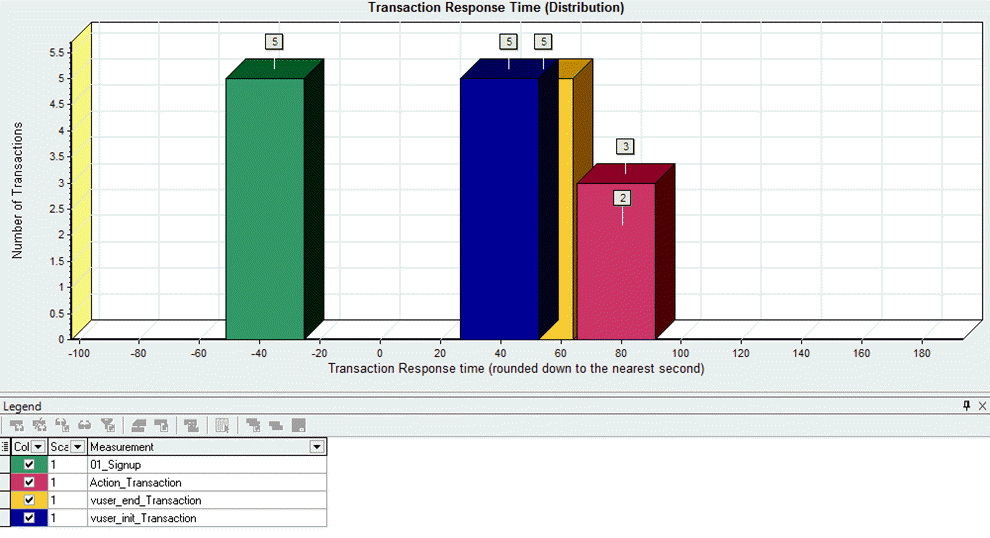
.png)




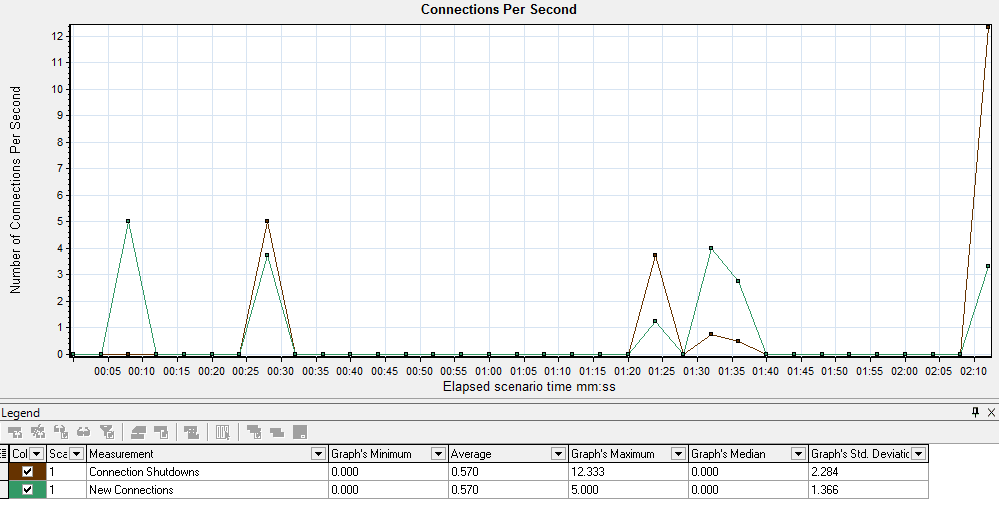

.png)
















