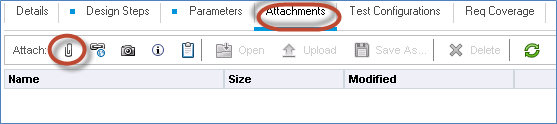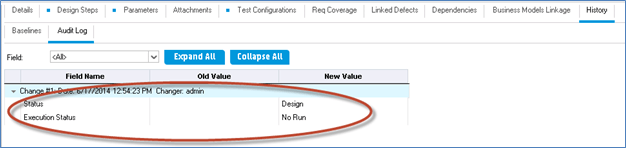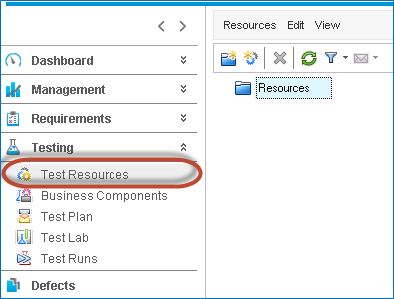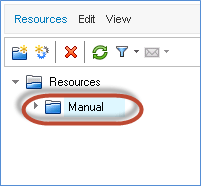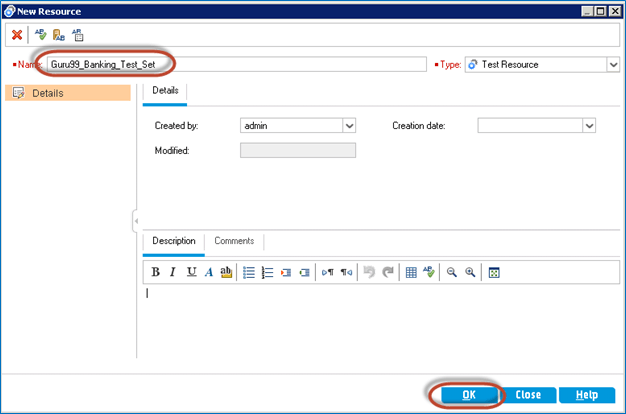HP ALM (Quality Center) 教程中的测试计划模块
- 在定义需求之后,开发团队开始他们的设计和开发过程, 测试与验证 团队开始设计在部署构建后可以执行的测试。
- 任何产品的成功都取决于测试流程和正在进行的测试质量。一个好的 测试计划 产生无错误的产品。
- ALM 支持手动、自动化和性能测试的维护和执行,因为 ALM 与所有 HP 产品(例如 HP UFT 和 HP Load Runner)无缝集成。
如何创建测试计划
步骤1 ) 与需求类似,让我们为每一种测试类型(例如功能性和非功能性)创建一个占位符/文件夹。
- 单击 ALM 主页上的“测试计划”链接
- 点击“新建文件夹”图标
- 输入文件夹名称“Functional”,然后单击“确定”
步骤2) 创建的文件夹将显示如下。
步骤3) 类似地,让我们在“功能”文件夹下为“手动”和“自动”测试创建子文件夹。因此,最终文件夹结构将如下所示:
请注意: 我们无法从 ALM 创建自动化测试脚本/性能测试脚本;而是必须从相应的 HP 工具(例如用于功能的 UFT 和用于性能的 Load runner)创建。然后将其保存到 ALM 中,以便可以安排、执行、监控和报告它们。
步骤4) 最好为应用程序的每个模块创建一个新文件夹,这样我们就不会将所有手动测试都放在一个文件夹中。对于复杂的应用程序,可能会有数千个测试,如果它们排列不当,处理起来会很困难。
步骤5) 现在让我们通过单击“测试计划”选项卡中的“新测试”图标为“登录”模块创建一个手动测试。
步骤6) 输入以下详细信息以成功创建新测试。
- 输入新测试名称
- 输入测试类型。本例中为“手动”测试。
- 用户还可以输入其他非必填字段,例如日期、 Descript离子如下所示。
- 输入所有详细信息后,单击“提交”。
第一步) 一旦创建了测试,创建的测试将出现在“手动”测试文件夹下,并生成其他选项卡,如下所示。让我们在接下来的步骤中详细讨论这些选项卡中的每一个。
步骤8) 点击 “设计步骤” 选项卡并单击“新步骤”图标,如下所示。设计步骤详细信息对话框打开
- 输入步骤名称
- 输入步骤 Description
- 输入预期结果
- 点击“确定”
步骤9) 重复步骤#6并输入所有相关步骤以测试功能。创建所有必需步骤后,“设计步骤”选项卡将显示所有创建的步骤,如下所示。
步骤10) 参数可帮助用户为变量分配值,从而允许用户使用不同的数据集执行相同的测试。在这种情况下,用户名和密码可以是两个将被分配值的参数。我们将了解在测试执行过程中使用参数的重要性,这将在测试实验室模块中处理。
现在,让我们看看如何创建参数。
- 选择我们想要添加参数的测试步骤。
- “参数”图标将启用。单击该图标,如下所示。
步骤11) 参数对话框将打开,如下所示。单击“新参数”按钮。
步骤12) 测试参数详细信息对话框打开。
- 输入参数名称
- 为参数分配值
- 点击“确定”。
步骤13) 将“参数”对话框显示给用户
- 使用创建的变量
- 价值
- 点击“确定”。
步骤14) 现在我们可以注意到参数被添加到“测试步骤”本身中,如下所示。
对密码字段重复相同操作。
同样,创建密码字段的参数
步骤15) 创建的参数可以在参数选项卡中查看/编辑。此对话框还可以帮助我们创建、删除与测试相关的参数。
步骤16) 附件选项卡允许用户上传任何类型的文件,例如“xls”、“jpg”等。
步骤17) 测试配置帮助我们针对不同的用例场景重用测试。让我们通过一个示例了解如何使用测试配置。默认情况下,有一个测试配置被指定为测试名称。
注意:我们不能删除默认测试配置,但我们可以编辑它。
步骤18) 假设登录功能可以由三种类型的业务用户执行,例如“帮助台”、“经理”和“集群负责人”。
让我们通过编辑“测试配置”的名称字段将默认测试配置重命名为“helpdesk”。
步骤19) 现在让我们添加另外两个测试配置,即管理器和集群头。单击测试配置下的“+”图标。
步骤20) 这个 “打开“新测试配置”对话框。
- 输入测试配置名称
- 输入其他非必填参数,例如“创建者”、“创建日期”、“描述”
- 点击“确定”。
步骤21) 重复上述步骤,为“集群头”创建另一个测试配置,整个测试配置将显示给用户,如下所示。这将允许测试人员在测试执行期间针对所有创建的配置单独执行相同的测试,从而无需重写测试。
测试配置不应与测试参数混淆。因此,我们应该了解参数和测试配置之间的区别。参数用于创建变量并为特定步骤分配值(参数化测试),而测试配置适用于所有步骤,通常用于测试不同的业务用例/工作流。在执行期间,用户可以更改创建的参数的值,而 测试用例 针对所选配置执行。
例如,在线账单支付应用程序,用户可以选择支付方式。如果使用“信用卡”支付,用户可以选择万事达卡、维萨卡或美国运通卡。每种卡都有自己的客户奖励积分。为了测试它,我们可以设计一个测试,将每种卡都添加到测试配置中以验证奖励积分。
步骤22) “需求覆盖率”选项卡可帮助测试人员根据特定需求映射测试,从而帮助用户生成覆盖率和可追溯性。
- 单击“Req Coverage”选项卡。
- 选择应该映射到此特定测试用例的“需求”
- 单击“<=”按钮将选定的需求映射到测试。我们还可以将多个需求映射到同一个测试。
步骤23) “链接缺陷”选项卡显示为空,因为我们尚未执行任何测试/提出任何 缺陷 针对测试用例。如果在创建缺陷时针对测试用例发布了缺陷,则此选项卡将填充缺陷详细信息。
步骤24) 历史记录选项卡显示从创建测试开始对此特定测试用例随时间所做的更改列表。
上传测试
有时,用户不会手动创建测试用例,因为这是一个非常耗时的过程。大多数组织在 Excel 中开发手动测试并批量上传到 ALM,而不是逐个创建每个手动测试。为了方便上传到 ALM,HP 推出了一个插件,用户可以使用该插件直接从 MS Excel/MS Word 上传。让我们了解将需求从 Excel 上传到 QC 的分步过程。
如何使用上传测试 Microsoft Excel
步骤1) 在从 Excel 上传测试之前,我们需要准备好 Excel 以便可以上传。
- 选择您想要上传到 ALM 的字段,并在 Excel 中为这些字段创建标题。
- 在每个字段中输入有效数据,如下所示。
步骤2) 选择要上传的数据后,单击“插件”中的“导出到 HP ALM”。
第一步) ALM 导出向导打开。输入 HP ALM 服务器 URL 并单击“下一步”。
步骤4) 输入用户名和密码进行身份验证,然后单击“下一步”。
步骤5) 选择我们想要上传测试的域、项目名称,然后单击“下一步”。
步骤6) 选择我们要上传的数据类型。在本例中,是测试。我们还将在接下来的章节中上传缺陷。
步骤7) 输入新地图名称。第一个选项“选择地图”被禁用,因为我们到目前为止还没有创建地图。因此,我们应该创建新的地图名称并单击“下一步”。我们没有选择“创建临时地图”,因为我们希望每次上传“测试”时都重复使用。
第一步) 单击“下一步”后,映射对话框将打开,如下所示。
- 左侧窗格中列出的网格项与 HP ALM 中可供上传的字段相对应。请注意,标记为“红色”的字段应进行映射,因为它们是必填字段。
- 右侧窗格网格项指的是映射的字段,以便 Excel 中的值将流入 ALM 的相应字段。
步骤9) 现在让我们了解如何将 Excel 中的字段映射到 ALM 中的字段。
- 选择用户想要映射的字段,然后单击箭头按钮,如下所示。
- 在 Excel 中输入与 HP ALM 中相应列名相对应的列名。
- 将 Excel 中所有必需的列映射到 HP ALM 中的相应字段。映射所有必需的字段后,单击“导出”。
步骤10) 上传成功后,ALM 将显示如下所示的消息。如果出现错误,请修复问题并尝试重新上传。
下面列出了一些常见的错误:
步骤11) 现在让我们在“测试”选项卡下验证相同内容。所有测试详细信息均已上传,如下所示。
备注 :用户还可以重新上传测试。如果重新上传测试用例,如果测试名称已经存在,并且步骤描述只是发生了变化,则现有测试将被覆盖。如果测试名称与上传的名称不同,则将其作为新测试上传。
如何创建测试资源
测试资源使用户能够管理通常由自动化/性能测试获取的资源。用户可以上传一个或多个测试可以使用的脚本。它们还可以下载/编辑并再次上传到测试资源中。
让我们看看如何有效地利用测试资源模块。该模块通过将我们用于将测试从 excel 导入 ALM 的相同 excel 文件上传到测试资源中来演示。
建议上传测试用例 excel,以便我们可以随时编辑测试并仅重新上传修改后的测试用例。添加新测试并仅上传新添加的测试也很容易。
但是我们也可以上传其他类型的文件,例如 .xls、.vbs、.qfl 等。
步骤1) 导航到测试资源模块,如下所示。测试资源模块页面打开。
步骤2) 单击新建文件夹图标创建一个“新文件夹”,如下所示。新建文件夹对话框打开。让我们为所有三个测试(即手动、自动化和性能)创建测试资源。
步骤3) 文件夹创建如下图所示。
步骤4) 同样,让我们再创建两个文件夹,即自动化和性能。为每个测试资源创建一个文件夹后,最终的文件夹结构将如下所示:
步骤5) 让我们通过上传我们为编写手动测试创建的 excel 文件来创建一个新的测试资源,这些测试已上传到 ALM。选择用户想要上传测试资源的文件夹。
步骤6) 输入测试资源的名称并选择资源的类型,然后单击“确定”。
步骤7) 创建测试资源后,我们现在需要上传该资源,以便它在“资源查看器”选项卡下可用,并可在测试中使用。
- 点击“资源查看器”选项卡
- 点击‘上传文件’并选择要上传的文件
步骤8) 上传文件后,状态将显示给用户并可供下载。
请注意: 上传了以下类型的测试资源,可用于执行自动化测试。
- 数据表
- 环境变量
- 函数库
- 恢复场景
- 共享库
测试计划视频
点击 点击这里 如果视频无法访问
关键要点:-
- 您将使用 QualityCenter 中的测试计划模块来设计和创建测试用例/脚本。
- 您可以将测试计划模块中的测试与需求模块中的需求链接起来,以便于跟踪。
- QualityCenter 提供许多功能,如复制测试步骤、通过电子邮件发送脚本以供审查、添加附件等,以促进更快地开发测试用例。