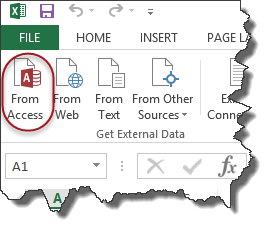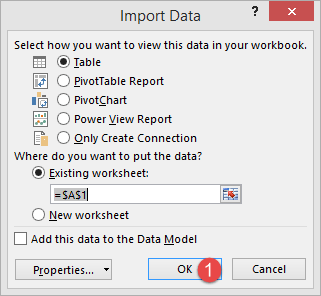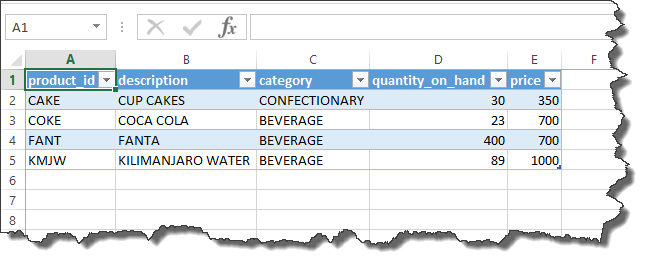Як імпортувати дані бази даних SQL у файл Excel [Приклад]
Імпорт даних SQL у файл Excel
У цьому посібнику ми збираємося імпортувати дані із зовнішньої бази даних SQL. Ця вправа передбачає, що у вас є робочий екземпляр SQL Server і основи SQL Server.
Спочатку створюємо SQL файл для імпорту в Excel. Якщо у вас уже є готовий експортований файл SQL, ви можете пропустити наступні два кроки та перейти до наступного.
- Створіть нову базу даних під назвою EmployeesDB
- Виконайте наступний запит
USE EmployeeDB
GO
CREATE TABLE [dbo].[employees](
[employee_id] [numeric](18, 0) NOT NULL,
[full_name] [nvarchar](75) NULL,
[gender] [nvarchar](50) NULL,
[department] [nvarchar](25) NULL,
[position] [nvarchar](50) NULL,
[salary] [numeric](18, 0) NULL,
CONSTRAINT [PK_employees] PRIMARY KEY CLUSTERED
(
[employee_id] ASC
)WITH (PAD_INDEX = OFF, STATISTICS_NORECOMPUTE = OFF, IGNORE_DUP_KEY = OFF, ALLOW_ROW_LOCKS = ON, ALLOW_PAGE_LOCKS = ON) ON [PRIMARY]
) ON [PRIMARY]
GO
INSERT INTO employees(employee_id,full_name,gender,department,position,salary)
VALUES
('4','Prince Jones','Male','Sales','Sales Rep',2300)
,('5','Henry Banks','Male','Sales','Sales Rep',2000)
,('6','Sharon Burrock','Female','Finance','Finance Manager',3000);
GO
Як імпортувати дані в Excel за допомогою діалогового вікна майстра
- Створіть нову книгу в MS Excel
- Натисніть вкладку ДАНІ
- Виберіть із кнопки «Інші джерела».
- Виберіть із SQL Server, як показано на зображенні вище
- Введіть назву/IP-адресу сервера. Для цього підручника я підключаюся до localhost 127.0.0.1
- Виберіть тип входу. Оскільки я користуюся локальною машиною та ввімкнуто автентифікацію Windows, я не надаватиму ідентифікатор користувача та пароль. Якщо ви підключаєтеся до віддаленого сервера, вам потрібно буде надати ці дані.
- Натисніть на наступну кнопку
Після підключення до сервера бази даних. Відкриється вікно, у якому потрібно ввести всі дані, як показано на знімку екрана
- Виберіть EmployeesDB зі спадного списку
- Натисніть таблицю співробітників, щоб вибрати її
- Натисніть на наступну кнопку.
Відкриється майстер підключення даних, щоб зберегти з’єднання даних і завершити процес підключення до даних співробітника.
- Ви отримаєте таке вікно
- Натисніть кнопку OK
Як імпортувати дані MS Access в Excel за допомогою прикладу
Тут ми збираємося імпортувати дані з простої зовнішньої бази даних, що працює на основі Microsoft Доступ до бази даних. Ми імпортуємо таблицю продуктів в Excel. Ви можете завантажити Microsoft Доступ до бази даних.
- Відкрийте нову книгу
- Натисніть вкладку ДАНІ
- Натисніть кнопку «Доступ», як показано нижче
- Ви отримаєте діалогове вікно, показане нижче
- Перейдіть до бази даних, яку ви завантажили, і
- Натисніть кнопку Відкрити
- Натисніть кнопку OK
- Ви отримаєте наступні дані
Завантажте базу даних і файл Excel