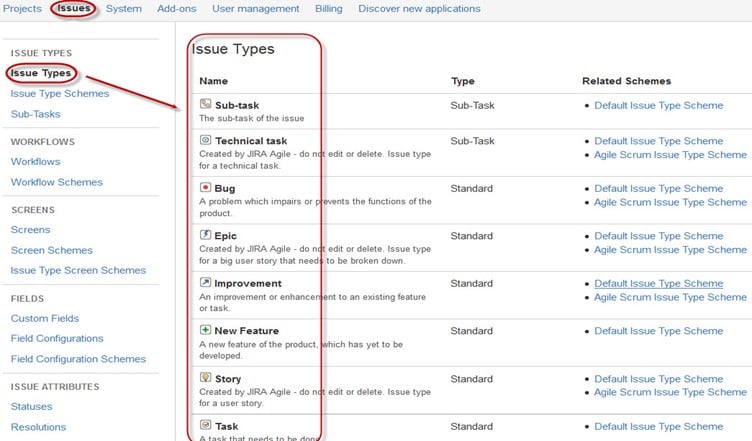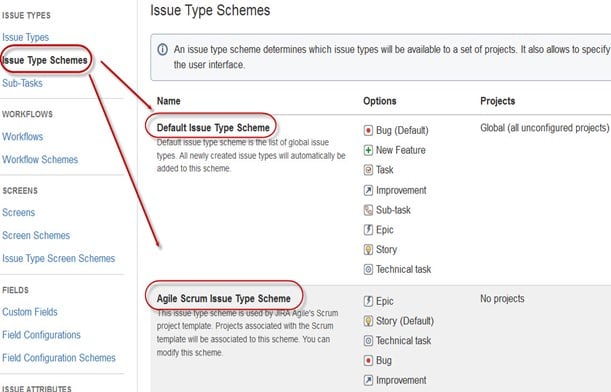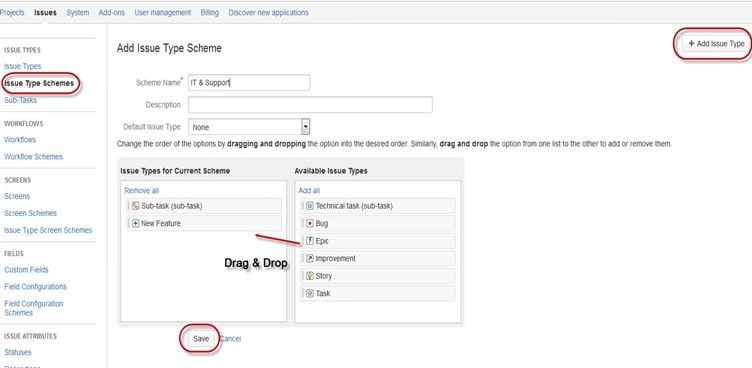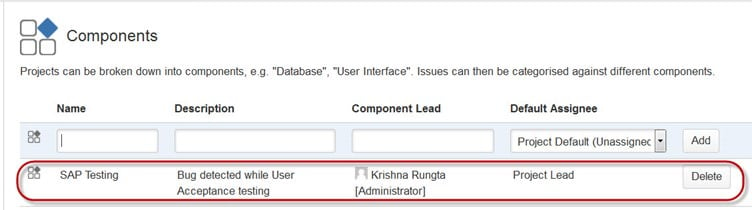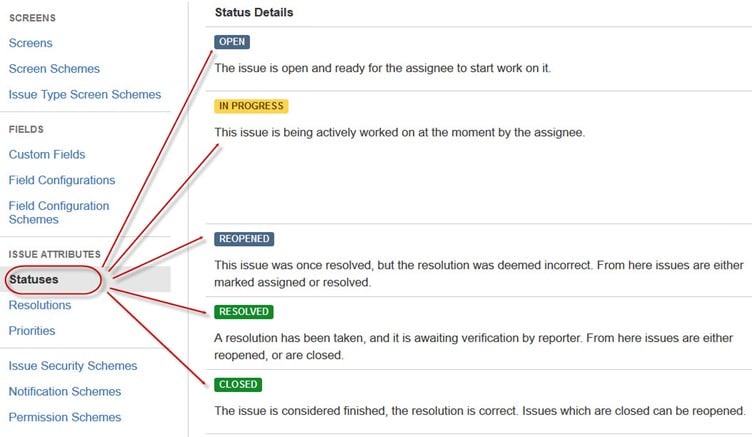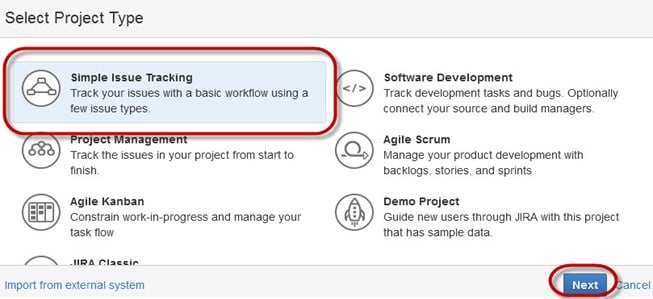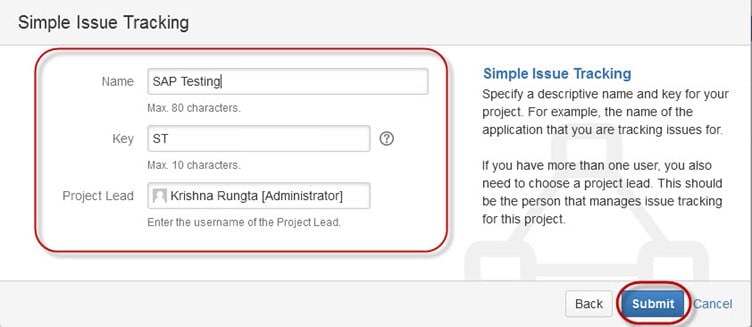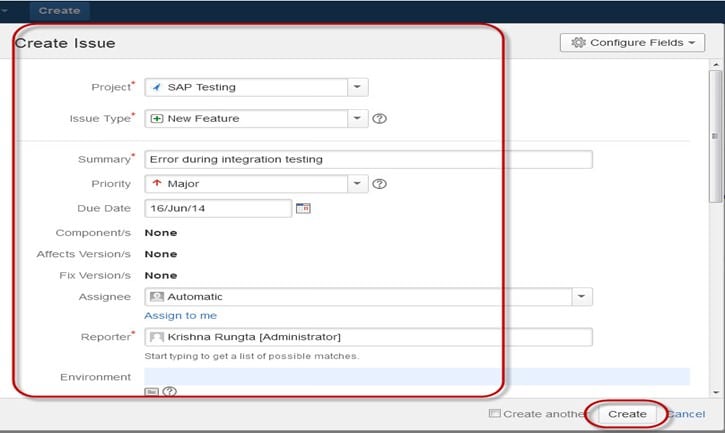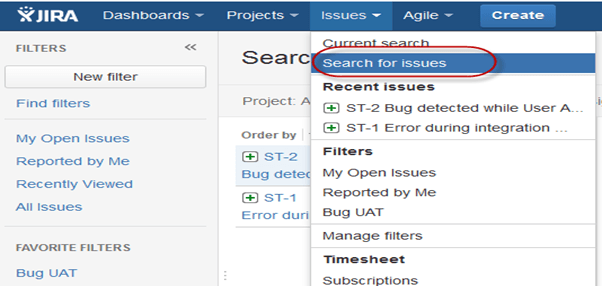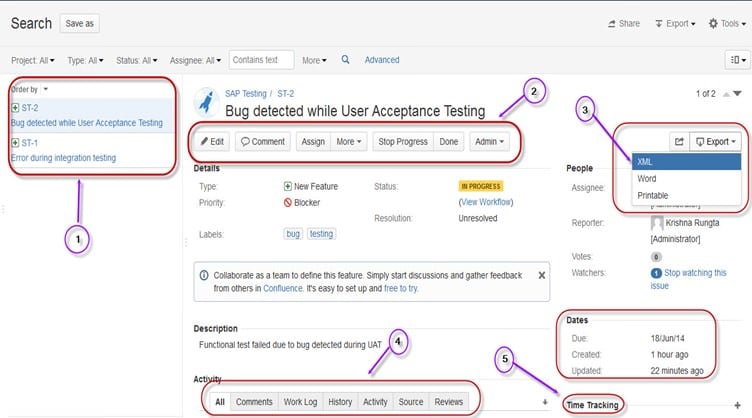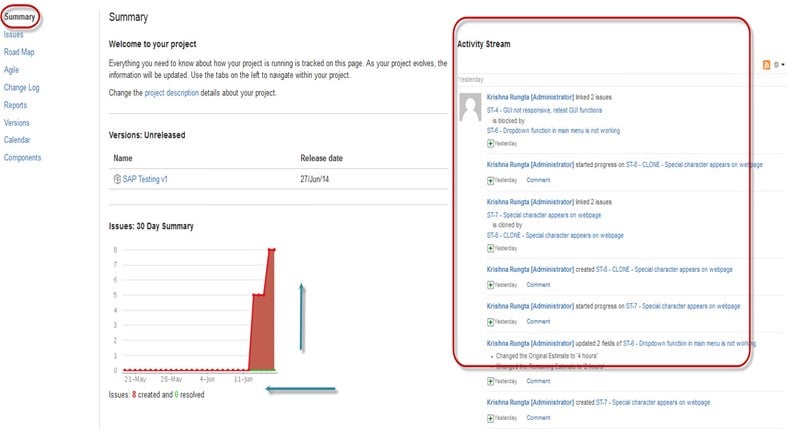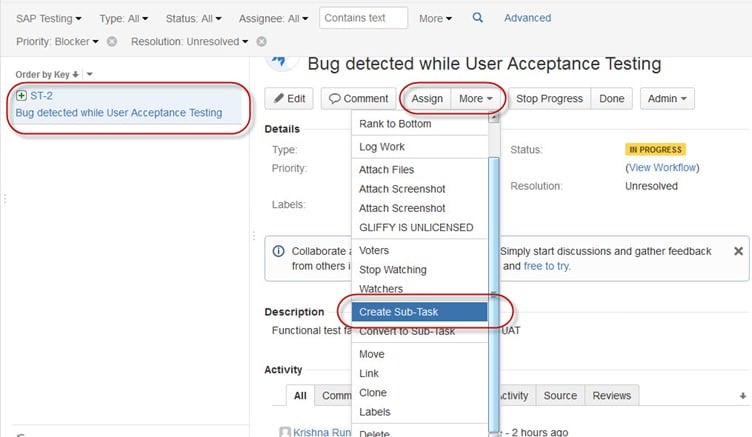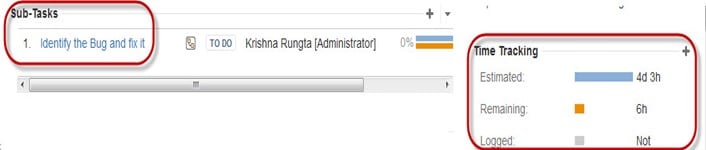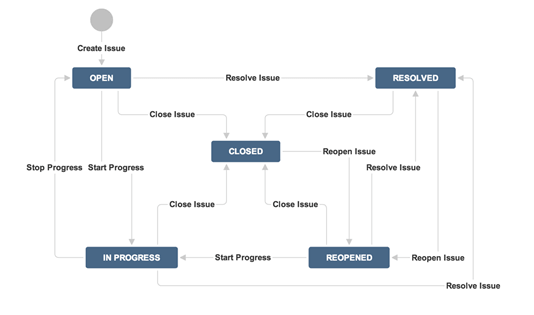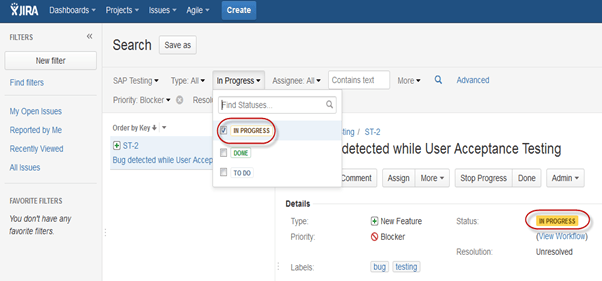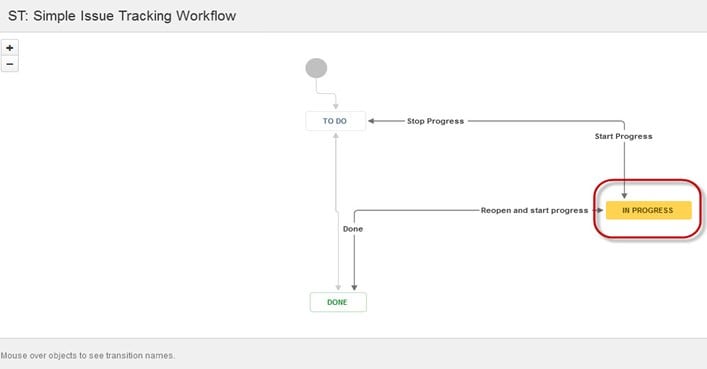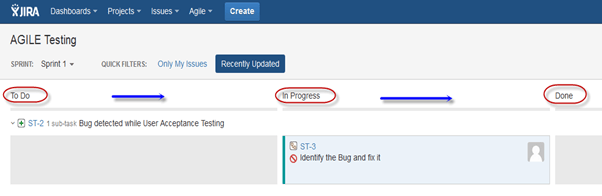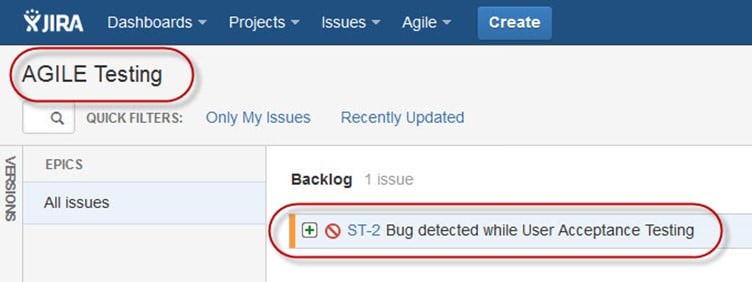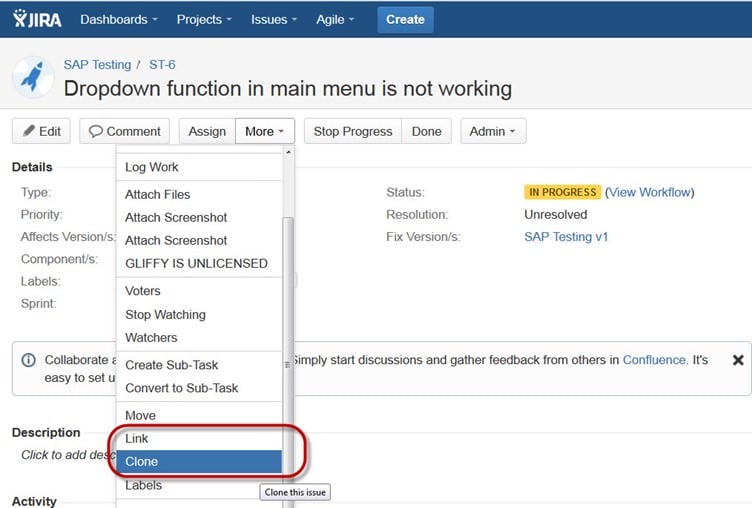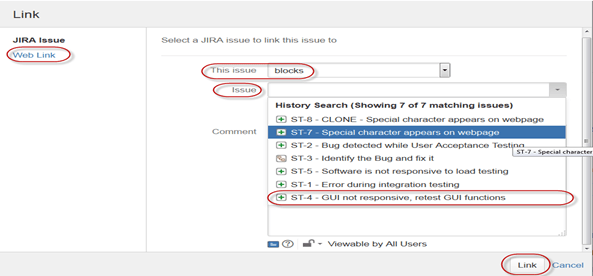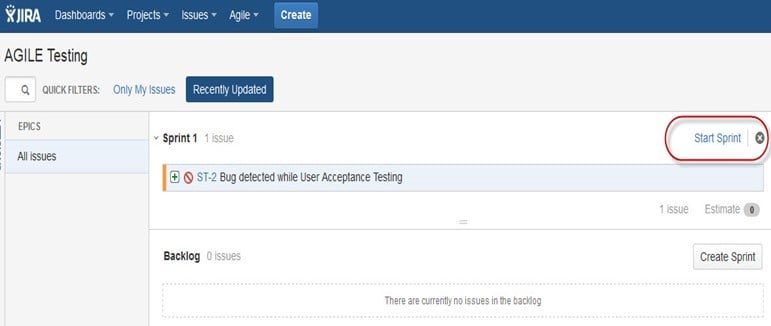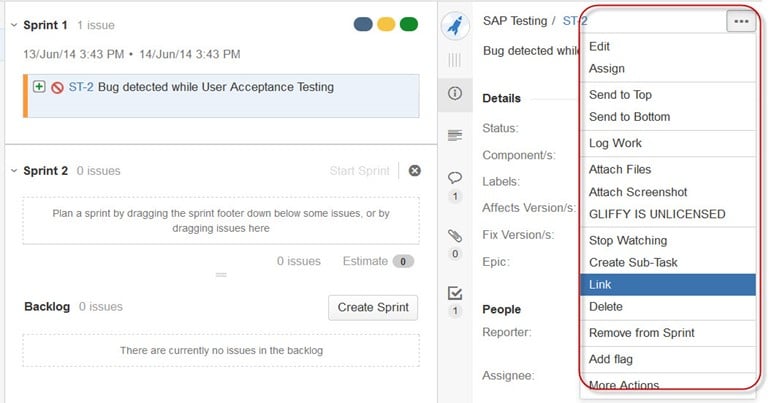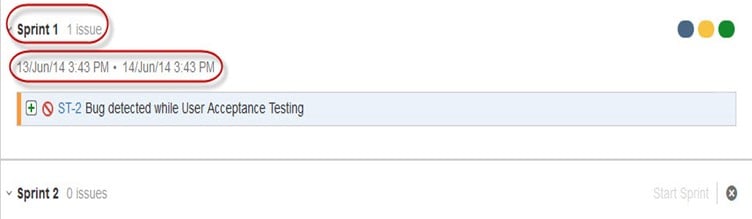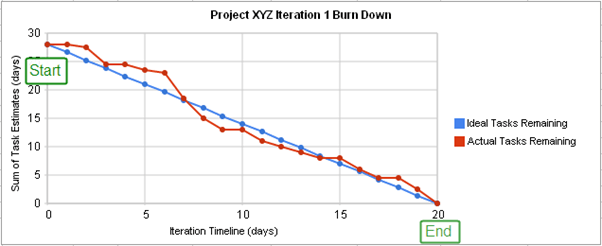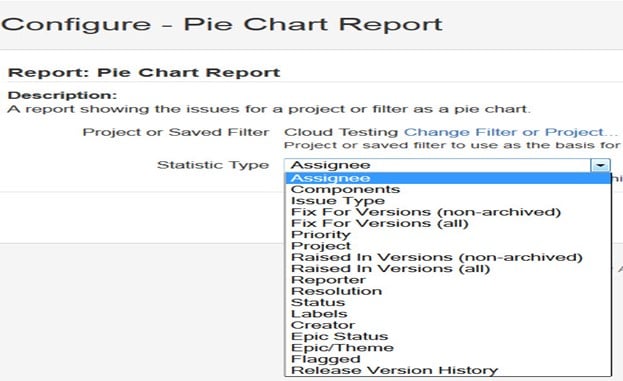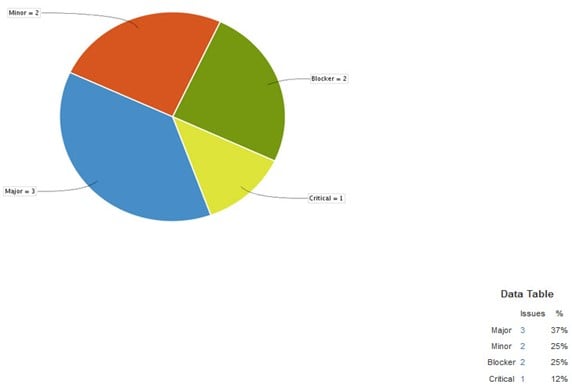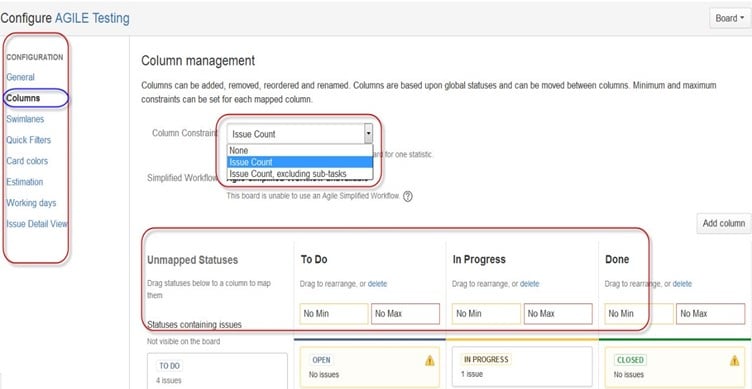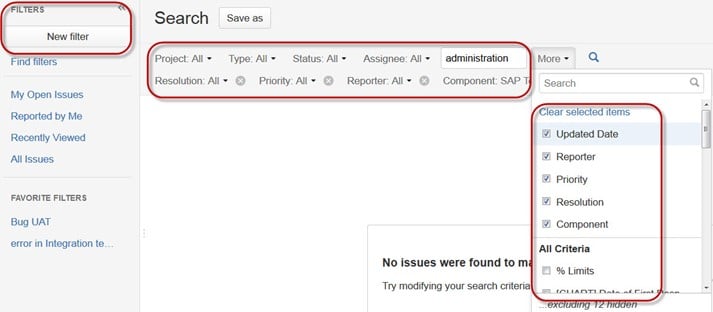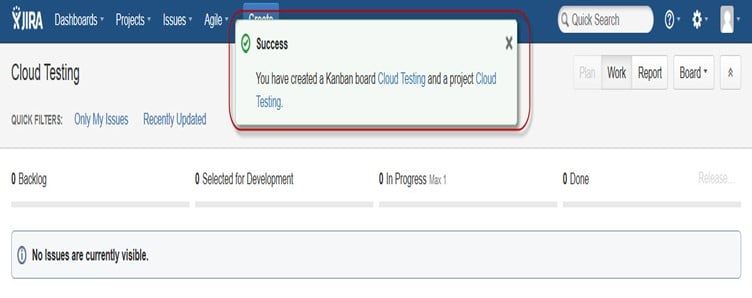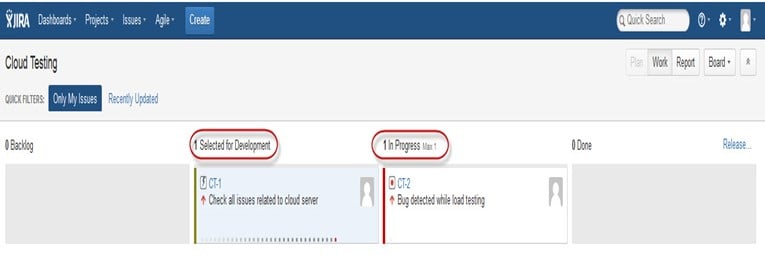Підручник JIRA для початківців

Що таке JIRA?
ДЖИРА це інструмент, розроблений австралійською компанією Atlasssian. Це програмне забезпечення використовується для відстеження помилок, відстеження проблем, та управління проектом. Повна форма JIRA насправді успадкована від японського слова «Gojira», що означає «Годзілла». Основним використанням цього інструменту є відстеження проблем і помилок, пов’язаних із вашим програмним забезпеченням і мобільними додатками.
Він також використовується для управління проектами. The ДЖИРА Інформаційна панель містить багато корисних функцій і функцій, які полегшують вирішення проблем. Нижче наведено деякі з ключових функцій. Тепер у цих посібниках з Jira давайте вивчимо JIRA Дефект і програмне забезпечення для відстеження проекту з цим навчальним курсом.
Для чого використовується JIRA?
Програмне забезпечення Jira можна використовувати для таких цілей:
- Вимоги та управління тестами.
- У методології Agile.
- Управління проектами.
- Розробка програмного забезпечення.
- Менеджмент продукту.
- Управління завданнями.
- Відстеження помилок.
Як використовувати JIRA?
Ось крок за кроком, як використовувати програмне забезпечення Jira:
- Крок 1) Відкрийте програмне забезпечення Jira та перейдіть до піктограми Jira Home.
- Крок 2) Виберіть опцію Створити проект.
- Крок 3) Виберіть шаблон із бібліотеки.
- Крок 4) Налаштуйте стовпці відповідно до ваших потреб у налаштуваннях дошки.
- Крок 5) Створіть проблему.
- Крок 6) Запросіть членів вашої команди та починайте працювати.
Яким командам може допомогти JIRA?
Нижче наведено 7 різних команд, які використовують JIRA для досягнення своїх цілей.
- Команди розробки програмного забезпечення.
- Гнучкі команди.
- Команди управління проектами.
- Команди DevOps.
- Команди управління продуктами.
- Маркетингові групи.
- Команди обслуговування клієнтів.
Керування тестами в JIRA
Tricentis Test Management для Джіри
я використовую Tricentis Test Management для Джіри як моє рішення для керування тестами. Це дозволяє мені керувати всім плануванням, відстеженням і звітністю безпосередньо в Jira.
Він має інтуїтивно зрозумілий інтерфейс і використовує проблеми Jira для визначення вимог і випадків тестування, гарантуючи, що контроль якості та розробка спільно відображаються в одному записі тестування. На відміну від багатьох сучасних розширень Jira, Test Management для Jira є недорогим і залишається швидким і продуктивним у міру зростання вашої команди та проектів, тому ви можете безтурботно масштабуватись. Доступно для Jira Cloud.
Особливості Tricentis Test Management для Джіри
- Централізоване управління тестами: Інтегрує тестування з Jira, щоб узгодити команди з контролю якості, розробки та продукту.
- Генерація тестів на основі штучного інтелекту: Автоматично генерує тестові приклади на основі вимог за допомогою штучного інтелекту.
- Звіти в режимі реального часу: Надає миттєве розуміння з детальною аналітикою щодо виконання тесту.
- Гнучке керування тестовими випадками: Підтримує створення, упорядкування та керування тестами за допомогою таких функцій, як клонування та масове оновлення.
- Інтеграція інструментів сторонніх розробників: Дозволяє керувати ручним і автоматизованим тестуванням у Jira через зовнішню інтеграцію інструментів.
Перевірте більше інструменти керування тестами для Jira
Схема JIRA
У схемі JIRA все можна налаштувати, і вона складається з
- Робочі процеси.
- Типи проблем.
- Спеціальні поля.
- Екрани
- Конфігурація поля.
- Повідомлення.
- Дозволи.
Проблеми та типи проблем JIRA
Цей розділ підручника Jira для початківців допоможе вам ознайомитися з проблемами програмного забезпечення JIRA та їх типами.
Що таке проблема JIRA?
Проблема JIRA відстежуватиме помилку або проблеми, які лежать в основі проекту. Після того, як ви імпортували проект, ви можете створювати проблеми.
У розділі Проблеми ви знайдете інші корисні функції, наприклад
- Типи проблем.
- Робочі процеси.
- Екрани
- Поля.
- Атрибути випуску.
Тепер, у цьому підручнику Jira Agile, давайте детально розглянемо проблему JIRA:
Типи проблем Jira
Тип проблеми відображає всі типи елементів, які можна створити та відстежувати за допомогою інструменту тестування Jira. Проблеми JIRA класифікуються за різними формами, як-от нова функція, підзавдання, помилка тощо, як показано на знімку екрана.
В інструменті керування проектами Jira існує два типи схем типів проблем:
- Схема типу проблеми за замовчуванням: У схемі типу випуску за замовчуванням усі новостворені випуски автоматично додаватимуться до цієї схеми.
- Схема типу проблеми Agile Scrum: Проблеми та проекти, пов’язані з Agile Scrum, використовуватимуть цю схему.
Окрім цих двох схем типів проблем, ви також можете додавати схеми вручну відповідно до вимог, наприклад, ми створили ІТ та підтримка схему, і для них ми будемо перетягнути випуск типів від Доступний тип проблеми до Тип проблеми для поточної схеми як показано на знімку екрана нижче:
Компоненти JIRA
Компоненти Jira є підрозділами проекту; вони використовуються для групування питань у межах проекту на менші частини. Компоненти додають деякі структури до проектів, розбиваючи їх на функції, групи, модулі, підпроекти тощо. За допомогою компонентів можна створювати звіти, збирати статистику та відображати її на інформаційних панелях тощо.
Щоб додати нові компоненти, як показано на екрані вище, ви можете додати ім’я, опис, лідер компонента, і правонаступник за замовчуванням.
Екран JIRA
Коли випуск створюється в JIRA, його буде впорядковано та представлено в різних полях; це відображення полів у JIRA відоме як екран. Це поле можна переходити та редагувати в робочому процесі. Для кожної проблеми ви можете призначити тип екрана, як показано на знімку екрана. Щоб додати або пов’язати операцію проблеми з екраном, вам потрібно перейти в головне меню, натиснувши на нього Питання натисніть Екран схеми, і натисніть на «Пов’яжіть операцію проблеми з екраном» і додайте екран відповідно до вимог. У цьому посібнику Jira для тестувальників ми дізнаємося про атрибути проблеми Jira.
Атрибути проблеми Jira
Атрибути проблеми охоплюють:
- Статуси.
- Резолюції.
- Пріоритети.
Статуси: різні статуси використовуються для позначення прогресу проекту, наприклад Завдання, InProgress, Open, Closed, ReOpened і Resolved. Так само у вас є резолюції та пріоритети, у резолюції знову розповідається про хід вирішення проблеми Виправлено, Не виправляється, Дублікат, Неповний, Неможливо відтворити, Готово також ви можете встановити пріоритети проблеми, незалежно від того, чи є проблема критичний, основний, другорядний, блокуючий і тривіальний.
Випуск схем безпеки
Ця функція в JIRA дозволяє контролювати, хто може переглядати проблеми. Він складається з ряду рівнів безпеки, яким можуть бути призначені користувачі або групи. Під час створення або редагування випуску можна вказати рівень безпеки для випуску.
Так само існує схема дозволів за замовчуванням. Будь-який новий створений проект буде присвоєно цій схемі. Схеми дозволів дозволяють створювати набір дозволів і застосовувати цей набір дозволів до будь-якого проекту.
Адміністрація системи
Деякі з корисних функцій, які JIRA admin надає користувачам:
-
Журнал аудиту
У журналі аудиту можна переглянути всі відомості про створену проблему та зміни, внесені в проблеми.
-
Посилання проблем
Це покаже, чи пов’язані ваші проблеми з будь-якою іншою проблемою, яка вже є або створена в проекті, також ви можете вимкнути зв’язування проблем із самої панелі.
-
Mail в JIRA
Використання Mail system в admin, ви можете надсилати повідомлення на обліковий запис на поштовому сервері POP чи IMAP або повідомлення, написані у файловій системі, згенеровані зовнішньою поштовою службою.
-
Події
Подія описує статус, шаблон за замовчуванням, а також схему сповіщень і асоціації після функції переходу робочого процесу для події. Події поділяються на дві категорії: системна подія (визначені JIRA події) та спеціальна подія (визначені користувачем події).
-
Список спостереження
JIRA дозволяє вам переглядати певну проблему, яка інформує вас про сповіщення про будь-які оновлення, пов’язані з цією проблемою. Щоб переглянути випуск, натисніть на слово «переглянути» у вікні випуску. Щоб побачити, хто стежить за вашими випусками, натисніть на номер у дужках.
-
Колектори випусків
У формі проблем JIRA колекція проблем дозволяє збирати відгуки на будь-якому веб-сайті. Якщо в адмініструванні натиснути «Колектори проблем», відкриється опція із запитом «Додати збирача проблем». Після того, як ви налаштували зовнішній вигляд збирача проблем, вставте створений JavaScript на будь-якому веб-сайті для зворотного зв’язку.
-
Інструменти розробки
Ви також можете підключити свої інструменти розробки програмного забезпечення, включно з інструментом тестування Jira, до JIRA за допомогою цієї функції адміністратора. Ви повинні ввести URL-адресу програми, щоб підключитися до JIRA.
Як створити проблему в JIRA
Я проведу вас через покроковий процес, який я використовую для створення, редагування та узагальнення проблеми в JIRA, ефективному інструменті для тестування.
Крок 1) Відкрийте програмне забезпечення Jira та увійдіть за допомогою свого ідентифікатора та пароля.
Інформаційна панель JIRA відкриється, коли ви введете свій ідентифікатор користувача та пароль. На безкоштовній інформаційній панелі JIRA ви знайдете опцію «Проект»; коли ви натискаєте на нього, відкриється вікно зі списком таких параметрів, як «Просте відстеження проблем», «Керування проектами», «Agile Kanban», «Jira Classic» тощо, як показано на знімку екрана нижче.
Крок 2) Надайте деталі проблеми.
Коли ви натискаєте опцію Просте відстеження проблем, відкриється інше вікно, де ви можете вказати всі деталі питання та доручити питання відповідальній особі.
Крок 3) Надайте детальну інформацію, щоб створити проблему.
Коли ви натиснете кнопку «Надіслати», відкриється вікно, у якому ви зможете виконати список робіт, як-от створити проблеми, призначити проблеми, перевірити статус проблем, як-от «Вирішено», «Виконується» чи «Закрито» тощо.
Щойно проблему буде створено, на екрані з’явиться спливаюче вікно з повідомленням про успішне створення проблеми, як показано на знімку екрана нижче:
Крок 4) Відкрийте меню «Проблеми», щоб шукати та виконувати кілька функцій щодо проблем.
Тепер, якщо ви хочете відредагувати проблему або експортувати проблему в документ XML або Word, ви можете навести курсор миші на головну панель і натиснути «Проблеми». У розділі «Параметри проблем» клацніть «Пошук проблем», після чого відкриється вікно, у якому ви зможете знайти свої проблеми та виконати кілька функцій.
Коли ви виберете «пошук проблем» під питання, з'явиться вікно, як показано на знімку екрана:
- Параметр «Пошук проблем» приведе вас до вікна, де ви зможете побачити створені вами проблеми. Наприклад, тут у нас є проблеми ST1 і ST2.
- Тут на скріншоті ви можете побачити проблему «Виявлено помилку під час тестування прийнятності користувача» і всі деталі, пов'язані з ним. Звідси ви можете виконувати кілька завдань, наприклад зупиняти прогрес над проблемами, редагувати проблеми, коментувати проблеми, призначати проблеми тощо.
- Ви навіть можете експортувати деталі проблеми в документ XML або Word.
- Крім того, ви можете переглянути активність, що триває над проблемою, огляди проблеми, журнал роботи, історію проблеми тощо.
-
Під опцією відстеження часу ви можете побачити приблизний час для вирішення проблем.
У тому самому вікні ви можете встановити фільтр для проблеми та зберегти його в розділі «Вибрані фільтри», тож коли ви захочете знайти чи переглянути певну проблему, ви зможете знайти її за допомогою фільтра.
Крок 5) Натисніть опцію «Підсумок», щоб переглянути деталі проблем
Щоб переглянути зведення проблеми, ви можете натиснути на опції зведення; це відкриє вікно, яке покаже всі деталі вашого проекту та прогрес на цій діаграмі. У правій частині вікна зведення є Потік активності, який містить детальну інформацію про проблеми та коментарі, зроблені правонаступником щодо проблеми.
Підзавдання
Проблеми з підзавданнями корисні для поділу батьківської проблеми на кілька менших завдань, які можна призначати та відстежувати окремо. Він розглядає проблеми більш комплексно та розділяє завдання на менші частини завдань.
Як створити підзавдання
Підзавдання можна створити двома способами:
- Створіть підзавдання під головною проблемою.
- Створення проблеми у підзадачу.
Щоб створити підзавдання в JIRA, вам потрібно вибрати проблему, якій ви хочете призначити підзавдання. У вікні проблеми натисніть опцію «Призначити більше», а потім натисніть «Створити підзавдання», як показано на знімку екрана нижче. Ви також можете вибрати «Перетворити на підзавдання» на тій же вкладці, щоб перетворити батьківську проблему на підзавдання.
Після натискання Створити підзавдання, з’явиться вікно для додавання проблеми з підзавданням. Заповніть деталі підзавдання та натисніть Створити як показано на знімку екрана нижче, і це створить підзавдання для батьківської проблеми.
Буде створено підзавдання під головними проблемами, і на сторінці типу проблеми з’являться відомості про те, коли потрібно виконати завдання, як показано на знімку екрана нижче. Якщо ви хочете додати більше підзавдань, ви можете натиснути на знак плюс (+) у кутку панелі підзавдань. Так само, якщо ви хочете відзначити час, витрачений на поточне завдання, клацніть знак (+) плюс у кутку відстеження часу та запишіть деталі на аркуші журналу.
Деякі важливі моменти, про які слід пам’ятати під час створення підзавдання:
- Ви можете мати стільки підзавдань, скільки потрібно для проблеми.
- Ви не можете мати підзавдання для підзавдання.
- Якщо підзавдання буде створено в батьківському, це не можна буде перетворити на підзавдання.
- Однак підзавдання можна перетворити на головне завдання.
- Ви можете працювати над своїм підзавданням, не відриваючись від головної проблеми.
WorkFlows
Робочий процес JIRA — це набір станів і переходів, яких зазнає проблема протягом життєвого циклу. Після створення випуску робочий процес складається з п’яти основних етапів.
- Відкритий випуск.
- Вирішена проблема.
- Проблема в роботі.
- Повторно відкрита проблема.
- Закрити випуск.
Робочий процес у JIRA включає статути, правонаступників, резолюції, умови, валідатори, пост-функції та властивості.
- Статуси: Вони представляють положення проблем у робочому процесі.
- Переходи: Переходи — це містки між статусами, спосіб переміщення певного питання з одного статусу в інший.
- правонаступник: Уповноважений визначає особу, відповідальну за будь-яке питання, і визначає, як буде виконуватися завдання.
- дозвіл: Це пояснює, чому проблема переходить із відкритого статусу в закритий.
- Умови: Умови визначають, хто може здійснити перехід.
- Валідатори: Це може гарантувати, що перехід може відбутися з огляду на стан проблеми.
- Властивості: JIRA розпізнає деякі властивості переходів.
Ви можете призначити статус проблеми в самому вікні, натиснувши прапорець для статусу IN Progress, як показано на знімку екрана нижче. Статус буде відображено на панелі проблем, виділеній жовтим кольором.
Для випуску, який ми створили, JIRA представить робочий процес, який відображає прогрес проекту. Як показано на знімку екрана, незалежно від статусу, який ми встановили на панелі «Проблема», він відображатиметься на діаграмі робочого процесу. Тут ми встановили статус проблеми «Виконується», і той самий статус оновлюється в робочому процесі, виділений жовтим. Workflow може дати швидкий огляд роботи, що виконується.
Плагіни в JIRA
Для ефективнішої роботи JIRA є доступні плагіни, деякі з цих плагінів є Zendesk, Salesforce, GitHub, Gitbucket тощо. Деякі з них дають змогу команді підтримки повідомляти про проблеми безпосередньо в JIRA, створювати необмежені приватні сховища з повнофункціональною підтримкою керування проблемами та тестуванням тощо.
JIRA Agile
Метод Agile або Scrum зазвичай використовується групами розробників, які дотримуються дорожньої карти запланованих функцій для майбутніх версій свого продукту. Agile дотримується тих самих дорожніх карт для відстеження своїх проблем, як і в інших методах JIRA Виконати -> Виконується -> Готово, як показано на знімку екрана нижче, у нас є одна проблема в Зробити а другий в В процесі. Щойно проблему в розділі «Виконується» буде вирішено, воно перейде в статус «Виконано», і так само проблема в розділі «Виконання» перейде до наступного етапу «В роботі».
Створення проблеми в Agile
Щоб створити проблему Agile, перейдіть у головне меню на вкладці Agile та натисніть «Початок роботи». коли ви клацнете на ньому, вам буде запропоновано створити нову дошку для питань Scrum або Kanban. Ви можете вибрати свій варіант відповідно до ваших вимог, тут ми вибрали метод Scrum.
Як створити Epic в Agile
У JIRA Agile епік — це просто тип проблеми. Епос охоплює великий обсяг твору. Це велика історія користувача, яку можна розбити на кілька маленьких історій. Завершувати Джира епос, може знадобитися кілька спринтів. Ви можете створити нову епопею в Agile або використати проблему, яку ви створили на звичайній дошці JIRA. Так само ви можете створити історію для agile scrum.
Режим планування в Agile:
У режимі планування відображаються всі історії користувачів, створені для проекту. Ви можете скористатися лівим боковим меню, щоб визначити, на якій основі мають відображатися проблеми. Перебуваючи в меню з правої сторони, клацнувши проблему, ви можете створити підзавдання, журнал тощо.
Режим роботи в Agile
Відображатиметься інформація про активний спринт. Усі проблеми або історії користувачів відображатимуться у трьох категоріях, як показано на знімку екрана нижче: «Завдання», «Виконується» та «Готово», щоб показати хід виконання проекту або проблем.
Використання Clone і Link у JIRA
У JIRA ви також можете клонувати проблему; Однією з переваг клонування проблеми є те, що різні команди можуть окремо працювати над проблемою та швидко вирішити проблему.
Є ще одна корисна функція - JIRA посилання, Пов’язування проблем дозволяє створити зв’язок між двома існуючими проблемами на одному або різних серверах JIRA. Як показано на знімку екрана, ми пов’язали поточну проблему «Спадне меню ST-6 не працює» з іншою проблемою «ST-4 GUI не реагує — перевірте функції GUI повторно».
Як тут, ми встановили спринт на 1 день, і він виконуватиме спринт протягом певного періоду часу, як показано на знімку екрана нижче. Якщо ви працюєте зі Scrum і бажаєте розставити проблему за пріоритетом або ранжувати її, тоді вам потрібно просто перетягнути проблему в резервний журнал.
Окрім цього, ви можете виконувати кілька завдань; наприклад, якщо ви клацнете в правому кутку вікна, з’явиться список функцій, які ви можете використовувати відповідно до ваших потреб.
Звіти в JIRA
Щоб відстежувати прогрес у Agile, a Діаграма вигорання показує фактичний і передбачуваний обсяг роботи, який необхідно виконати в спринті. Типова діаграма згорання виглядатиме приблизно так, де червона лінія вказує на фактичне завдання, яке залишилося, а синя лінія вказує на ідеальне завдання, яке залишилося під час циклу зіткнення.
Окрім діаграми спалювання, в автоматизації JIRA доступні інші параметри, як-от Sprint Звіт, Epic Report, Version Report, Velocity Chart, Control Chart і Cumulative flow diagram. Ви також можете використовувати різні варіанти діаграм, щоб відобразити хід виконання вашого проекту.
Як і на знімку екрана вище, ми вибрали кругову діаграму для пріоритетів проблем. Він створить секторну діаграму, яка представлятиме пріоритети та серйозність проблем у відсотках для всього проекту, як показано нижче. Ви можете переглядати кругову діаграму з різних точок зору, як-от правонаступник, компоненти, тип проблеми, пріоритет, вирішення, статус тощо.
Ви також можете налаштувати, як ви бажаєте бачити дошку scrum. Дошка Scrum надає різні параметри, за допомогою яких ви можете змінити зовнішній вигляд дошки. За допомогою Scrum можна налаштувати різні функції: стовпці, доріжки, швидкі фільтри, кольори карток тощо. Тут ми вибрали керування стовпцями та вибрали параметр Підрахунок проблем, і він покаже загальну кількість проблем, які виконуються, які потрібно виконати або зроблено. У управлінні стовпцями ми можемо додати додатковий стовпець відповідно до наших вимог, так само є різні функції, які можна налаштувати на платі.
Фільтри
Ви також можете встановити фільтри, відмінні від фільтрів за замовчуванням, щоб відфільтрувати проблеми. Фільтри, які ви можете використовувати дата, компонент, пріоритет, дозвіл тощо.
Правління Kanban та питання управління
Подібно до дошки Agile Scrum, ми також можемо створити дошку Kanban, тут ми створили назву проекту Cloud Testing. Дошка Kanban корисна для команди, яка керує та обмежує свою роботу. Дошки Kanban видно в робочому режимі, але не в режимі плану.
Тут ми створили проблему «Помилка виявлена під час навантажувального тестування» та «Перевірити проблеми, пов’язані з хмарним сервером» у дошці Kanban, як показано на знімку екрана нижче, він також показує їхній статус, виділений червоним.
Kanban вважається найкращою методологією для виправлення помилок і випуску обслуговування, де вхідні завдання встановлюються за пріоритетом, а потім працюють відповідно. Є кілька заходів, які можуть зробити Канбан ефективнішим.
- Візуалізуйте свій робочий процес.
- Обмежте незавершену роботу.
- Робота над питаннями.
- Виміряйте час циклу.
JIRA Scrum проти JIRA Kanban
Зі свого досвіду я можу підкреслити значні контрасти між JIRA Scrum і JIRA Kanban.
| Бійка | Kanban |
|---|---|
| Звіти
Діаграма згоряння: діаграма показує всі зміни та масштаб, змінений під час спринту, інші діаграми включають Sprint Звіт, діаграма швидкості, епічний звіт тощо. |
Звіти
Контрольна діаграма: дозволяє виміряти тривалість циклу для проблем, показуючи середній і фактичний час, витрачений на виконання задач. |
| Гнучка дошка
Це дозволяє команді бачити хід спринтів. Це робочий режим, де ви можете побачити саму дошку, розбиту на різні статуси. |
Обмеження
Команда може вирішити, збільшити чи зменшити кількість проблем, які мають відображатися в кожному статусі. |
| Відставання
Саме тут команда плануватиме спринти та оцінюватиме історії кожного спринту. |
Workflow
Ви можете зіставити стовпці зі статусами робочого процесу. Просто додаючи або видаляючи стовпці, робочий процес можна змінити за потреби. |