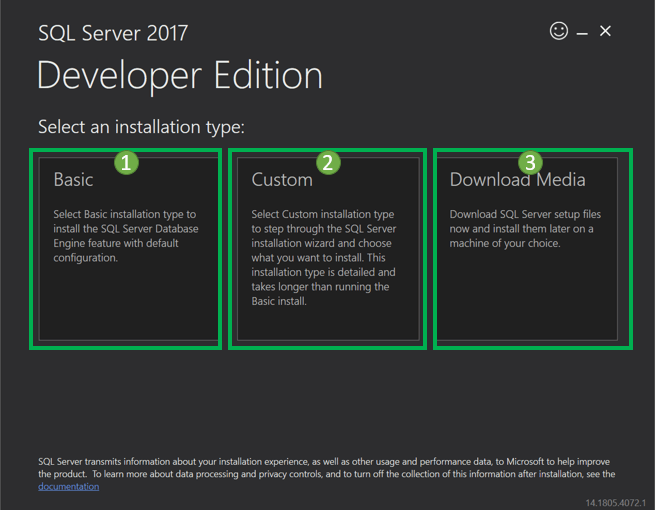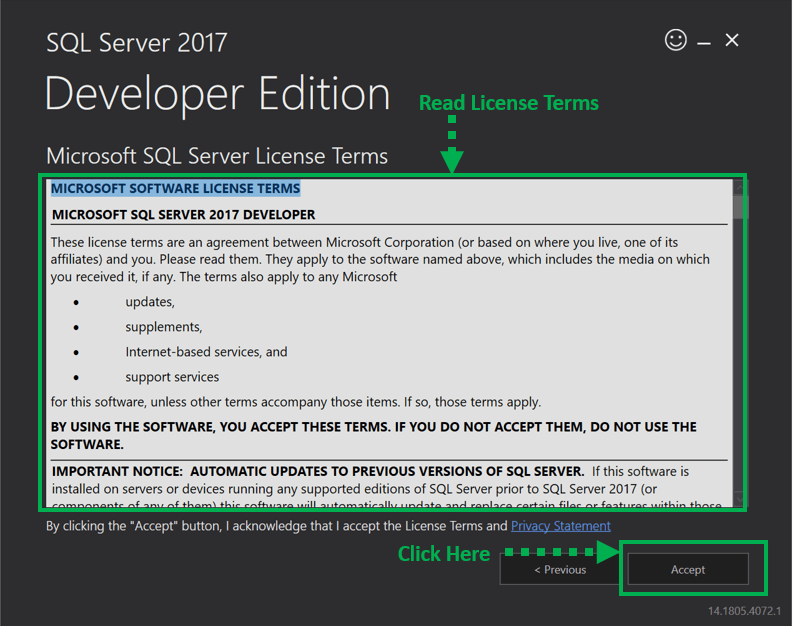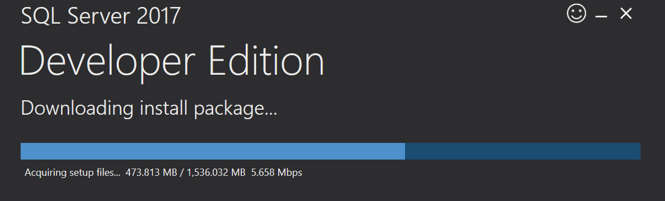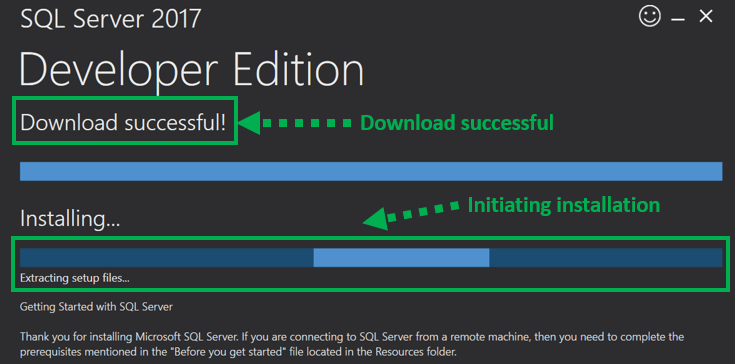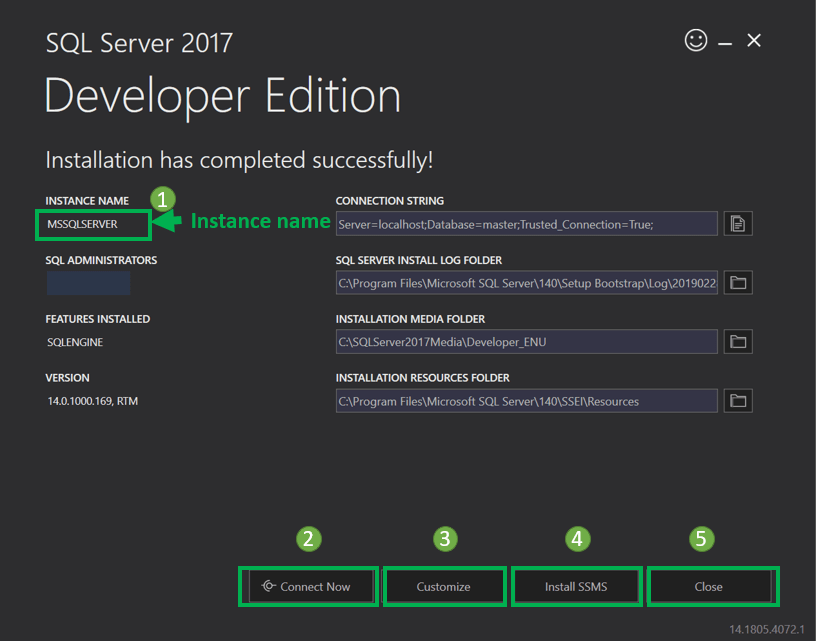Як завантажити та встановити SQL Server для Windows (БЕЗКОШТОВНО)
Що таке SQL Server?
SQL Server це реляційна система управління базами даних (RDBMS), розроблена Microsoft. SQL Server підтримує ANSI SQL, який є стандартною мовою структурованих запитів. Однак SQL Server поставляється з реалізацією мови SQL, T-SQL (Transact-SQL). Він в першу чергу розроблений і розроблений, щоб конкурувати з ним MySQL та Oracle бази даних
Передумови
В основному для завантаження сервера MS SQL Windows 10 вимагає:
.Net Framework, 1 Гб рекомендованої пам’яті та система NTFS.
Як завантажити програму установки SQL Server
Нижче наведено крок за кроком процес завантаження SQL-сервера Windows 10:
Крок 1) Перейдіть до URL: https://www.microsoft.com/en-in/sql-server/sql-server-downloads для завантаження Microsoft SQL сервер.
Microsoft забезпечує дві спеціалізовані версії для безкоштовного завантаження SQL для роботи на сервері MS SQL:
- Розробник – Він має всі функції, які пропонує сервер MS SQL, але ми не можемо використовувати його у виробництві. З точки зору навчання, чи це ідеальний кандидат для початку.
- Express : це також безкоштовна версія для завантаження сервера SQL, але з обмеженим набором функцій без бізнес-аналітика додатків.
Ми виберемо Видання для розробників завантажити Microsoft SQL сервер для установки.
Крок 2) Натисніть "Скачати зараз"
Ми отримаємо SQL-сервер установка налаштована як "SQLServer2017-SSEI-Dev.exe" на Windows середовища, що забезпечує сумісність і оптимізовану продуктивність для SQL Server Windows додатків.
Як встановити Microsoft SQL Server
Ось крок за кроком процес встановлення SQL Windows 10:
Крок 1) Відкрийте файл .exe
Double натисніть «SQLServer2017-SSEI-Dev.exe». Нижче з’явиться екран із трьома параметрами: базовий, спеціальний та завантажувати файли.
Крок 2) Виберіть версію
Виберіть базову версію, натиснувши на «Базовий» варіант, оскільки він має всі стандартні налаштування, необхідні для вивчення MS SQL.
Крок 3) Прийміть умови
"Microsoft З’явиться екран із умовами ліцензії на сервер. Прочитайте умови ліцензії та натисніть «Прийняти».
Крок 4) Виберіть місце розташування
Нижче «Місце встановлення сервера SQL» з’явиться вікно, яке є важливим кроком у Microsoft SQL Server процес встановлення.
- Розташування за замовчуванням C: \ Program Files \Microsoft SQL Server.
- За бажанням ми також можемо змінити місце встановлення, натиснувши на Перегляньте.3. Вибравши місце, натисніть "Встановити" button щоб почати встановлення SQL Windows 10.
Нижче «Завантаження інсталяційного пакета» буде відображено екран прогресу. Зачекайте, доки завершиться завантаження програмного забезпечення SQL.
Один раз завантаження завершено; система почне встановлення версії для розробників.
Нижче показано екран прогрес встановлення.
Крок 5) Завершіть процес встановлення
Після успішного завершення встановлення з’явиться екран нижче.
Ця установка самодостатній для подальшого продовження з вивченням SQL-сервера, і ми можемо «Закрити» це вікно.
Однак нижче наведено короткий опис мітки та кнопки:
- Ім'я екземпляра: За замовчуванням це позначено як MSSQLSERVER.
- Підключіться зараз: Це відкриє окреме вікно командного рядка для перевірки підключення того, що ми щойно встановили. Система буде працювати за замовчуванням 'виберіть @@версію' для підтвердження того, що ми можемо успішно підключитися до нового екземпляра MSSQLSERVER.
- Налаштування: Це відкриє вікно Центр встановлення SQL для подальших налаштувань і додавання функцій, відмінних від тих, які наявні як частина встановлення BASIC.
- Встановити SSMS: Це IDE, яка переведе нас Microsoft Посилання для завантаження SSMS. Ми детально розглянемо SSMS у нашому підручнику SSMS.
- Закрити: Це закриє це вікно. Тепер користувач готовий інсталювати SSMS IDE згідно з інструкціями в посібнику SSMS.