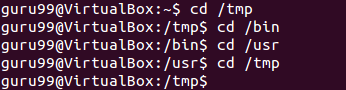Linux Komut Satırı Eğitimi: Terminali CD Komutlarıyla Yönetme
Bilgisayarınızda en sık gerçekleştirdiğiniz görevler Dosya oluşturmak, taşımak veya silmektir. Dosya Yönetimi için çeşitli seçeneklere bakalım.
Dosyalarınızı yönetmek için şunları kullanabilirsiniz:
- Terminal (Komut Satırı Arayüzü – CLI)
- Dosya yöneticisi (Grafik Kullanıcı Arayüzü -GUI)
Tıkla okuyun videoya erişilemiyorsa
Neden Komut Satırı Arayüzünü öğrenmelisiniz?
Dünya GUI tabanlı sistemlere geçiyor olsa da, CLI'nin kendine özgü kullanımları vardır ve komut dosyası oluşturma ve sunucu yönetiminde yaygın olarak kullanılır. Gelin bazı ilgi çekici kullanımlara bakalım –
- Karşılaştırmalı olarak, Komutlar daha fazla seçenek sunar ve esnektir. Borulama ve stdin/stdout son derece güçlüdür ve GUI'de mevcut değildir
- GUI'deki bazı yapılandırmalar en fazla 5 ekran derinliğindeyken CLI'de bu yalnızca tek bir komuttur
- GUI'de 1000'lerce dosyayı taşımak, yeniden adlandırmak zaman alıcı olacaktır (Kontrol /Shift birden fazla dosya seçmek için), CLI'deyken düzenli ifadeler kullanarak aynı görevi tek bir komutla yapabilirsiniz.
- CLI hızlı yüklenir ve GUI'ye kıyasla RAM tüketmez. Kriz senaryolarında bu önemlidir.
Hem GUI hem de CLI'nin kendine özgü kullanımları vardır. Örneğin, GUI'de performans izleme grafikleri vermek anında görsel geri bildirim sistem sağlığı konusunda, CLI'de yüzlerce satırlık günlük görmek göze batan bir durumdur.
Hem GUI'yi (Dosya Yöneticisi) hem de CLI'yi (Terminal) kullanmayı öğrenmelisiniz
GUI'si bir Linux tabanlı işletim sistemi diğer işletim sistemlerine benzer. Bu nedenle CLI'ye odaklanacağız ve bazı yararlı komutları öğreneceğiz.
CLI'yi başlatma Ubuntu
Terminali başlatmanın 2 yolu vardır.
1) Dash'a gidin ve terminal yazın
2) Veya tuşuna basabilirsiniz. CTRL + Alt + T Terminali başlatmak için
CLI'yi (Terminal) başlattığınızda guru99@ gibi bir şey bulacaksınız.VirtualBox(resme bakınız) yazılıdır.
1) Bu satırın ilk kısmı, kullanıcı (bob, tom, ubuntu, ev…)
2) İkinci kısım bilgisayar adı veya ana bilgisayar adıdır. Ana bilgisayar adı, ağ üzerinden bir bilgisayarın tanımlanmasına yardımcı olur. Sunucu ortamında ana bilgisayar adı önem kazanır.
3) ':' basit bir ayırıcıdır
4) Yaklaşık işareti '~' işareti, kullanıcının ana dizin. Dizini değiştirirseniz bu işaret kaybolacaktır.
Yukarıdaki çizimde /home dizininden /bin dizinine aşağıdaki komutu kullanarak taşındık: 'cd' komutu. /bin dizininde çalışırken ~ işareti görüntülenmez. Ana dizine geri dönerken görünür.
5) '$' işareti, Linux'ta normal bir kullanıcı olarak çalıştığınızı gösterir. Kök kullanıcı olarak çalışırken '#' görüntülenir.
Mevcut Çalışma Dizini
Şu anda göz atmakta olduğunuz dizine Mevcut çalışma dizini adı verilir. Bilgisayarınızı başlattığınızda ana dizinde oturum açarsınız. Şu anda üzerinde çalıştığınız dizini belirlemek istiyorsanız şu komutu kullanın:
pwd
pwd komutu şu anlama gelir: print working drehber
Yukarıdaki şekil /home/guru99'un şu anda üzerinde çalıştığımız dizin olduğunu göstermektedir.
Dizinleri Değiştirme
Mevcut dizininizi değiştirmek istiyorsanız 'cd' emretmek.
cd /tmp
Aşağıdaki örneği düşünün.
Burada, /tmp dizininden /bin'e, oradan /usr'ye ve sonra tekrar /tmp'ye geçtik.
Ana dizine gitme
Ana dizine gitmek istiyorsanız şunu yazın: cd.
cd
Ayrıca kullanabilirsiniz cd ~ Komut.
cd ~
Kök dizine taşınma
Linux'ta dosya sisteminin kökü '/' ile gösterilir. 'c:\' ile benzer Windows.
Not: İçinde WindowsUNIX/Linux'ta ters eğik çizgi “\” kullanılır, UNIX/Linux'ta ise eğik çizgi “/” kullanılır
Kök dizine gitmek için 'cd /' yazın.
cd /
İPUCU: Aradaki boşluğu unutmayın cd ve /Aksi takdirde hata alırsınız.
Birden fazla dizinde gezinme
Tam yolunu belirterek birden fazla dizinde aynı anda gezinebilirsiniz.
Örnek: Eğer taşımak istiyorsanız /cpu altındaki dizin /devİşlemi iki parçaya bölmenize gerek yok.
Bunun yerine dizine doğrudan ulaşmak için '/dev/cpu' yazabiliriz.
cd /dev/cpu
Bir dizin düzeyi yukarıya çıkma
Bir dizin düzeyinde yukarı gitmek için şunu deneyin.
cd ..
Burada 'cd ..' komutunu kullanarak '/dev/cpu' dizininden bir üst dizini '/dev' dizinine taşıdık.
Daha sonra yine aynı komutu kullanarak '/dev' dizininden '/' kök dizinine atladık.
Göreli ve Mutlak Yollar
Bilgi işlemdeki yol, bir dosya veya klasörün adresidir.
Örnek -
In Windows
C:\documentsandsettings\user\downloads
Linux'ta
/home/user/downloads
İki tür yol vardır:
1. Mutlak Yol:
Diyelim ki 'guru99' ana klasörünün Resimler dizininde saklanan resimlere göz atmanız gerekiyor.
Resimler dizininin mutlak dosya yolu /home/guru99/Resimler
Bu dizine gitmek için komutu kullanabilirsiniz.
cd /home/guru99/Pictures
Dosyaya ulaşmak için tam yolu belirttiğiniz için buna mutlak yol denir.
2. Göreceli Yol:
Belirli bir dizin içindeki başka bir alt dizine göz atmanız gerektiğinde Göreli yol kullanışlı olur.
Sizi her zaman tam yolları yazma zahmetinden kurtarır.
Şu anda Ana dizininizde olduğunuzu varsayalım. İndirilenler dizinine gitmek istiyorsunuz.
Mutlak yolu yazmanıza gerek yok
cd /home/guru99/Downloads
Bunun yerine basitçe yazabilirsiniz 'cd indirmeleri' zaten içinde bulunduğunuz için İndirilenler dizinine gidersiniz. '/ev/guru99' dizin.
cd Downloads
Bu şekilde, dosya sistemindeki aynı dizin içindeki belirli bir konuma ulaşmak için tam yolu belirtmeniz gerekmez.
Özet:
- Dosyalarınızı yönetmek için Linux'ta GUI'yi (Dosya yöneticisi) veya CLI'yi (Terminal) kullanabilirsiniz. Her ikisinin de göreceli avantajları var. Eğitim serisinde CLI, diğer adıyla Terminal'e odaklanacağız.
- Terminali kontrol panelinden başlatabilir veya kısayol tuşunu kullanabilirsiniz. Ctrl + Alt + T
- pwd komutu mevcut çalışma dizinini verir.
- Dizinleri değiştirmek için cd komutunu kullanabilirsiniz.
- Mutlak yol, bir dosyanın veya dizinin tam adresidir
- Göreli yol, bir dizin dosyasının geçerli dizine göre göreceli konumudur
- Göreli yol, her zaman tam yolları yazmaktan kaçınmanıza yardımcı olur.
|
Komuta
|
Tanım
|
|---|---|
| cd veya cd ~ | HOME dizinine gidin |
| cd .. | Bir seviye yukarı çık |
|
cd |
Belirli bir dizine geçmek için |
| cd / | Kök dizine taşı |