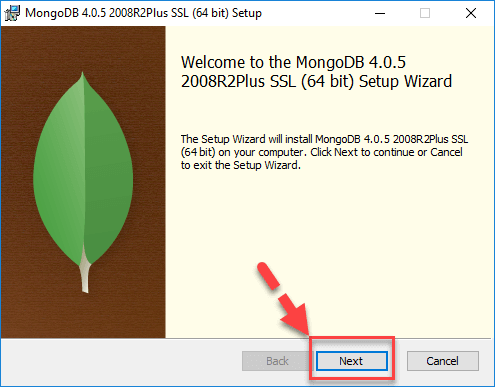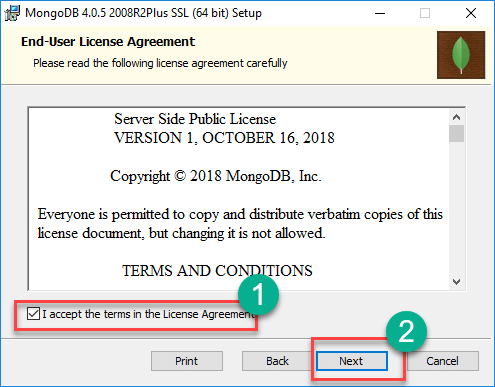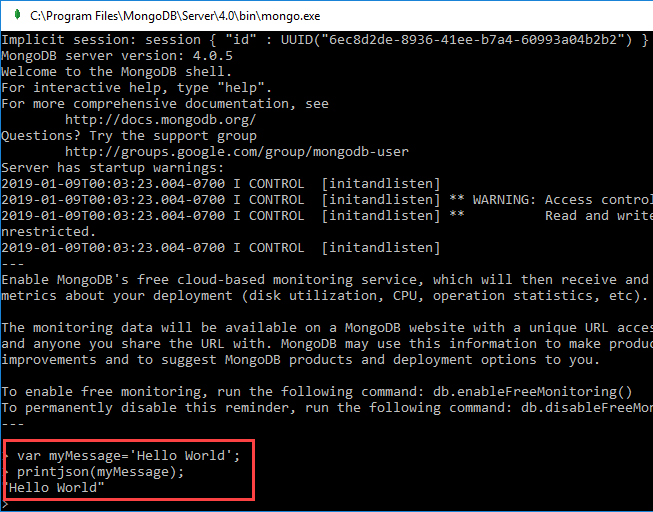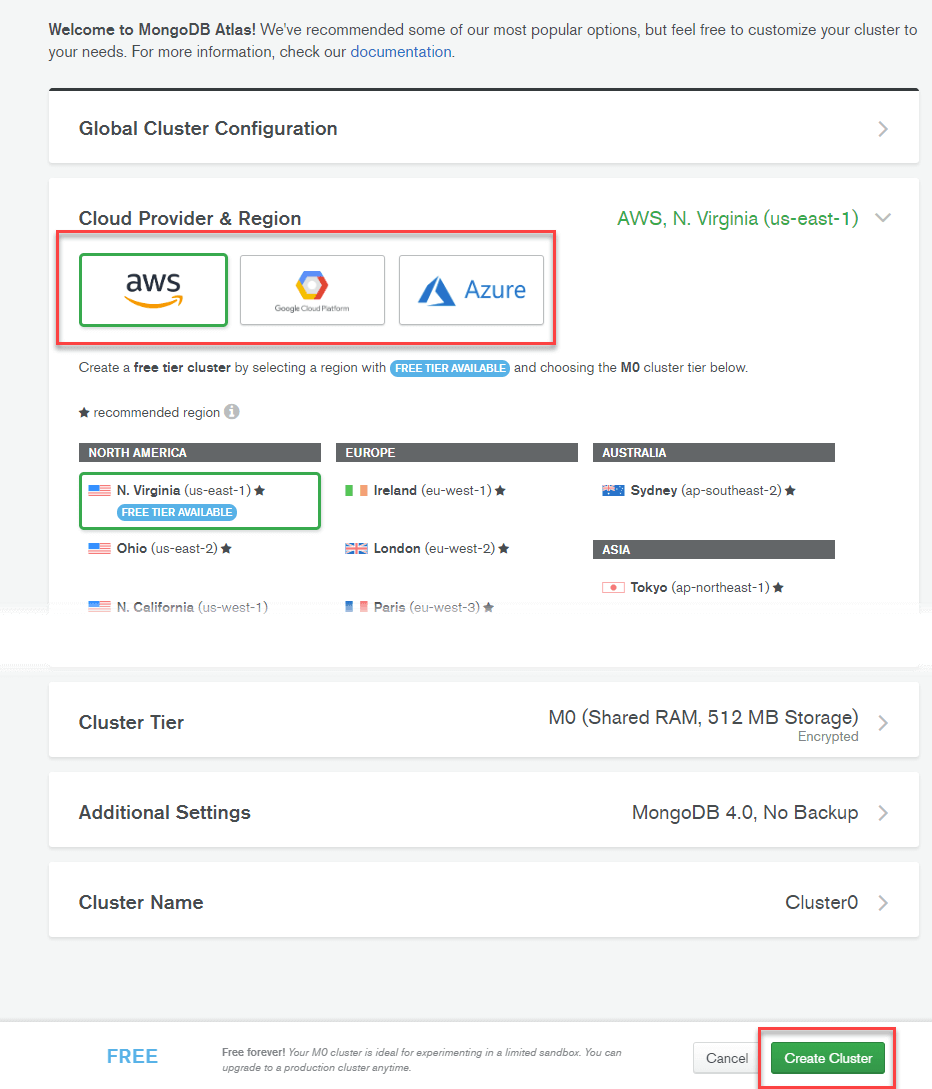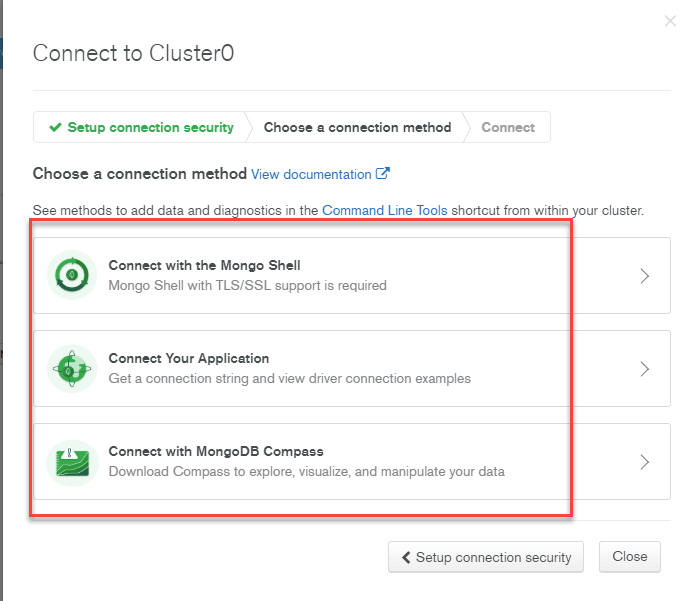Nasıl İndirilir ve Kurulur MongoDB on Windows ve Bulut
Kurulumcular MongoDB hem 32-bit hem de 64-bit biçiminde mevcuttur. 32-bit yükleyiciler geliştirme ve test ortamları için iyidir. Ancak üretim ortamları için 64-bit yükleyicileri kullanmalısınız. Aksi takdirde, içinde depolanabilecek veri miktarıyla sınırlı kalabilirsiniz MongoDB.
Üretim ortamları için her zaman kararlı sürümün kullanılması önerilir.
Nasıl İndirilir ve Kurulur MongoDB on Windows
İndirme ve yükleme için aşağıdaki adımlar kullanılabilir MongoDB on Windows 10
) 1 Adım İndiriniz MongoDB Community Server
MyCAD'de yazılım Güncelleme ye git Link ve İndir MongoDB Topluluk Sunucusu. 64 bit sürümünü yükleyeceğiz Windows.
) 2 Adım Kurulum'a tıklayın
İndirme işlemi tamamlandıktan sonra msi dosyasını açın. Başlangıç ekranında İleri'ye tıklayın
) 3 Adım Son Kullanıcı Lisans Sözleşmesini kabul edin
- Son Kullanıcı Lisans Sözleşmesini kabul edin
- İleri'yi tıklayın
) 4 Adım “Tamamla” butonuna tıklayın
Tüm bileşenleri yüklemek için “tamamla” düğmesine tıklayın. Özel seçenek, belirli bileşenleri kurmak için veya kurulumun konumunu değiştirmek istiyorsanız kullanılabilir.
) 5 Adım Hizmet Yapılandırması
- “Hizmeti Ağ Hizmeti kullanıcısı olarak çalıştır” seçeneğini seçin. Veri dizinini not edin, buna daha sonra ihtiyacımız olacak.
- İleri'yi tıklayın
) 6 Adım Kurulum işlemini başlatın
Kurulumu başlatmak için Install butonuna tıklayın.
) 7 Adım Tamamlandığında İleri'ye tıklayın
Kurulum başlar. Tamamlandığında İleri'ye tıklayın
) 8 Adım Bitir düğmesine tıklayın
Son adım, Kurulumu tamamladıktan sonra Bitir düğmesine tıklayın
Merhaba Dünya MongoDB: JavaKomut Dosyası Sürücüsü
Sürücüler MongoDB İstemci uygulamaları ile veritabanı arasındaki bağlantı için kullanılır. Örneğin, eğer Java programa bağlanmak için gerekliydi MongoDB o zaman indirip entegre etmeniz gerekir Java Programın çalışabilmesi için sürücü MongoDB veri tabanı.
için sürücü JavaSenaryo kutudan çıkar. MongoDB çalışmak için kullanılan kabuk MongoDB veritabanı aslında bir javascript kabuğudur. Erişmek için
) 1 Adım ” C:\Program Dosyaları\'na gidinMongoDB\Server\4.0\bin” ve mongo.exe dosyasına çift tıklayın. Alternatif olarak, ayrıca MongoDB masaüstü öğesi
) 2 Adım Aşağıdaki programı kabuğa girin
var myMessage='Hello World'; printjson(myMessage);
Kod Açıklaması:
- Biz sadece basit bir açıklama yapıyoruz Javascript 'Merhaba Dünya' adlı bir dizeyi saklayacak değişken.
- Değişkeni ekrana yazdırmak için printjson yöntemini kullanıyoruz.
kurmak Python Sürücü
) 1 Adım Sağlamak Python sistemde kuruludur
) 2 Adım Aşağıdaki komutu vererek mongo ile ilgili sürücüleri yükleyin
pip install pymongo
Ruby Sürücüsünü Yükle
) 1 Adım Ruby'nin sistemde kurulu olduğundan emin olun
) 2 Adım Komutu vererek mücevherlerin güncellendiğinden emin olun
gem update -system
) 3 Adım Aşağıdaki komutu vererek mongo ile ilgili sürücüleri yükleyin
gem install mong
kurmak MongoDB Compass- MongoDB Yönetim aracı
Piyasada yönetmek için kullanılabilecek araçlar var MongoDB. Ticari olmayan bu araçlardan biri MongoDB Compass.
Compass'ın bazı özellikleri aşağıda verilmiştir:
- Mongoshell'in tam gücü
- Çoklu kabuklar
- Çoklu sonuçlar
) 1 Adım MyCAD'de yazılım Güncelleme ye git Link ve indir'e tıklayın
) 2 Adım Açılan pencereye ayrıntıları girin ve gönder'e tıklayın
) 3 Adım Double indirilen dosyaya tıklayın
) 4 Adım Kurulum otomatik olarak başlayacak
) 5 Adım Pusula bir Hoş Geldiniz ekranıyla başlayacak
) 6 Adım Gizlilik ayarlarını varsayılan olarak bırakın ve “Pusulayı Kullanmaya Başlayın”a tıklayın
) 7 Adım Mevcut veritabanlarının listesini içeren ana ekranı göreceksiniz.
MongoDB Yapılandırma, İçe Aktarma ve Dışa Aktarma
Başlamadan önce MongoDB sunucusunda ilk önemli husus, tüm sunucuların bulunduğu veri dizinini yapılandırmaktır. MongoDB veriler saklanacaktır. Bu aşağıdaki şekilde yapılabilir
Yukarıdaki 'md \data\db' komutu, geçerli konumunuzda \data\db adında bir dizin oluşturur.
MongoDB veritabanlarını otomatik olarak bu konumda oluşturacaktır, çünkü burası varsayılan konumdur. MongoDB bilgilerini saklamak için. Biz sadece dizinin mevcut olduğundan emin oluyoruz, böylece MongoDB başladığında bulabilirsiniz.
Verilerin içe aktarılması MongoDB "mongoimport" komutu kullanılarak yapılır. Aşağıdaki örnek bunun nasıl yapılabileceğini gösterir.
) 1 Adım data.csv adında bir CSV dosyası oluşturun ve içine aşağıdaki verileri koyun
ÇalışanKimliği,ÇalışanAdı
- Guru99
- mohan
- Demirci
Yukarıdaki örnekte, 3 belgeyi veri adı verilen bir koleksiyona aktarmak istediğimizi varsayıyoruz. İlk satır, koleksiyonun Alan adları olacak başlık satırı olarak adlandırılır.
) 2 Adım Mongo içe aktarma komutunu verin
Kod Açıklaması:
- Verilerin hangi veritabanına aktarılması gerektiğini söylemek için db seçeneğini belirtiyoruz.
- Type seçeneği bir csv dosyasını içe aktardığımızı belirtmektir
- İlk satırın, koleksiyonun Alan adları olacak başlık satırı olarak adlandırıldığını unutmayın; bu nedenle –headerline seçeneğini belirtiyoruz. Daha sonra data.csv dosyamızı belirliyoruz.
Çıktı
Çıktı açıkça 3 belgenin içe aktarıldığını gösteriyor MongoDB.
İhracat MongoDB mongoexport komutu kullanılarak yapılır
Kod Açıklaması:
- Verilerin hangi veritabanından aktarılması gerektiğini söylemek için db seçeneğini belirtiyoruz.
- Hangi koleksiyonun kullanılacağını söylemek için koleksiyon seçeneğini belirtiyoruz
- Üçüncü seçenek ise bir csv dosyasına aktarmak istediğimizi belirtmektir.
- Dördüncüsü, koleksiyonun hangi alanlarının dışa aktarılması gerektiğini belirtmektir.
- –out seçeneği, verilerin dışa aktarılacağı csv dosyasının adını belirtir.
Çıktı
Çıktı açıkça 3 kaydın dışa aktarıldığını gösteriyor MongoDB.
yapılandırma MongoDB yapılandırma dosyası içeren sunucu
Mongod sunucusu örneğini bir yapılandırma dosyasıyla başlatılacak şekilde yapılandırabilirsiniz. Yapılandırma dosyası mongod komut satırı seçeneklerine eşdeğer ayarları içerir.
Örneğin, istediğini sanıyordum MongoDB tüm günlük bilgilerini özel bir konuma depolamak için aşağıdaki adımları izleyin
) 1 Adım “mongod.conf” adında bir dosya oluşturun ve aşağıdaki bilgileri dosyaya kaydedin
- Dosyanın ilk satırı, sistem günlük dosyası için yapılandırma eklemek istediğimizi belirtir; bu, sunucunun özel bir günlük dosyasında ne yaptığına ilişkin bilgilerin bulunduğu yerdir.
- İkinci seçenek ise konumun bir dosya olacağını belirtmektir.
- Bu, günlük dosyasının konumundan bahseder
- logAppend: “true”, günlük bilgilerinin günlük dosyasına eklenmeye devam etmesini sağlamak anlamına gelir. Değeri “yanlış” olarak belirlerseniz, sunucu yeniden başlatıldığında dosya silinir ve yeni oluşturulur.
) 2 Adım Mongod sunucu işlemini başlatın ve yukarıda oluşturulan konfigürasyon dosyasını parametre olarak belirtin. Bunun nasıl yapılabileceğini gösteren ekran görüntüsü aşağıda gösterilmiştir
Yukarıdaki komut yürütüldüğünde, sunucu işlemi bu yapılandırma dosyasını kullanmaya başlayacaktır ve /etc.conf dosyasına giderseniz. sisteminizde mongod.log dosyasının oluşturulduğunu göreceksiniz.
Aşağıdaki anlık görüntü, bir günlük dosyasının nasıl görüneceğine dair bir örnek göstermektedir.
Nasıl Kurulur MongoDB Bulutta (AWS, Google, Azure)
Yüklemenize gerek yok MongoDB sunucuyu seçin ve yapılandırın. Dağıtım yapabilirsiniz MongoDB AWS gibi platformlarda bulutta yer alan Atlas sunucusu, Google Cloud, Azure ve bir istemci kullanarak örneğe bağlanın. Aşağıda ayrıntılı adımlar verilmiştir
) 1 Adım Git Link
- Kişisel Ayrıntıları Girin
- koşulları kabul ediyor musunuz
- “Ücretsiz Başlayın” düğmesine tıklayın
) 2 Adım “İlk kümemi oluştur”a tıklayın
) 3 Adım Arasında seçim yapabilirsiniz AWS, Google Cloud, Azure bulut sağlayıcınız olarak. Bu eğitimde varsayılan olarak ayarlanan AWS'yi kullanacağız. Sayfada başka bir değişiklik yapmayın ve “Oluştur”a tıklayın. Cluster".
) 4 Adım Cluster oluşturma biraz zaman alır:
) 5 Adım Bir süre sonra göreceksiniz
) 6 Adım Güvenlik > Yeni kullanıcı ekle'ye tıklayın
) 7 Adım Bir sonraki ekranda,
- Kullanıcı kimlik bilgilerini girin
- Ayrıcalıklar atayın
- Kullanıcı Ekle düğmesini tıklayın
) 8 Adım Kontrol panelinde bağlan düğmesine tıklayın
- IP bağlantınızı beyaz listeye alın
- Bağlantı yöntemini seçin
) 9 Adım Bağlanmak için tercih ettiğiniz bağlantı yöntemini seçin MongoDB sunucu