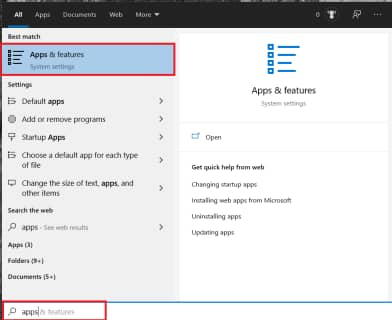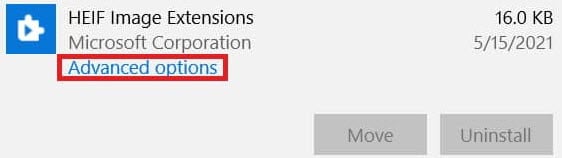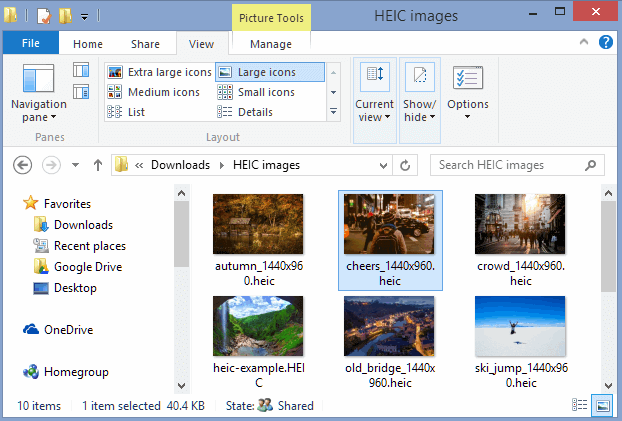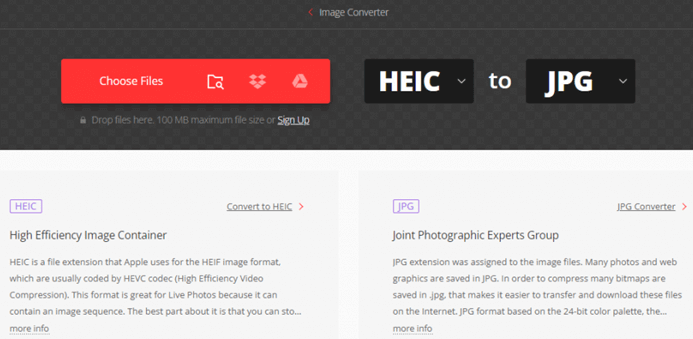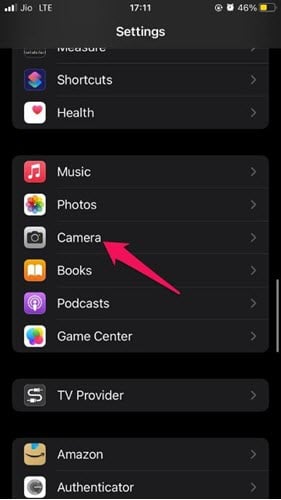HEIC Dosyaları Nasıl Açılır? Windows 11/10 veya JPEG'e Dönüştür
Digital fotoğrafları, dosyayı sarmak için kullanılan uzantı olan farklı kodlama dosya biçimlerinde gelir. En popüler ikisi, diğer görüntü destekli aygıtlar için JPEG/jpg ve iPhone ve Apple'ın ilgili görüntü görüntüleme aygıtları için kullanılan HEIC'dir.
HEIC, Apple dışındaki diğer cihazları desteklemez ve bu nedenle Windows; özellikle iPhone fotoğraflarınızı bilgisayarınızda görüntülemeniz gerektiğinde.
Bu makalede, aşağıda listelenen çevrimiçi araçları ve yazılımları kullanarak bu resimleri Windows bilgisayarınızda görüntüleyebileceksiniz; ayrıca fotoğrafınızı HEIC uzantısından JPEG, png veya tercih ettiğiniz başka bir formata dönüştürmeye karar verebilirsiniz.
Yöntem 1: HEIC dosyasını etkinleştirerek açın. Windows HEIC eklentileri
Dahili bir Windows eklenti, bilgisayarınızın HEIC dosyalarını açmasına olanak tanır. Bu özelliği kullanmak için, manüel olarak kurulması ve etkinleştirilmesi gerekir. Microsoft mağaza. Eklentiyi indirmek ve etkinleştirmek için aşağıdaki prosedürü izleyin:
) 1 Adım Airdrop formunu doldurun : Microsoft Saklayın ve arayın:HEICArama çubuğunda "" seçeneğine tıklayarakÖn OnayKurulum için ”düğmesine basın.
) 2 Adım Kurulduktan sonra otomatik olarak etkinleştirilmelidir veya etkili olması için eklentiyi sıfırlayabilirsiniz.
) 3 Adım sıfırlamak için Pencereye gidin “Ana Sayfa” bölmesine “ yazınuygulamalar" tıklamak "Uygulamalar ve Özellikler” ve açın.
) 4 Adım Yeni indirdiğiniz dosyaya doğru aşağı kaydırın Görüntü Uzantısı or HEVC Video Uzantıları.
) 5 Adım Uygulamayı seçin ve “Gelişmiş Seçenekler”, tıklayın "Sıfırla" ve yeniden onaylamak için tekrar tıklayın.
) 6 Adım HEIC dosyalarını açmak için dosyaya çift tıklayın veya “Ile açDosya Gezgini'nde ” komutu.
Yöntem 2: HEIC Dosyalarını açın veya görüntüleyin Windows Paint Uygulamasını kullanarak 11 ve 10
The Windows Dahili Paint uygulaması, HEIC dosyalarını bilgisayarınızda açmanın başka bir yoludur.
) 1 Adım Bilgisayarınızı açın, görüntülemek istediğiniz dosyaya gidin ve sağ tıklayın, “Ile aç”Seçeneğini tıklayın.
) 2 Adım Görüntülenen seçenekler listesinden “Boya anlayışının sonucu olarak, buzdolabında iki üç günden fazla durmayan küçük şişeler elinizin altında bulunur.
) 3 Adım HEIC dosyası Paint uygulamasında açılmalıdır. Bir dahaki sefere kolay erişim için görüntüyü görüntüleyebilir, düzenleyebilir veya jpg/JPEG formatında bilgisayarınıza kaydedebilirsiniz.
not: Paint, HEIF formatıyla uyumlu değildir; görüntüleri açtıktan veya JPEG/jpg olarak kaydettikten sonra bir miktar kalite kaybı veya görüntüde bozulma fark edebilirsiniz.
Yöntem 3: Adobe Lightroom gibi fotoğraf düzenleme araçlarını kullanın
Adobe Lightroom JPEG ve HEIC gibi birçok görüntü dosyası biçiminden ve bu formatlardan gelen verileri yönetmede ve dönüştürmede de yararlı olan bir fotoğraf düzenleme yazılımıdır. Ayrıca iPhone fotoğraflarınızı kitaplığınızda da düzenleyebilir.
HEIC dosyasını açmak için şu adımları izleyin: Windows Lightroom'u kullanarak 11 veya 10:
) 1 Adım Lightroom'u web sitesinden indirip yükleyin. Windows bilgisayar.
) 2 Adım Yazılımı başlatın ve farenizi “Dosya İçe Aktarma”ve “fotoğraf ekle” seçeneğine tıklayın.
) 3 Adım Bilgisayarınızdan açmak istediğiniz HEIC dosyasına gidin ve “İçe Aktar” düğmesine tıklayın.
) 4 Adım Seçtiğiniz dosyalar daha fazla düzenleme ve değişiklik için Lightroom düzenleme alanına aktarılmalıdır.
) 5 Adım Tıklamak "olarak kaydetmek”, seçerek “JPEG” Sağlanan uzantı seçeneği listesinden “girmek,” yazıp resimlerinizi JPEG formatında bilgisayarınıza kaydetmiş olacaksınız.
Yöntem 4: CloudConvert kullanarak HEIC dosyalarını Açma ve JPEG'e Dönüştürme
CloudConvert basit ve evrensel bir web dosyası dönüştürme aracıdır. E-kitaplar, arşivler, sunumlar, elektronik tablolar ve resim formatları gibi hemen hemen tüm belgeleri destekler; bunlara EXIF verilerini korurken HEIC resimlerini JPEG veya PNG formatına dönüştürme veya birden fazla HEIC resmini aynı anda açma yeteneği de dahildir.
HEIC ve JPEG dosyaları arasında dönüştürme amacıyla CloudConvert'ı kullanmak için bu adımları izleyin. Windows 11 ve 10:
) 1 Adım CloudConvert web sitesine gidin: https://cloudconvert.com'a gidin ve bir hesaba kaydolun.
) 2 Adım Bir hesabınız olduğunda “HEIC” Dönüştürmek istediğiniz dosyayı sürükleyip bırakarak veya bilgisayarınıza göz atarak seçin.
) 3 Adım "SeçinJPEGDönüştürmeden sonra istediğiniz çıktı görüntü formatını seçin ve tuşuna basın. "dönüştürmek".
) 4 Adım Dönüştürme işleminin tamamlanmasına izin verin.
) 5 Adım Tamamlandığında, “indirGörüntünün bilgisayarınıza JPEG formatında geri indirilmesi için.
Not: kullan "hepsini indirÇoklu görsel indirme için ” butonu
Yöntem 5: iPhone'da otomatik JPEG fotoğraf kaydetme
iPhone, otomatik JPEG ayarını etkinleştirerek fotoğrafları varsayılan olarak HEIC uzantısını kullanarak kaydeder. Bunun yerine telefonunuzun fotoğrafları JPG formatında kaydetmesine olanak tanır; bunu yapmak için iPhone'unuzda bu ayarı değiştirebilirsiniz.
) 1 Adım Açın “Ayarlar uygulaması” iPhone'unuzda.
) 2 Adım Üzerine dokunun "Kamera"
) 3 Adım altında "Biçimleri” bölümünde, “ üzerine dokununEn Uyumlu.”
) 4 Adım Bir açılır pencere görünecektir, “ seçeneğini seçinNormal Fotoğrafı Tutbaşlıklı bir kılavuz yayınladı
) 5 Adım Artık iPhone'unuz yeni fotoğrafları varsayılan olarak JPEG formatında kaydedecektir.