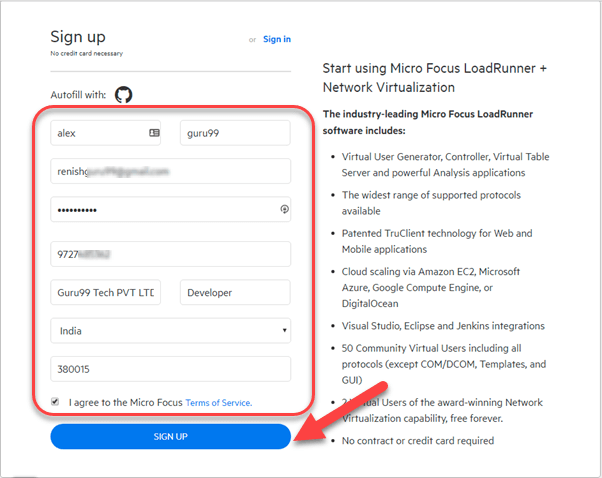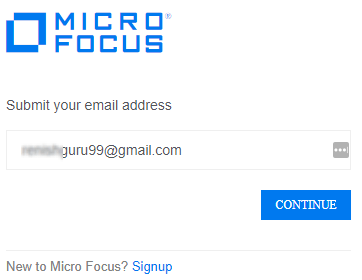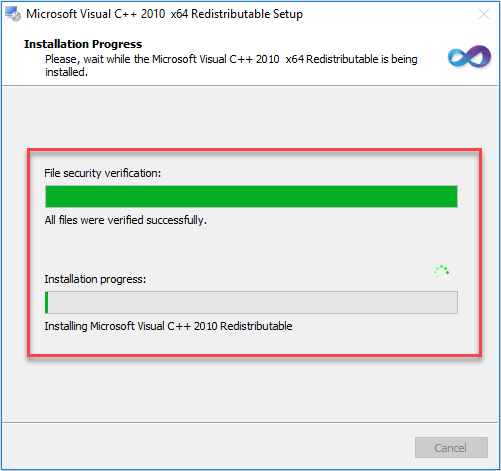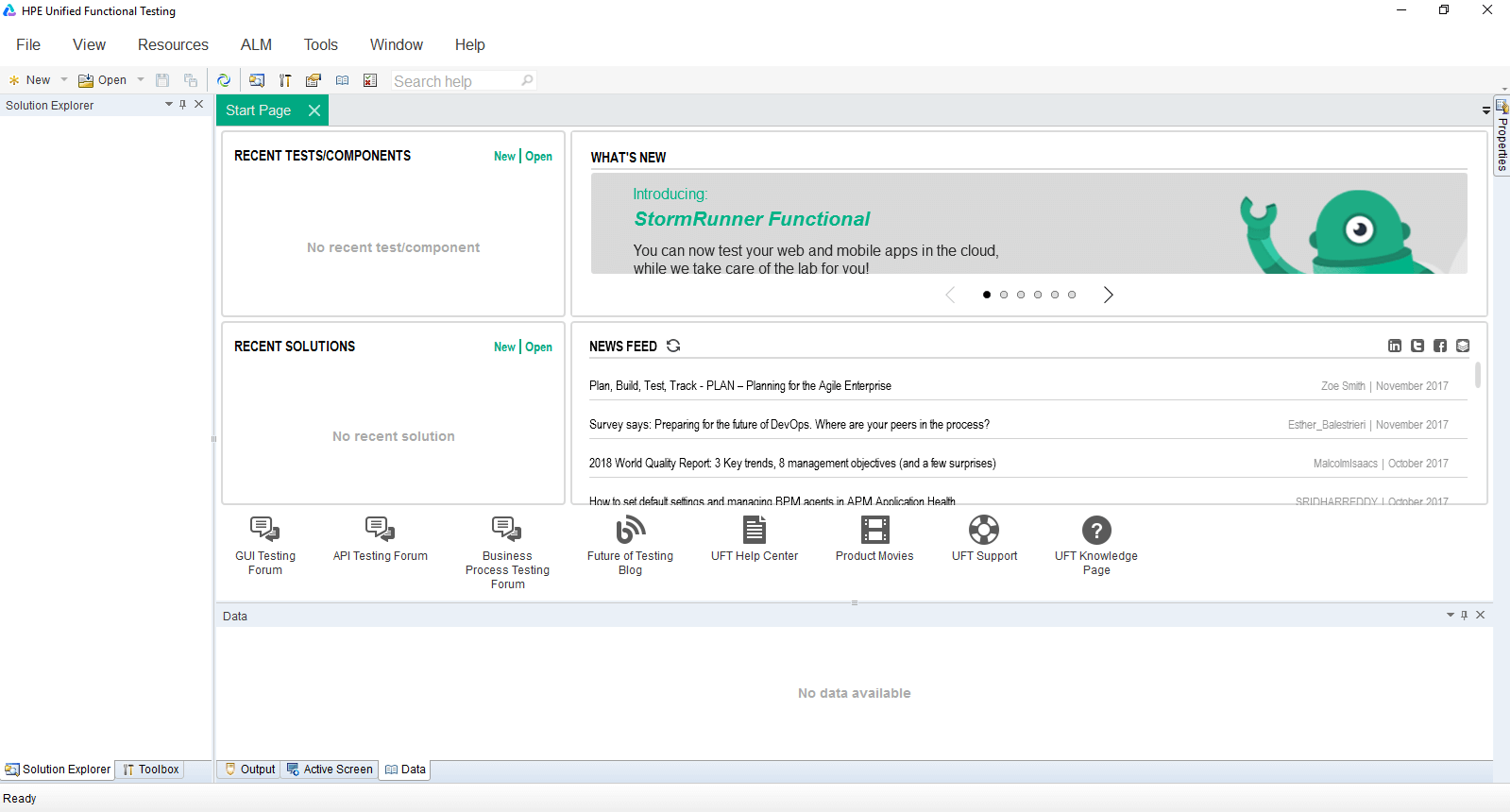Hur man laddar ner och installerar UFT eller QTP [senaste versionen]
Att installera testversionen av HP UFT eller QTP från Micro Focus-webbplatsen är en process i två steg.
Handledning för att ladda ner och installera UFT eller QTP
Vi kommer att gå igenom stegen ett efter ett
Steg 1) Gå till https://www.microfocus.com/en-us/signup. Ange data och klicka på Registrera dig
Steg 2) På nästa skärm kommer du att se att meddelanderegistreringen lyckades.
Steg 3) Kontrollera din inkorg och bekräfta din e-post.
Steg 4) Gå till inloggningssidan - https://login.saas.microfocus.com/msg/actions/showLogin
- Ange din e-
- Klicka på fortsätt
Steg 5) På nästa skärm,
- Ange ditt lösenord
- Klicka på knappen "Logga in".
Steg 6) Du kommer att tas till din Dashboard.
- Klicka på UTFORSKA-menyn.
- Klicka på en enhetlig funktionstestning (FOT).
Steg 7) Klicka på en gratis provversion-knapp.
Steg 8) Klicka på knappen Nästa
Steg 9) Klicka på knappen "Gå till mitt konto"
Steg 10) Du kommer att tas till din Dashboard. Klicka på nedladdningsknappen
Steg 11) På nästa skärm, klicka på UFT_14.01_Setup.exe
Steg 12) UFT-nedladdningsprocessen har startat.
Steg 1) Klicka på UFT_14.01_Setup.exe som laddats ner på din PC
Steg 2) Klicka på nästa knapp
Steg 3) Installationsprocessen startar
Steg 4) På nästa skärm,
- Välja Microsoft Office Access databasmotor 2010
- Klicka på OK-knappen
Steg 5) Microsoft Installationen av Office Access-databasmotorn 2010 startar
Steg 6) Microsoft Visuell C++ 2010 Redistributable Setup startar
Steg 7) När beroendeinstallationen är klar klickar du på nästa knapp på välkomstskärmen.
Steg 8) På nästa skärm,
- Markera kryssrutan alla.
- Klicka på nästa knapp
Steg 9) Låt alternativen förbli standard och klicka på knappen Nästa
Steg 10) På nästa skärm,
- Markera kryssrutan alla.
- Klicka på nästa knapp
Steg 11) Installationsprocessen startar.
Steg 12) Installationsprocessen är klar och klicka på knappen Slutför.
Steg 13) I bekräftelserutan för omstart väljer du Ja
Steg 14) Efter omstart klickar du på HPE UFT-ikonen på ett skrivbord
Steg 15) Klicka på knappen Fortsätt.
Steg 16) På nästa skärm klickar du på ok-knappen.
Steg 17) HPE UFT Dashboard visas.
QTP/UFT versionshistorik
| version | Utgivningsdatum |
|---|---|
| 10.0 | Släpptes 2009 |
| 11.0 | Släpptes 2010 |
| 11.5 | Släppt 2012 [döpt om till Unified Functional Testing] |
| 12.0 | Släpptes 2014 |
| 12.5 | Släpptes 2015 |
| 14.0 | Släpptes 2017 |
| 14.03 | Släpptes 2018 |