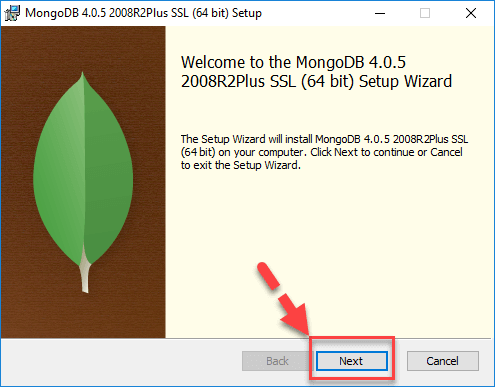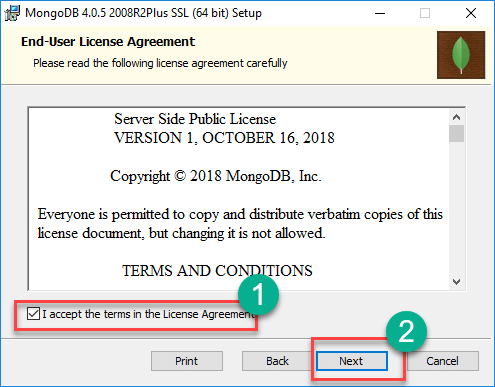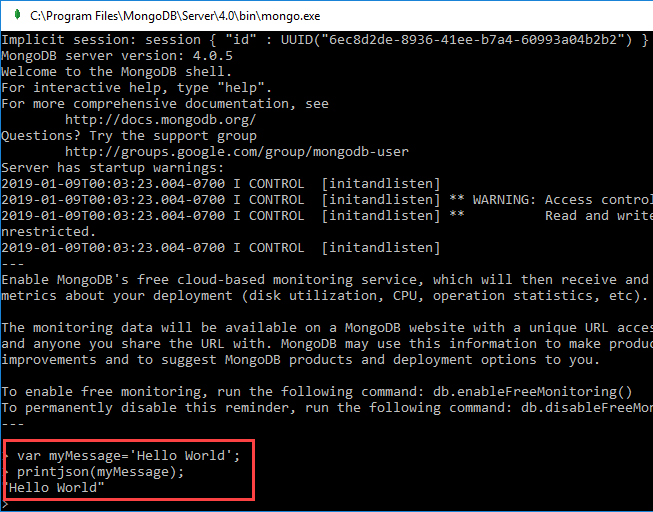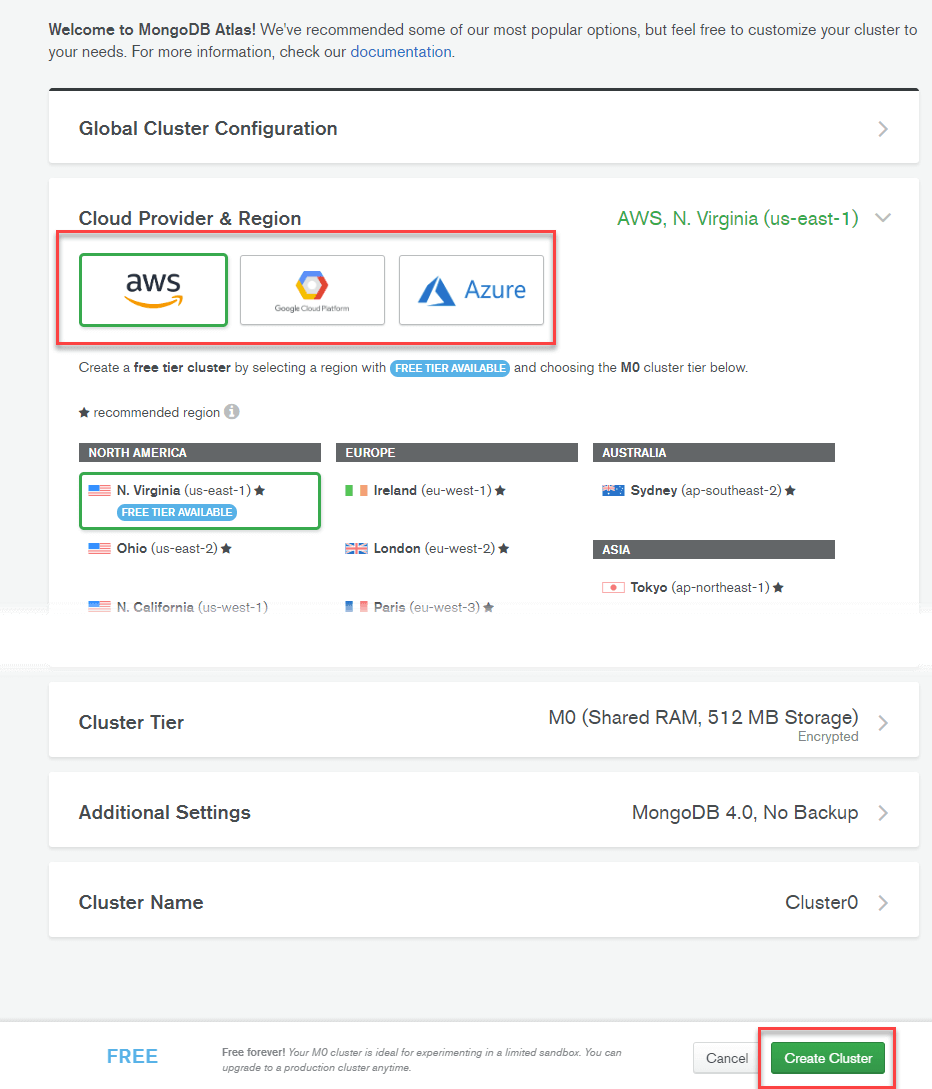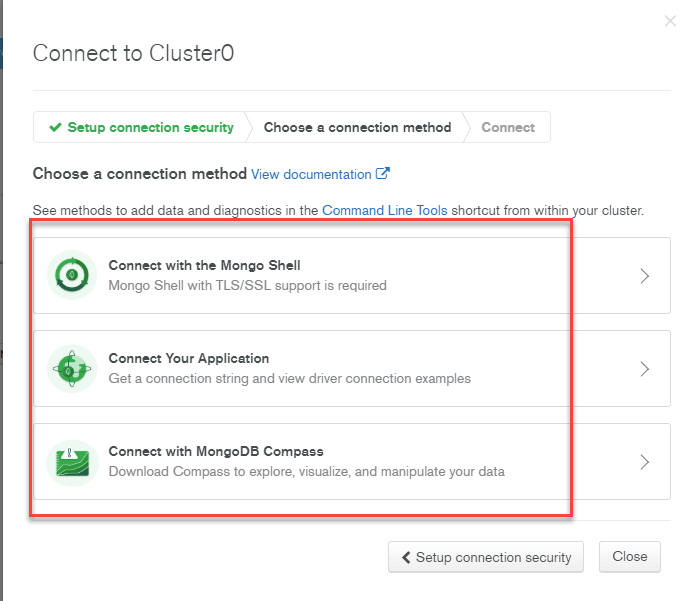Hur man laddar ner och installerar MongoDB on Windows och Cloud
Installatörerna för MongoDB finns i både 32-bitars och 64-bitars format. 32-bitarsinstallatörerna är bra för utvecklings- och testmiljöer. Men för produktionsmiljöer bör du använda 64-bitars installationsprogram. Annars kan du begränsas till mängden data som kan lagras inom MongoDB.
Det är tillrådligt att alltid använda den stabila versionen för produktionsmiljöer.
Hur man laddar ner och installerar MongoDB on Windows
Följande steg kan användas för att ladda ner och installera MongoDB on Windows 10
Steg 1) Download MongoDB Community Server
Gå till länk och ladda ner MongoDB Community Server. Vi kommer att installera 64-bitarsversionen för Windows.
Steg 2) Klicka på Setup
När nedladdningen är klar öppnar du msi-filen. Klicka på Nästa på startskärmen
Steg 3) Acceptera slutanvändarlicensavtalet
- Acceptera slutanvändarlicensavtalet
- Klicka på Nästa
Steg 4) Klicka på knappen "Slutför".
Klicka på knappen "Slutför" för att installera alla komponenter. Det anpassade alternativet kan användas för att installera selektiva komponenter eller om du vill ändra platsen för installationen.
Steg 5) Tjänstekonfiguration
- Välj "Kör tjänst som nätverkstjänstanvändare". anteckna datakatalogen, vi behöver detta senare.
- Klicka på Nästa
Steg 6) Starta installationsprocessen
Klicka på knappen Installera för att starta installationen.
Steg 7) Klicka på Nästa när du är klar
Installationen börjar. Klicka på Nästa när du är klar
Steg 8) Klicka på knappen Slutför
Sista steget, när installationen är klar, klicka på knappen Slutför
Hej Världen MongoDB: JavaSkript drivrutin
Förare in MongoDB används för anslutning mellan klientapplikationer och databasen. Till exempel om du hade Java programmet och krävde att det skulle anslutas till MongoDB då skulle du behöva ladda ner och integrera Java drivrutinen så att programmet kan arbeta med MongoDB databas.
Föraren för JavaScript kommer ut ur lådan. De MongoDB skal som används för att arbeta med MongoDB databasen är faktiskt ett javascript-skal. För att komma åt den
Steg 1) Gå till ”C:\Program Files\MongoDB\Server\4.0\bin" och dubbelklicka på mongo.exe. Alternativt kan du också klicka på MongoDB skrivbordsobjekt
Steg 2) Ange följande program i skalet
var myMessage='Hello World'; printjson(myMessage);
Kodförklaring:
- Vi förklarar bara en enkel Javascript variabel för att lagra en sträng som heter 'Hello World'.
- Vi använder metoden printjson för att skriva ut variabeln på skärmen.
installera Python Chaufför
Steg 1) Se till Python är installerat på systemet
Steg 2) Installera de mongorelaterade drivrutinerna genom att utfärda kommandot nedan
pip install pymongo
Installera Ruby Driver
Steg 1) Se till att Ruby är installerad på systemet
Steg 2) Se till att ädelstenar uppdateras genom att utfärda kommandot
gem update -system
Steg 3) Installera de mongorelaterade drivrutinerna genom att utfärda kommandot nedan
gem install mong
installera MongoDB Compass- MongoDB Hanteringsverktyg
Det finns verktyg på marknaden som är tillgängliga för hantering MongoDB. Ett sådant icke-kommersiellt verktyg är MongoDB Compass.
Några av funktionerna i Compass ges nedan:
- Mongoshells fulla kraft
- Flera skal
- Flera resultat
Steg 1) Gå till länk och klicka på ladda ner
Steg 2) Ange detaljer i popup-fönstret och klicka på skicka
Steg 3) Double klicka på den nedladdade filen
Steg 4) Installationen startar automatiskt
Steg 5) Compass kommer att starta med en välkomstskärm
Steg 6) Behåll integritetsinställningarna som standard och klicka på "Börja använda kompass"
Steg 7) Du kommer att se startskärmen med en lista över aktuella databaser.
MongoDB Konfiguration, import och export
Innan du börjar MongoDB server, är den första nyckelaspekten att konfigurera datakatalogen där alla MongoDB data kommer att lagras. Detta kan göras på följande sätt
Ovanstående kommando 'md \data\db' skapar en katalog som heter \data\db på din nuvarande plats.
MongoDB kommer automatiskt att skapa databaserna på den här platsen, eftersom detta är standardplatsen för MongoDB att lagra dess information. Vi ser bara till att katalogen finns, så det MongoDB kan hitta den när den startar.
Importen av data till MongoDB görs med kommandot "mongoimport". Följande exempel visar hur detta kan göras.
Steg 1) Skapa en CSV-fil som heter data.csv och lägg in följande data i den
Employeeid, EmployeeName
- Guru99
- Mohan
- Smith
Så i exemplet ovan antar vi att vi vill importera 3 dokument till en samling som kallas data. Den första raden kallas rubrikraden som kommer att bli samlingens fältnamn.
Steg 2) Ge kommandot mongo import
Kodförklaring:
- Vi anger alternativet db för att säga vilken databas data ska importeras till
- Typalternativet är att ange att vi importerar en csv-fil
- Kom ihåg att den första raden kallas rubrikraden som kommer att bli samlingens fältnamn, det är därför vi anger alternativet –rubrik. Och sedan specificerar vi vår data.csv-fil.
Produktion
Utdata visar tydligt att 3 dokument importerades till MongoDB.
Exportera MongoDB görs genom att använda kommandot mongoexport
Kodförklaring:
- Vi anger alternativet db för att säga vilken databas data ska exporteras från.
- Vi specificerar insamlingsalternativet för att säga vilken samling som ska användas
- Det tredje alternativet är att ange att vi vill exportera till en csv-fil
- Den fjärde är att specificera vilka fält i samlingen som ska exporteras.
- Alternativet –out anger namnet på csv-filen som data ska exporteras till.
Produktion
Resultatet visar tydligt att 3 poster exporterades från MongoDB.
Konfigurera MongoDB server med konfigurationsfil
Man kan konfigurera mongod-serverinstansen att starta med en konfigurationsfil. Konfigurationsfilen innehåller inställningar som motsvarar mongods kommandoradsalternativ.
Till exempel, antar att du ville MongoDB för att lagra all logginformation på en anpassad plats, följ sedan stegen nedan
Steg 1) Skapa en fil som heter "mongod.conf" och lagra nedanstående information i filen
- Den första raden i filen anger att vi vill lägga till konfiguration för systemloggfilen, det är där informationen om vad servern gör i en anpassad loggfil.
- Det andra alternativet är att nämna att platsen kommer att vara en fil.
- Detta nämner platsen för loggfilen
- LogAppend: "true" betyder att säkerställa att logginformationen fortsätter att läggas till i loggfilen. Om du sätter värdet som "false", kommer filen att raderas och skapas på nytt när servern startar igen.
Steg 2) Starta mongod-serverprocessen och ange den ovan skapade konfigurationsfilen som en parameter. Skärmdumpen på hur detta kan göras visas nedan
När kommandot ovan har körts kommer serverprocessen att börja använda den här konfigurationsfilen, och om du går till /etc. katalogen på ditt system kommer du att se filen mongod.log skapad.
Nedanstående ögonblicksbild visar ett exempel på hur en loggfil skulle se ut.
Hur man installerar MongoDB på molnet (AWS, Google, Azure)
Du behöver inte installera MongoDB server och konfigurera den. Du kan distribuera MongoDB Atlas-server i molnet på plattformar som AWS, Google Cloud, Azure och anslut till instansen med en klient. Nedan följer de detaljerade stegen
Steg 1) Gå till länk
- Ange personliga uppgifter
- Godkänna villkoren
- Klicka på knappen "Kom igång gratis"
Steg 2) Klicka på "Bygg mitt första kluster"
Steg 3) Du kan välja mellan AWS, Google Cloud, Azure som din molnleverantör. I den här handledningen kommer vi att använda AWS som är standard. Gör inga andra ändringar på sidan och klicka på "Skapa Cluster. "
Steg 4) Cluster skapandet tar lite tid:
Steg 5) Efter en tid kommer du att se
Steg 6) Klicka på Säkerhet > Lägg till ny användare
Steg 7) På nästa skärm,
- Ange användaruppgifter
- Tilldela privilegier
- Klicka på knappen Lägg till användare
Steg 8) Klicka på knappen Anslut i instrumentpanelen
- Vitlista din IP-anslutning
- Välj anslutningsmetod
Steg 9) Välj den anslutningsmetod du vill ansluta till MongoDB server