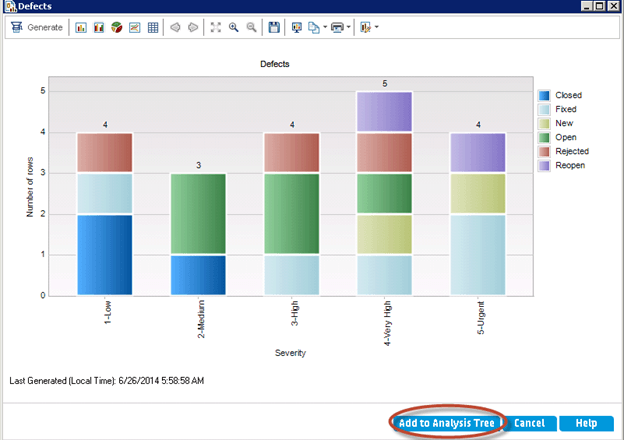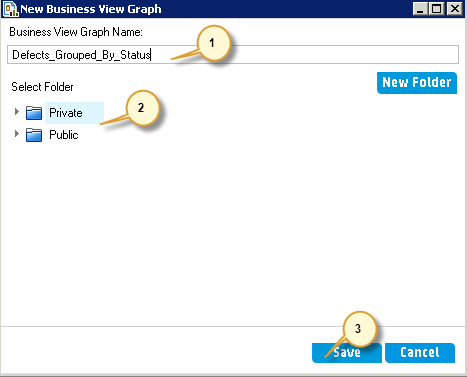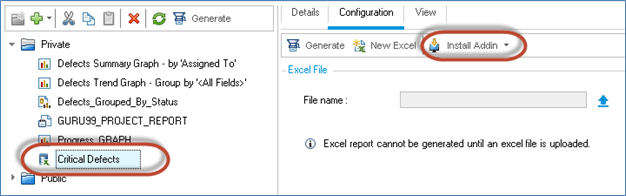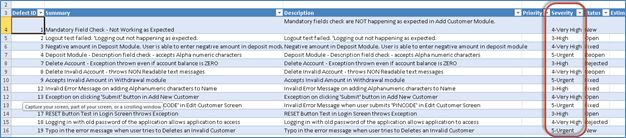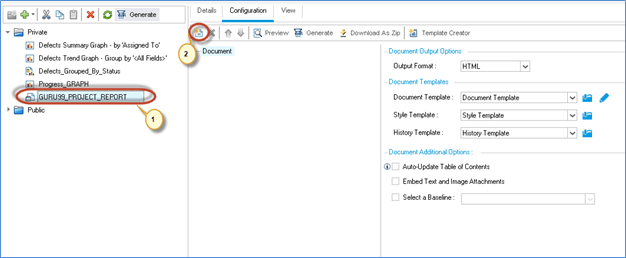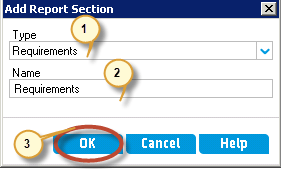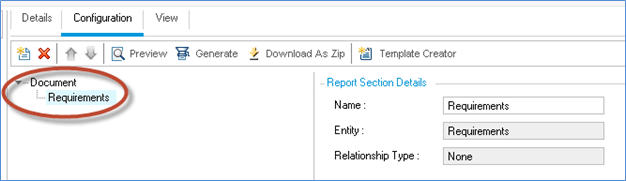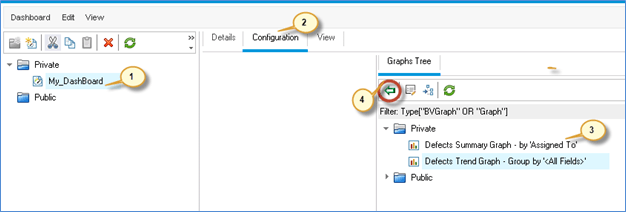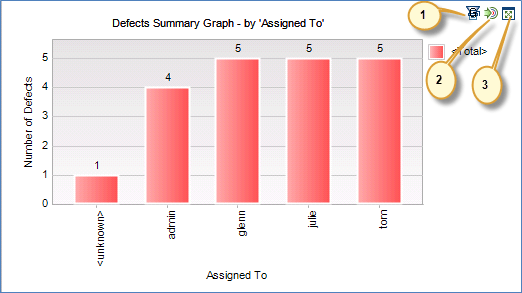Dashboard, rapporter och analys i HP ALM (Quality Center)
- ALM tillåter användare att generera rapporter och grafer när som helst under mjukvaruutvecklingsprocessen.
- Projektrapporter i ALM gör det möjligt för användare att designa och skapa skräddarsydda rapporter genom att få tillgång till projektinformationen som hjälper intressenter att fatta välgrundade beslut.
- Användaren kan skapa grafer eller projektrapporter i analysvymodulen. De kan också spara graferna och rapporterna i analysvymodulen för framtida referenser.
Analysvy
Analysvy-modulen gör det möjligt för användare att skapa, hantera och visa analysobjekt som grafer, projektrapporter och Excel-rapporter.
Enhetsdiagram: ALM gör det möjligt för användare att generera grafer baserade på en viss enhetstyp såsom krav, tester, testinstanser, testkörningar eller defekter. För varje enhet finns olika graftyper tillgängliga som listas nedan.
De mest använda graferna är
- Kravtäckningsdiagram
- Kravsammanfattningsdiagram
- Testset Sammanfattningsdiagram
- Graf för defektförlopp
- Defekt Sammanfattningsgraf
- Defekt åldersdiagram.
Låt oss nu skapa en Entity Graph baserat på kriterierna 'Defektsammanfattning'.
Steg 1) Navigera till fliken "Dashboard".
- Välj Analysvy
- Klicka på 'Ny'.
- Välj "Graph Wizard"
Steg 2) Låt oss skapa 'Entity Graph'. Vi kan också skapa en Business View-graf och klicka på "Nästa>".
Steg 3) Dialogrutan "Välj enhetstyp" visas för användaren.
- Välj den enhet som grafen ska visas för
- Välj graftyp.
- Klicka på "Nästa".
Steg 4) Med guiden kan du också välja projekt. Användaren har möjligheter att lägga till samma grafkonfiguration över projekt.
Steg 5) Med guiden kan du också ange ett filterkriterium. Om inget filter används, genereras grafen genom att ta hänsyn till all tillgänglig data i modulen Defekter.
Obs: Filter kan appliceras mot en specifik utlösning/cykel. Om NO Filter är inställt, tar grafguiden upp alla defekter som har publicerats hittills i beaktande.
Steg 6) Guiden låter användaren välja X-axel och gruppera efter ett visst fält och klicka på "Slutför".
Steg 7) Grafen genereras enligt de kriterier som ställts in av användaren i Graph Wizard. Vi kan "Lägga till det i analysträdet" så att vi bara kan uppdatera diagrammet för att få aktuell status.
Steg 8) När du klickar på "Lägg till i analysträd" öppnas spardialogrutan.
- Ange grafens namn
- Välj den mapp där användaren vill spara grafen
- Privat – Grafen sparas mot den aktuella användarprofilen. Andra kommer inte att ha tillgång till detsamma
- offentliga – Den genererade grafen skulle vara synlig för ALLA projektanvändare.
- Klicka på "Spara".
Steg 9) Grafen skulle läggas till i analysträdet som visas nedan.
Affärsvydiagram
En affärsvygraf inbegriper endast de projektenhetsfält som representerar information som är användbar ur ett affärsperspektiv.
Affärsvyer kan antingen baseras på enstaka enheter som krav eller defekter, eller så kan den baseras på mer komplexa relationer mellan enheter som defekter med länkade krav/defekter med länkade tester.
Även om både affärsvygrafen och enhetsgrafen på en hög nivå ser likadan ut, låt oss nu förstå grundläggande skillnader mellan entitetsgraf och affärsvygraf.
| Entitetsdiagram | Affärsvydiagram |
|---|---|
| Denna graf är strikt associerad med endast en typ av enhet (defekt eller krav eller test) i ALM | Denna graf är antingen baserad på en entitet eller baserad på relation mellan defekt och Krav eller defekt och tester |
| Fälten som är involverade är de som finns inom den specifika enheten. | De berörda fälten är de som representerar användbar information ur ett affärsperspektiv. |
Steg 1) Klicka på '+' och välj 'Graph Wizard'.
Steg 2) Välj Business View Graph och klicka på "Nästa>"
Steg 3) Välj Defekter från filterkriterierna och klicka på 'Nästa>'.
Steg 4) Använd nuvarande projektdata för att generera grafen och klicka på 'Nästa>' för att fortsätta.
Steg 5) Låt oss filtrera baserat på svårighetsgrad och klicka på "Nästa>"
Steg 6) Ange kriterierna för fälten "X-Axis" och Grouped By och klicka på "Finish"
Steg 7) Grafen genereras baserat på de valda kriterierna. Klicka på "Lägg till i analysträd".
Steg 8) Spara dialogrutan visas för användare att spara den genererade grafen.
- Ange grafens namn
- Välj "Privat" eller "Offentlig"
- Klicka på "Spara".
Steg 9) Den skapade grafen sparas i analysträdet som visas nedan.
Snabb generering av entitetsdiagram
Steg 1) Entitetsgrafen kan också skapas utan att gå igenom grafguiden. En snabbgraf kan skapas genom att klicka på 'Ny graf' genom att klicka på ikonen '+'.
Steg 2) Dialogrutan Ny graf visas.
- Välj Entitet
- Graftyp
- Grafens namn
- Klicka på "OK".
Steg 3) Den skapade grafen gör det möjligt för användare att göra ändringar i konfigurationen baserat på deras krav. Vi har valt defekträkning på Y-axeln och grupperad baserat på "Status".
Steg 4) Klicka på fliken "Visa" för att skapa grafen för de angivna kriterierna.
Generera Excel-rapport
- Testare kan också generera Excel-rapporter baserade på affärsvyer som endast återspeglar de projektenhetsfält som är användbara ur ett affärsperspektiv.
- Rapporterna skapas och konfigureras med in Microsoft Excel och sedan laddas upp till Analysis View-modulen.
Steg 1) Klicka på "Lägg till ny"-knappen och välj "Ny Business View Excel-rapport".
Steg 2) Ange rapportnamnet och klicka på "OK".
Steg 3) Klicka på 'Installera tillägg'.
Steg 4) Installationsstatus visas för användaren enligt nedan.
Steg 5) OpenMS Excel och man skulle hitta en ny flik med namnet "HP ALM". Välj "HP-ALM" och klicka på "Logga in"
Steg 6) ALM Login Dialog öppnas.
- Ange inloggningsnamn.
- Skriv in lösenord.
- Klicka på "Autentisera".
- Välj domänen.
- Välj projektet.
- Klicka på "Logga in".
Steg 7) Nu,
- Klicka på knappen "Lägg till".
- Dialogrutan Lägg till arbetsblad Öppnas. Välj 'Defekter' eftersom vi vill generera 'Höga' / 'Mycket höga' och 'Kritiska' felrapporter.
- Klicka på "OK"
Steg 7) Excel-rapporten genereras med alla fellistan och användaren kan konfigurera densamma.
- Klicka på fliken "Filter" i kalkylbladskonfigurationen.
- Klicka på fältet "Allvarlighet".
Steg 8) Dialogrutan "Välj filtervillkor" öppnas.
- Välj filtervillkor
- Klicka på "OK"
Steg 8) Nu måste vi spara detsamma mot excelrapporten som vi har skapat.
Klicka på fliken "HP ALM" och klicka på "Spara till ALM".
Steg 9) Dialogrutan 'Spara Business View Excel-rapport' öppnas.
- Ange rapportnamnet
- Välj samma rapport som vi skapade i steg 2.
- Klicka på "Spara".
Steg 10) Dialogrutan Bekräfta spara öppnas. Klicka på "Ja" för att fortsätta. Den här dialogrutan dyker upp när användaren försöker skriva över med den som redan har skapats.
Obs: ALM ber om att skriva över den befintliga excel-rapporten eftersom vi har valt samma rapportnamn som vi skapade i steg 2. I steg 2 konfigurerades och laddades inte rapporten utan den var bara en platshållare för rapporten. Först efter att ha utfört detta steg är excel-rapporten tillgänglig för användaren att generera och spara i excel-format.
Steg 11) Nu kan användaren generera rapporten från ALM. Klicka på 'Generera'.
Steg 11) Nu visas rapporten baserat på de kriterier som användaren ställt in.
Obs: Användaren kan få den uppdaterade rapporten genom att återskapa excel-rapporten, om det finns ett tillägg eller radering av defekter eller om det finns en förändring i svårighetsgraden av defekten.
Skapa projektrapport
- Projektrapporter gör det möjligt för användare att utforma och generera detaljerade rapporter som innehåller information för ett specifikt projekt.
- Användare kan också definiera sektioner och undersektioner för varje listning av poster för en specificerad ALM-enhet.
- Användare kan anpassa layouten och mallformatet för varje avsnitt.
- Projektrapporten kan genereras som HTML, Microsoft Word, eller PDF-format.
Steg 1) För att skapa en ny projektrapport, klicka på '+'-ikonen från analysmodulen och välj 'Ny projektrapport'.
Steg 2) Den nya dialogrutan för projektrapport öppnas. Ange projektets namn och klicka på "OK".
Steg 3) Ändringarna återspeglas på skärmen som visas nedan
- Projektrapporten skapas.
- Klicka på knappen Lägg till rapportsektion.
Steg 4) Dialogrutan Lägg till rapportavsnitt visas.
- Användaren måste ange den typ av avsnitt som de vill inkludera
- Ange namnet på sektionen
- Klicka på "OK".
Steg 5) Avsnittet Krav har nu lagts till i rapporten.
Steg 6) Nu kommer vi att lägga till testrapportsektionen.
- Klicka på "Lägg till rapportsektion".
- Välj "Typ av rapport" som ska infogas i dialogrutan "Lägg till rapportsektion".
- Ange namnet på rapportavsnittet.
- Klicka på "OK".
Steg 7) Rapportsektionen med namnet "Tester" skulle läggas till som visas nedan.
Steg 8) Skapa på samma sätt en sektion för defekter och den slutliga rapportlayouten blir som visas nedan. När du har lagt till klickar du på knappen "Generera".
Steg 9) Rapporten skulle genereras genom att ansluta till servern.
Steg 10) Projektrapporten skulle genereras enligt användarens anvisningar. Användaren kan spara projektrapporten från det genererade fönstret. Om det genererade formatet är ett doc eller docx kan det sparas från MS Word. Om det valda filformatet är HTML, spara det från lämplig webbläsare. Om den genererade rapporten är i PDF-format, spara den från PDF-läsaren.
Allt om Dashboard
- Den här modulen hjälper användare att designa en instrumentpanelsida genom att välja och ordna diagram på sidan baserat på deras krav.
- Den här modulen är till stor hjälp för intressenter/projektledare för att få en snabb ögonblicksbild om projektets status.
Steg 1) För att skapa en Dashboard-sida,
- Klicka på Dashboard View
- Klicka på ikonen "Ny översiktssida".
- Dialogrutan Ny Dashboard-sida öppnas. Ange namnet på Dashboard-sidan.
- Klicka på "OK".
Steg 2) Den skapade instrumentpanelen visas som visas nedan.
- Den skapade Dashboard-sidan
- Klicka på "Konfiguration".
- Grafträdet visas där användaren kan välja alla grafer
- Lägg till den på instrumentpanelssidan genom att klicka på knappen "<=".
Steg 3) Konfigurationen ska nu visa de valda graferna.
Steg 4) Välj fliken Visa för att visa den valda grafen.
Steg 5) Låt oss förstå ikonerna som visas på höger sida av var och en av graferna.
- Generera graf – Genererar/uppdaterar grafen efter ändringar.
- Gå till grafanalysträdet – från instrumentpanelen tar det användaren till analysträdet.
- Visa graf i helskärm – Visar grafen i helskärmsläge.
Video om grafer
Klicka här. om videon inte är tillgänglig
Sammanfattning
- Kvalitetscenter tillhandahåller rapporter och grafer för att hjälpa till med analys, testövervakning och ta snabba beslut om testkontroll.
- Standardrapporter och grafer som Sammanfattning, Framsteg och Trend finns i alla moduler
- Quality Center låter dig anpassa rapporter enligt kraven.