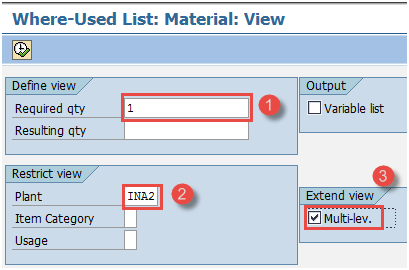SAP Tutorial Rapoarte PP: COOIS, MB52, CS15, CS12
Există multe rapoarte disponibile în SAP referitoare la Datele de bază, Comenzile de producție și Mișcarea mărfurilor împotriva comenzilor.
-
Ajută utilizatorii să vadă cu ușurință situația generală a plantei
- Prin rapoartele PP, puteți vizualiza datele de producție și consum despre material pentru o anumită perioadă de timp. Stocul curent al plantei poate fi, de asemenea, afișat în timp real
- De asemenea, puteți vedea cantitatea țintă a comenzii de executat și puteți urmări comenzile prin diferite stări ale comenzii prin standard SAP Rapoarte
Cum se afișează sistemele de informare a comenzilor
Acest sistem de informații despre comenzi afișează lista comenzilor împreună cu cantitatea, datele și starea acestora. De asemenea, puteți vedea mișcarea mărfurilor pe comenzi.
Acest lucru oferă persoanei din atelier să planifice și să execute comenzile prioritare și puteți vedea cantitatea efectivă livrată în raport cu planul.
Pas 1) De la SAP Acces usor ecran deschide tranzacția COOIS
-
Selectați opțiunea „Anteturi de comandă” în câmpul Listă
- Marcați caseta de selectare a comenzilor de producție
- Introduceți codul fabricii dvs. de producție.
-
Introduceți tipul de comandă pentru care doriți să preluați comenzile de producție. Dacă nu introduceți niciun tip de comandă, raportul va afișa datele pentru toate tipurile de comenzi pentru fabrică.
După ce ați completat toate câmpurile, faceți clic pe butonul de executare din partea de sus sau apăsați F8 de la tastatură pentru a merge la următorul ecran.
Pas 2) În acest ecran, veți vedea lista de Comenzi.
- Sunt afișate lista comenzilor cu codul materialului și cantitatea țintă.
- Datele de bază de început și de sfârșit ale comenzii sunt afișate pentru planificator.
- Starea comenzii este afișată prin care puteți identifica dacă comanda este livrată sau încă urmează să fie executată la magazin.
Apăsați butonul înapoi pentru a ieși din raport.
Pas 3)În ecranul inițial al sistemului de informații despre comandă de producție (COOIS), puteți vizualiza, de asemenea, mișcarea mărfurilor care a avut loc împotriva acelei comenzi.
-
Selectați „Mișcarea mărfurilor documentate” din câmpul Listă
- Verificați steagul „Comenzi de producție
- Introduceți codul fabricii dvs. de producție
- Introduceți tipul de comandă de producție pentru care doriți să afișați mișcarea mărfurilor documentată. Dacă nu introduceți niciun tip de comandă, raportul va afișa datele pentru toate tipurile de comenzi pentru fabrică.
Faceți clic pe butonul de executare din partea de sus sau apăsați F8 de la tastatură pentru a rula raportul.
Când rulați raportul, acesta va deschide un alt ecran în care sunt afișate mișcarea mărfurilor.
Pas 4)În acest ecran, sunt afișate mișcarea mărfurilor documentată în funcție de comandă.
-
Sunt afișate lista comenzilor împreună cu materialul părinte și materialul său component.
- Puteți vedea tipul de mișcare 261 și 101 care a apărut în raport cu comanda împreună cu numărul de lot.
Apăsați butonul înapoi pentru a ieși din raport.
Cum să afișați lista de documente materiale
Documentul material este generat ori de câte ori efectuați orice fel de mișcare de mărfuri, cum ar fi intrarea mărfurilor, eliberarea mărfurilor în raport cu ordinul de producție etc.
Putem vizualiza lista documentului de material care specifica productia si consumul de date pentru o instalatie.
Pas 1) De la SAP ecran de acces ușor, deschideți tranzacția MB51.
- Introduceți codul fabricii dvs. de producție.
-
Introduceți tipul de mișcare 101 dacă doriți să vedeți datele de producție (primirea mărfurilor) pentru toate materialele.
- Introduceți perioadele de înregistrare pentru care doriți să afișați producția.
Apăsați butonul de executare din partea de sus sau apăsați f8 de la tastatură pentru a trece la următorul ecran.
Pas 2)În acest ecran, veți vedea datele de producție ale tuturor materialelor.
- Afișată lista codurilor de material împreună cu tipul de mișcare 101.
- Cantitatea de mișcare este afișată împreună cu data de înregistrare.
Apăsați F3 de la tastatură pentru a ieși din raport. Acum, revenim la SAP ecran de acces ușor pentru a rula alte tranzacții.
Pas 3) De la SAP ecran de acces ușor, deschideți tranzacția MB51.
- Introduceți codul fabricii dvs. de producție.
-
Introduceți tipul de mișcare 261 pentru a vedea datele de consum (emisiune de mărfuri) pentru toate materialele.
- Introduceți perioadele de înregistrare pentru care doriți să afișați consumul.
Apăsați butonul de executare din partea de sus sau apăsați f8 de la tastatură pentru a trece la ecranul următor.
Pas 2) În acest ecran, veți vedea datele de consum pentru toate materialele.
-
Este afișată lista codurilor de material împreună cu tipul de mișcare 261.
-
Cantitatea de mișcare este afișată împreună cu data de înregistrare.
Apăsați F3 de la tastatură pentru a ieși din raport.
Cum să afișați stocul de mai multe materiale
După ce toate mișcările mărfurilor sunt efectuate, actualizează stocul de materiale. Stocul în timp real este disponibil în acest raport pentru mai multe materiale la o singură lovitură.
Pas 1) De la SAP ecran de acces ușor, deschideți tranzacția MB52.
-
Introduceți un singur cod de material sau o serie de coduri de material sau păstrați-l necompletat pentru a extrage raportul pentru toate materialele.
- Introduceți codul fabricii dvs. de producție.
-
Introduceți codul locației de depozitare sau păstrați-l necompletat pentru a extrage raportul la nivel de fabrică pentru toate locațiile de depozitare.
Apăsați butonul de executare de sus sau apăsați F8 de la tastatură pentru a trece la ecranul următor.
Pas 2) În acest ecran, veți vedea stocul tuturor materialelor.
-
Este afișată lista codurilor de material împreună cu cantitatea și valoarea stocului la locul de depozitare.
Apăsați F3 de la tastatură pentru a ieși din raport.
Cum să afișați „lista unde se utilizează” în BOM
Acest raport este folosit pentru a afla dacă o componentă există în BOM-uri. Cu acest raport, puteți afla materialul părinte în care o componentă este utilizată ca articol BOM.
Practic, este o explozie inversă a BOM, ceea ce înseamnă că, prin codul copil al componentei, puteți afla codul materialului părinte. De exemplu, Componenta precum Tread este folosită ca element în BOM of Tyres.
Pas 1) De la SAP ecran de acces ușor, deschideți tranzacția CS15.
-
Introduceți un singur cod de material pentru care doriți să vedeți materialul părinte.
- Marcați caseta de selectare „Direct”.
-
Marcați „BOM material” în timp ce căutați componenta în lista de materiale.
-
Apăsați butonul Următorul pentru a trece la ecranul următor.
Pas 2) În acest ecran,
- Introduceți cantitatea necesară ca „1”.
-
Introduceți fabrica dvs. de producție.
- Marcați „Multi-level”, ceea ce înseamnă că doriți să vedeți toate nivelurile superioare ale BOM pentru componentă.
Apăsați butonul de executare din partea de sus sau apăsați F8 de la tastatură pentru a trece la ecranul următor.
Pas 3)În acest ecran,
- Puteți vedea diferitele niveluri ale BOM în care există această componentă
-
Puteți vedea materialul părinte în care există componenta.
Apăsați F3 de la tastatură pentru a ieși din raport.
Cum să afișați BOM rezumat pe mai multe niveluri
Acest raport este utilizat pentru a exploda BOM pe mai multe niveluri pentru produs. Cu acest raport, puteți vedea toate componentele la toate nivelurile BOM într-un singur ecran.
Pas 1) De la SAP ecran de acces ușor, deschideți tranzacția CS12.
-
Introduceți un singur cod de material pentru care doriți să vedeți lista de componente la toate nivelurile BOM.
- Introduceți codul fabricii dvs. de producție
-
Introduceți aplicația BOM „PP01”, ceea ce înseamnă că veți exploda BOM de producție.
Apăsați butonul de executare de sus sau apăsați F8 de la tastatură pentru a trece la ecranul următor.
Pas 2) În acest ecran,
- Veți vedea lista de componente împreună cu cantitatea la toate nivelurile de explozie ale BOM.
Apăsați F3 de la tastatură pentru a ieși din raport.
Depanare
-
Dacă nu puteți executa niciun raport, asigurați-vă că criteriile de selecție sunt corecte și că există date despre tranzacții în sistem pentru care doriți să afișați rapoarte.
-
Pentru rapoartele BOM, asigurați-vă că este instalat masterul de materiale și BOM-urile există deja în sistem, atunci numai dvs. veți putea afișa astfel de rapoarte în SAP.
-
Asigurați-vă că sunteți la curent cu tipurile de mișcare înainte de a consulta orice rapoarte de producție sau consum SAP.