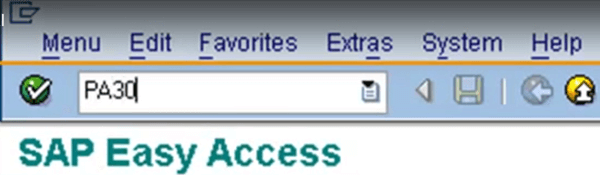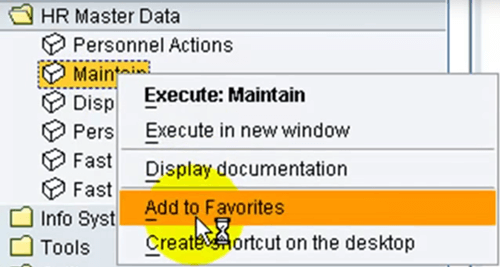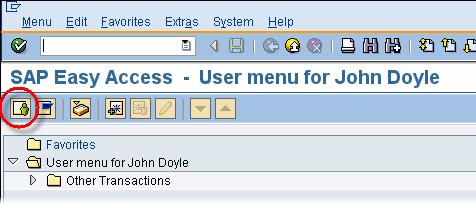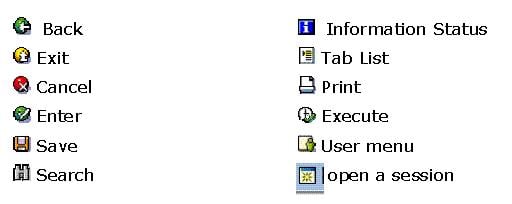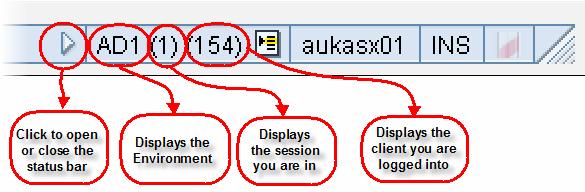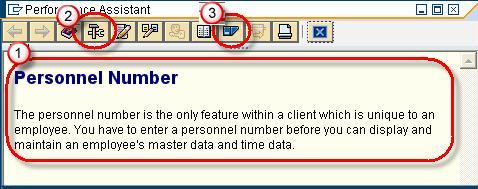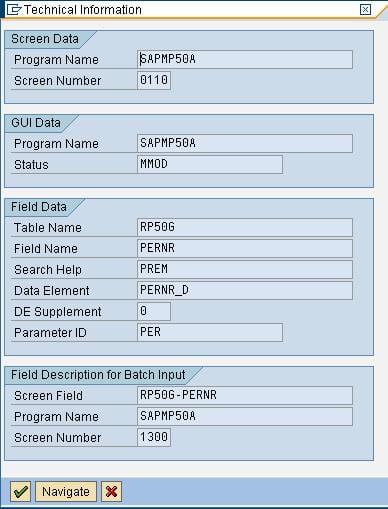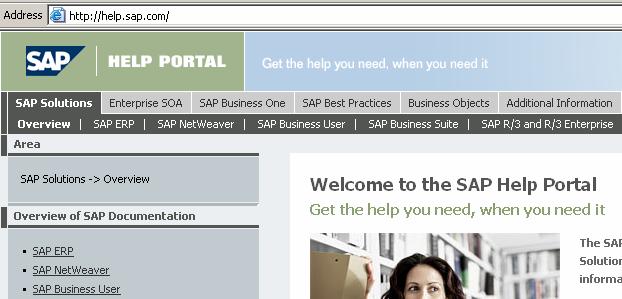SAP Logon – Tutorial GUI
O que é o SAP Logon?
SAP O logon é usado para iniciar uma sessão de usuário em um local desejado SAP Servidor. O mesmo SAP O painel de logon pode ser usado para fazer login em diferentes SAP Ambientes ERP. SAP Logon é um software do lado do cliente geralmente usado por consultores, desenvolvedores e usuários finais
O vídeo a seguir o levará através dos vários elementos da tela observados no SAP – Interface gráfica do usuário (GUI)
Clique aqui se o vídeo não estiver acessível
Como fazer login usando SAP Front-end?
Passo 1) Clique no SAP PAD de logon
Acessar SAP, clique duas vezes no SAP PAD de logon.
Passo 2) Verifique a lista de servidores
É mostrada uma lista de servidores nos quais você pode fazer login agora, há apenas um servidor. Mas você vê vários servidores, como um para produção, um para Ensaios um para o desenvolvimento.
Etapa 3) Clique no botão Login
Selecione o servidor e clique no botão Log On. Na próxima tela, insira seu ID de usuário e senha. Você é levado ao menu de fácil acesso do Sap
Etapa 4) Veja a barra de menu
No topo, você verá a barra de menu. Em seguida, você verá a barra de ferramentas padrão onde você tem opções para Imprimir, Salvar, Localizar, Rolar, etc.
Etapa 5) Visualize ou mantenha quaisquer dados em SAP
Para visualizar ou manter quaisquer dados em SAP ou acessar diferentes processos de negócios que você precisa para conhecer a transação correspondente. Cada transação possui um código único.
Por exemplo, o número da transação para manter os dados do PA é PA30
Passo 6) Acesse a transação
Para acessar a transação, no prompt de comando digite PA30 e pressione Enter. Se você notar que a barra de título muda de acordo com a transação, você está dentro.
Passo 7) Volte para a tela inicial.
Para voltar à tela inicial clique no botão Voltar
Alternativamente, caso você não se lembre do código da transação, é fornecida uma árvore com todas as transações disponíveis.
Navegue na árvore. Double clique na transação correspondente. Suponha que você não queira navegar tanto para acessar uma transação, clique com o botão direito sobre ela e selecione Adicionar aos favoritos
A transação é adicionada aos seus favoritos. Na parte inferior da tela você notará a Barra de Mensagens. Esta barra tem três cores
- Vermelho - por erros
- Amarelo - para avisos
- Verde - para sucesso
Se você clicar duas vezes na barra, as informações detalhadas da mensagem serão refletidas
Na parte inferior, você verá várias informações relacionadas ao sistema, como o cliente ou o programa em que você está atualmente.
Para obter ajuda em SAP, selecione no elemento de tela correspondente e pressione F1
Suponha que eu queira ajuda no prompt de comando. Pressionar F1 me dá um documento de ajuda muito detalhado.
É isso para o SAP GUI
SAP Navegação GUI
Quando você faz logon no SAP ou você abre uma nova sessão - você verá a seguinte tela
Vamos dar uma olhada nos vários elementos da tela-
SAP menu do usuário
O SAP O Menu do Usuário é adaptado às necessidades específicas do usuário. Inclui todas as transações relevantes para um usuário, agrupadas em pastas relevantes
SAP Menu de fácil acesso
O SAP Menu de Fácil Acesso inclui todas as transações oferecidas por SAP, agrupados em pastas de acordo com SAP módulos (FI/CO, MM, etc.). Não é adaptado às necessidades específicas do usuário
SAP Barra de Menus
O SAP Barra de Menus MUDANÇAS de uma tela para outra. Você segue um caminho do menu para acessar uma função ou uma transação.
SAP Barra de ferramentas padrão
O SAP A barra de ferramentas padrão faz NÃO mudança de uma transação para outra. Você pode usar o SAP Barra de ferramentas padrão para executar diversas funções.
- Os botões disponíveis estão ativados
- Os botões não disponíveis estão desativados
- Na seção “Transação Box”, você pode acessar diretamente uma transação, sem usar o SAP Menu, inserindo o código de transação
Ícones Gerais e seus Descriptíon
Dica: você abre no máximo 6 diferentes SAP sessão por vez
SAP Barra de ferramentas do aplicativo
O SAP Barra de ferramentas do aplicativo MUDANÇAS de uma tela para outra.
SAP Status Bar
O SAP A barra de status faz NÃO mudar de uma tela para outra. Isso diz a você ONDE estás dentro SAP:
- Qual ambiente você está utilizando (Produção, Desenvolvimento, Qualidade).
- Em qual sessão você está (pois você pode abrir até 6 sessões).
- Qual cliente você está usando.
Clicando sobre botão fornece mais informações –
SAP Teclas de função
As teclas de funções são apenas outra maneira de navegar SAP. A disponibilidade de teclas de função MUDANÇAS de uma tela para outra Durante uma transação, clique com o botão direito do mouse e você verá uma lista de teclas de função disponíveis
Como obter AJUDA SAP
Na maioria das vezes durante o uso SAP você vai precisar HELP. Você pode acessar o embutido SAP Funcionalidade de ajuda para QUALQUER elemento da tela (como campos de texto, botões, rótulos, etc.) para QUALQUER SAP Peneira Neste treinamento, presumiremos que você precisa de ajuda para a seguinte área –
Você pode acessar a ajuda de três maneiras diferentes
- Clicando no botão “Ajuda”.
- Clique com o botão direito do mouse e selecione “Ajuda”.
- Pressionando o botão F1 no teclado.
Uma tela de assistência ao desempenho é aberta
1. Fornece informações sobre como preencher o campo específico na tela
2. Clicar no botão Informações técnicas fornece informações como nome do programa, nome da tabela e outros detalhes técnicos que às vezes são muito úteis
3. Clicar no botão do portal dá acesso ao site on-line SAP Biblioteca disponível via internet.