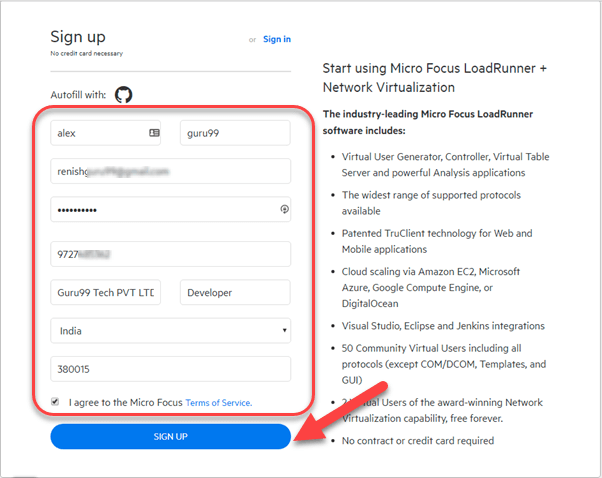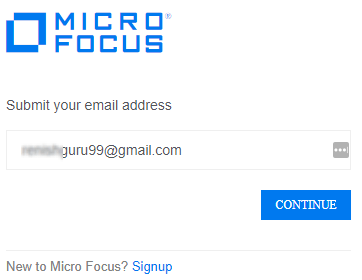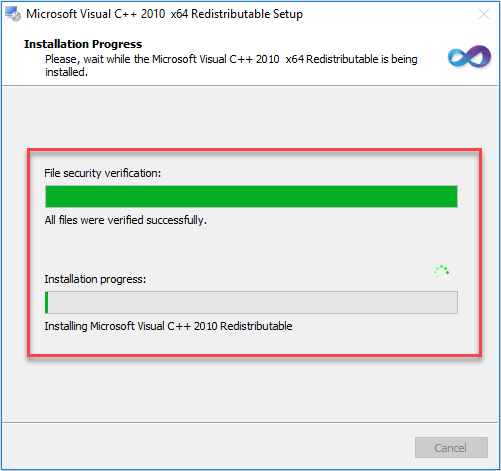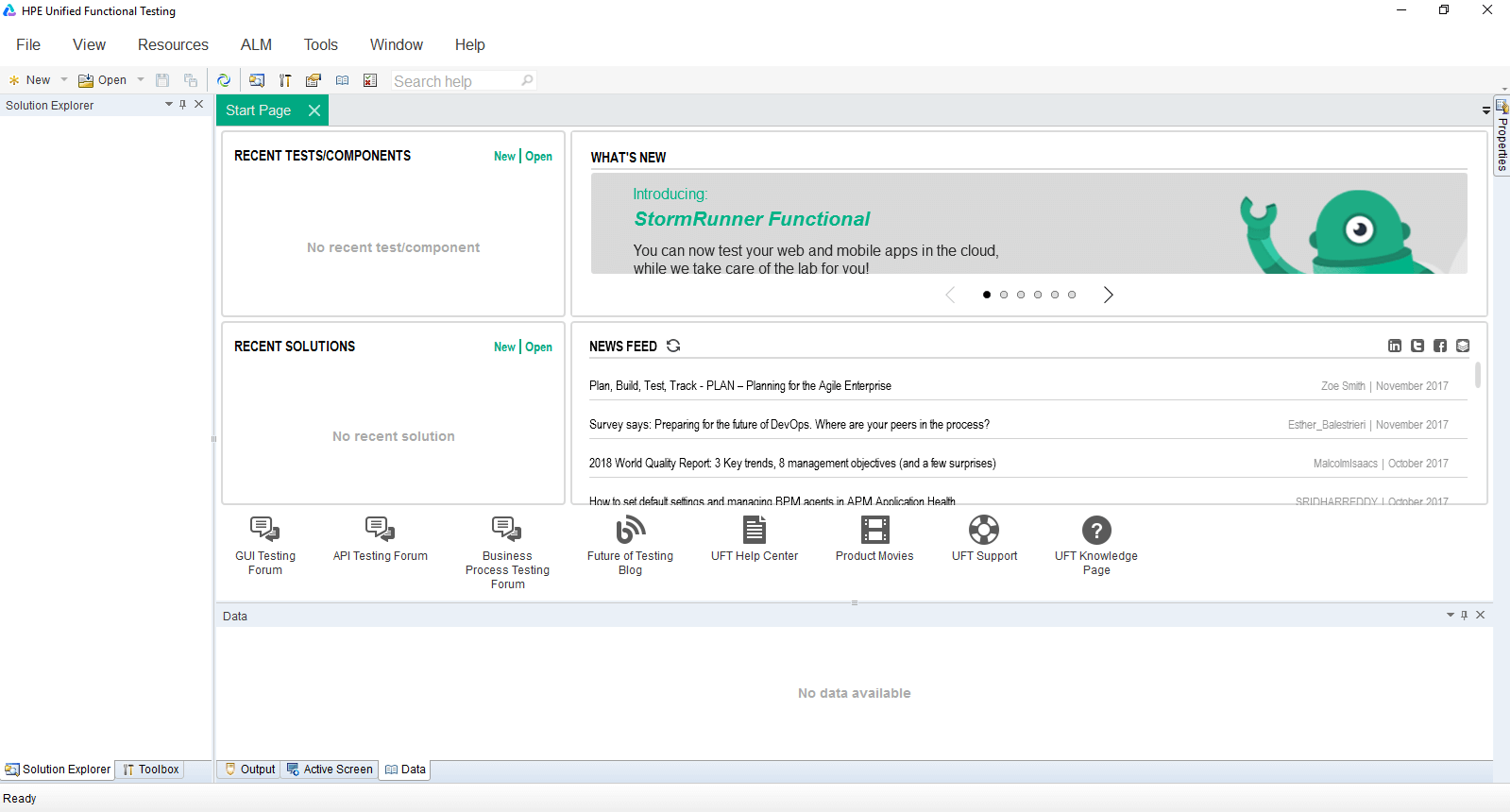Come scaricare e installare UFT o QTP [Ultima versione]
L'installazione della versione di prova di HP UFT o QTP dal sito Micro Focus è un processo in due passaggi.
Tutorial per scaricare e installare UFT o QTP
Esamineremo i passaggi uno per uno
Passo 1) Vai su https://www.microfocus.com/en-us/signup. Inserisci i dati e clicca su Iscriviti
Passo 2) Nella schermata successiva vedrai il messaggio che la registrazione è avvenuta con successo.
Passo 3) Controlla la tua posta in arrivo e conferma la tua email.
Passo 4) Vai alla pagina di accesso – https://login.saas.microfocus.com/msg/actions/showLogin
- Inserisci la tua e-mail
- Fare clic su Continua
Passo 5) Nella schermata successiva,
- Inserisci la tua password
- Fare clic sul pulsante "Accedi".
Passo 6) Verrai indirizzato alla tua dashboard.
- Clicca sul menu ESPLORA.
- Fare clic su un test funzionale unificato (UFT).
Passo 7) Fare clic sul pulsante Prova gratuita.
Passo 8) Fare clic sul pulsante Avanti
Passo 9) Fare clic sul pulsante “Vai al mio account”
Passo 10) Verrai indirizzato alla tua dashboard. Fare clic sul pulsante di download
Passo 11) Nella schermata successiva, fare clic su UFT_14.01_Setup.exe
Passo 12) Il processo di download di UFT è avviato.
Passo 1) Fare clic su UFT_14.01_Setup.exe scaricato nel PC
Passo 2) Fare clic sul pulsante successivo
Passo 3) Viene avviato il processo di installazione
Passo 4) Nella schermata successiva,
- Seleziona Microsoft Motore di database di Office Access 2010
- Fare clic sul pulsante OK
Passo 5) Microsoft Verrà avviata l'installazione del programma di installazione del motore di database di Office Access 2010
Passo 6) Microsoft Visivo C++ Avvio dell'installazione ridistribuibile 2010
Passo 7) Una volta completata l'installazione delle dipendenze, nella schermata di benvenuto fare clic sul pulsante Avanti.
Passo 8) Nella schermata successiva,
- Seleziona tutte le caselle di controllo.
- Fare clic sul pulsante successivo
Passo 9) Lascia che le opzioni rimangano predefinite e fai clic sul pulsante Avanti
Passo 10) Nella schermata successiva,
- Seleziona tutte le caselle di controllo.
- Fare clic sul pulsante successivo
Passo 11) Viene avviato il processo di installazione.
Passo 12) Il processo di installazione è completo e fare clic sul pulsante Fine.
Passo 13) Nella casella di conferma Riavvio, seleziona Sì
Passo 14) Dopo il riavvio, fare clic sull'icona HPE UFT sul desktop
Passo 15) Fare clic sul pulsante Continua.
Passo 16) Nella schermata successiva fare clic sul pulsante OK.
Passo 17) Viene mostrato il dashboard HPE UFT.
Cronologia delle versioni QTP/UFT
| Versione | Data di rilascio |
|---|---|
| 10.0 | Rilasciato nel 2009 |
| 11.0 | Rilasciato nel 2010 |
| 11.5 | Rilasciato nel 2012 [rinominato Unified Functional Testing] |
| 12.0 | Rilasciato nel 2014 |
| 12.5 | Rilasciato nel 2015 |
| 14.0 | Rilasciato nel 2017 |
| 14.03 | Rilasciato nel 2018 |