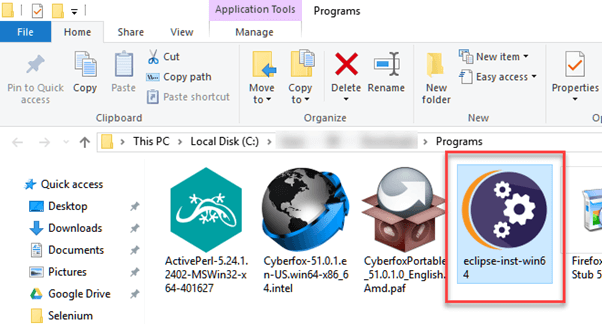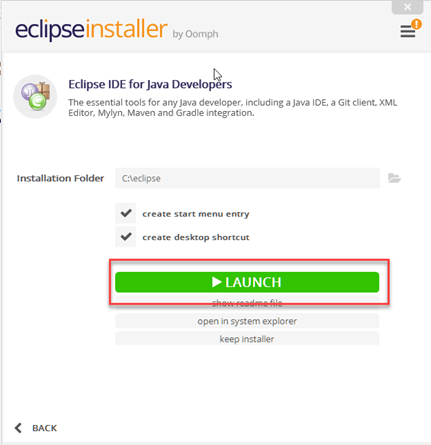Come installare Selenium webdriver
Selenium Installazione del WebDriver
Selenium l'installazione è un processo in 4 fasi:
Passo 1: Installazione Java SDK
Passo 2: Installazione Eclipse
Passo 3: Installazione Selenium File del driver Web
Passo 4: Configurazione Eclipse IDE con WebDriver
In questo tutorial impareremo come installarlo Selenium Webdriver. Di seguito è riportato il processo dettagliato
NOTA: le versioni di Java, Eclipse, Selenium continuerà ad aggiornarsi nel tempo. Ma i passaggi di installazione rimarranno gli stessi. Seleziona la versione più recente e continua i passaggi di installazione di seguito-
Passaggio 1 – Installa Java Kit di sviluppo software (JDK)
Scaricare e installare il Java Kit di sviluppo software (JDK) qui.

Questa versione JDK viene fornita in bundle con Java Runtime Environment (JRE), quindi non è necessario scaricare e installare JRE separatamente.
Nota: Scarica l'ultima versione disponibile del JDK quando accedi alla pagina di download. La versione specifica non è importante. Al momento della stesura di questo tutorial, la versione corrente è la 24.
Una volta completata l'installazione, apri il prompt dei comandi e digita "java". Se vedi la seguente schermata, puoi procedere al passaggio successivo.
Passaggio 2 – Installa Eclipse IDE
Scarica l'ultima versione di "Eclipse IDE per Java Sviluppatori” qui. Assicurati di scegliere correttamente tra Windows Versioni a 32 bit e 64 bit.
Dovresti essere in grado di scaricare un file exe denominato "eclipse-inst-win64" per l'installazione.
Double-fare clic su un file per installare il Eclipse. Verrà aperta una nuova finestra. Clic Eclipse IDE per Java Sviluppatori.
Dopodiché si aprirà una nuova finestra in cui cliccare sul pulsante contrassegnato con 1 e cambiare il percorso in “C:\eclipse”. Dopodiché cliccare sul pulsante Installa contrassegnato con 2
Dopo aver completato con successo la procedura di installazione, verrà visualizzata una finestra. In quella finestra fai clic su Avvia.
Verrà avviato Eclipse Neon IDE.
Passo 3 - Selenium Installazione del WebDriver
È possibile scaricare Selenium Driver web per Java Autista cliente qui. Qui troverai i driver client per altre lingue, ma scegli solo quello per Java.
Questo download è disponibile come file ZIP denominato "selenium-4.30.0". Per semplicità Selenium installazione attiva Windows 10 o Windows 11, estrai il contenuto di questo file ZIP sul tuo drive C in modo da avere la directory “C:\selenium-4.30.0\”. Questa directory contiene tutti i file JAR che importeremo in seguito su Eclipse da Selenium impostare.
Passo 4 - Configura Eclipse IDE con WebDriver
- Avvia il file “eclipse.exe” all’interno della cartella “eclipse” che abbiamo estratto nel passaggio 2. Se hai seguito correttamente il passaggio 2, l’eseguibile dovrebbe trovarsi in C:\eclipse\eclipse.exe.
- Quando ti viene chiesto di selezionare un'area di lavoro, accetta la posizione predefinita.
3. Creare un nuovo progetto tramite File > Nuovo > Java Progetto. Assegnare al progetto il nome "nuovoprogetto".
Si aprirà una nuova finestra pop-up. Inserisci i dettagli come segue
- Nome del progetto
- Posizione in cui salvare un progetto
- Selezionare un JRE di esecuzione
- Seleziona l'opzione del progetto di layout
- Fare clic sul pulsante Fine
4. In questo passaggio,
- Fare clic con il tasto destro sul progetto appena creato e
- Selezionare Nuovo > Pacchetto e denominare il pacchetto come "nuovopacchetto".
Si aprirà una finestra pop-up per assegnare un nome al pacchetto,
- Inserisci il nome del pacchetto
- Fare clic sul pulsante Fine
5. Crea un nuovo file Java classe sotto nuovo pacchetto facendo clic con il tasto destro su di esso e quindi selezionando Nuovo > Classe, quindi denominandola "La mia classe". Tuo Eclipse L'IDE dovrebbe assomigliare all'immagine qui sotto.
Quando fai clic su Classe, si aprirà una finestra pop-up, inserisci i dettagli come
- Nome della classe
- Fare clic sul pulsante Fine
Ecco come appare dopo aver creato la classe.
Ora è necessario impostare Selenium Le librerie di WebDriver in Java Costruisci percorso. In questo passaggio,
- Fare clic con il tasto destro su "nuovoprogetto" e selezionare Properties.
- Nella finestra di dialogo Proprietà, fare clic su "Java Costruisci percorso”.
- Clicca sul Biblioteche scheda e poi
- Fare clic su "Aggiungi JAR esterni...".
Quando fai clic su "Aggiungi JAR esterni.."
- Si aprirà una finestra pop-up. Seleziona i file JAR che scarichi da Selenium sito web nel passaggio 3
- Fai clic su Apri
- I file verranno aggiunti alla libreria
6. Aggiungi tutti i file JAR all'interno e all'esterno della cartella "libs". La finestra di dialogo Proprietà dovrebbe ora essere simile all'immagine seguente.
7. Infine, fai clic su OK e l'importazione è terminata Selenium biblioteche nel nostro progetto.
Driver diversi
HTMLUnit è l'unico browser che WebDriver può automatizzare direttamente, ciò significa che non è necessario installare o eseguire nessun altro componente separato durante l'esecuzione del test. Per gli altri browser è necessario un programma separato. Quel programma si chiama , il Server del conducente.
Un server driver è diverso per ciascun browser. Ad esempio, Internet Explorer dispone di un proprio server dei driver, che non è possibile utilizzare su altri browser. Di seguito è riportato l'elenco dei server driver e dei browser corrispondenti che li utilizzano.
È possibile scaricare questi driver qui
| Browser | Nome del server del driver | Commento |
|---|---|---|
| Unità HTML | HtmlUnitDriver | WebDriver può guidare HTMLUnit utilizzando HtmlUnitDriver come server driver |
| Firefox | Mozilla GeckoDriver | WebDriver può guidare Firefox senza la necessità di avviare un server driver Firefox 45 e superiori è necessario utilizzare il driver gecko creato da Mozilla per l'automazione |
| Internet Explorer | Server dei driver di Internet Explorer | Disponibile nelle versioni a 32 e 64 bit. Utilizza la versione che corrisponde all'architettura del tuo IE |
| Chrome | ChromeDriver | Sebbene il suo nome sia semplicemente "ChromeDriver", in realtà è un driver server, non solo un driver. La versione attuale può supportare versioni successive a Chrome v.21 |
| Opera | OperaGuidatore | Anche se il suo nome è semplicemente “OperaDriver”, si tratta infatti di un Driver Server, non semplicemente di un driver. |
| PhantomJS | GhostDriver | PhantomJS è un altro browser headless, proprio come HTMLUnit. |
| Safari | SafariDriver | Sebbene il suo nome sia semplicemente "SafariDriver", in realtà è un Driver Server, non solo un driver. |
Sintesi
Oltre a un browser, per iniziare a utilizzare WebDriver avrai bisogno di quanto segue
- Java Kit di sviluppo (JDK). https://www.oracle.com/java/technologies/downloads/
- Eclipse IDE - http://www.eclipse.org/downloads/
- Java Autista cliente - https://www.selenium.dev/downloads/
Quando si avvia un progetto WebDriver in Eclipse, non dimenticare di importare il file Java File del driver client nel tuo progetto. Questi file costituiranno il tuo Selenium Biblioteca.
Con una nuova versione di Selenium, non esiste browser che puoi automatizzare senza l'uso di un Driver Server.