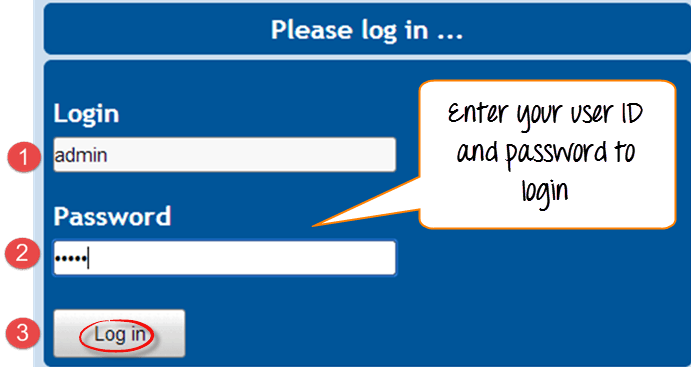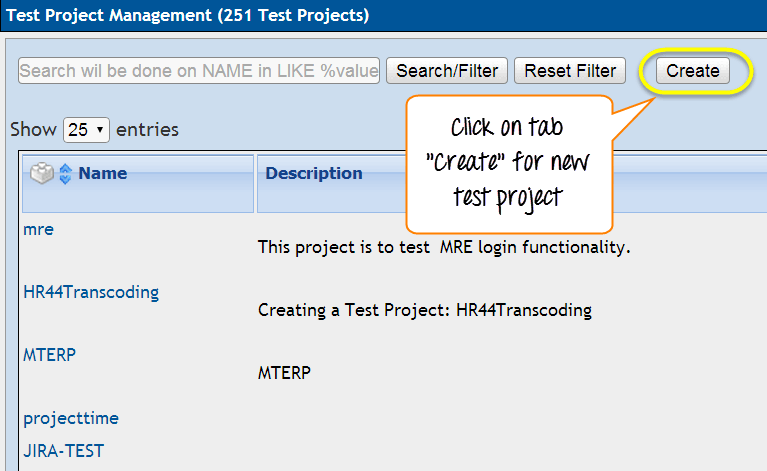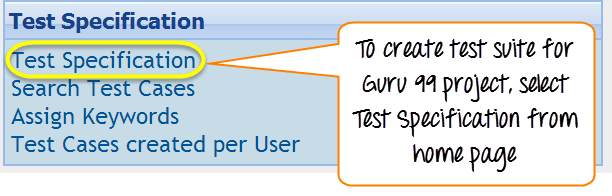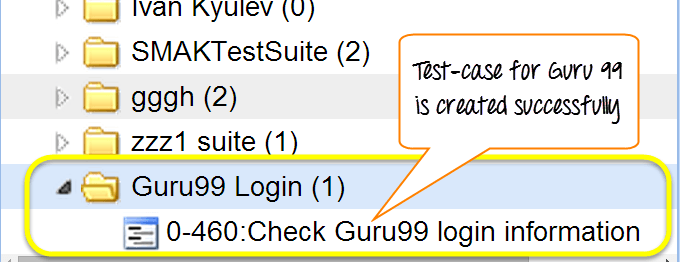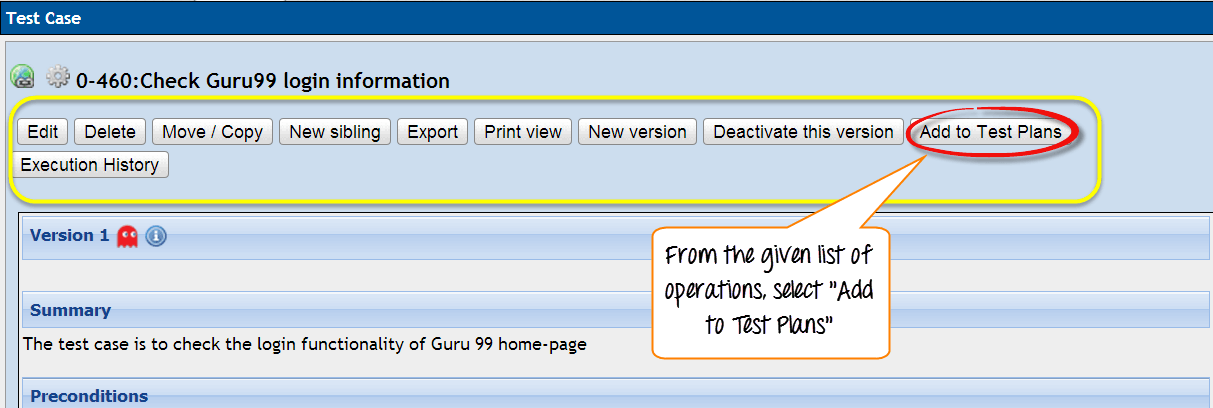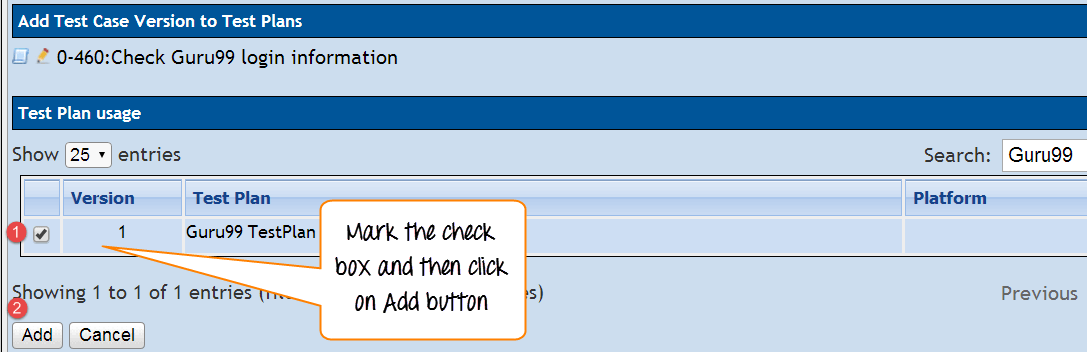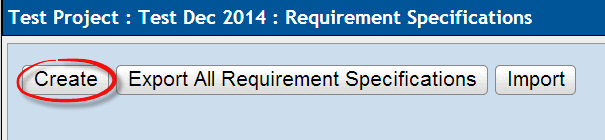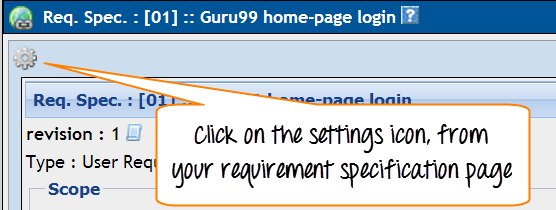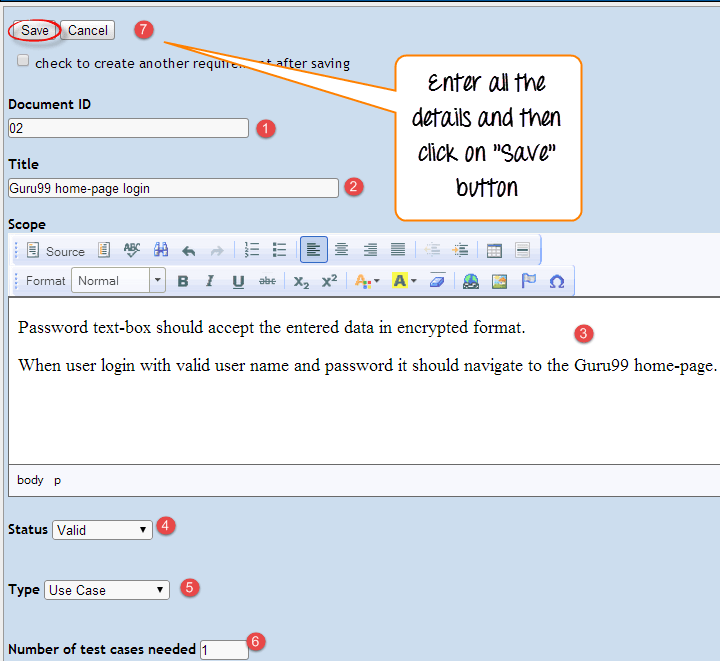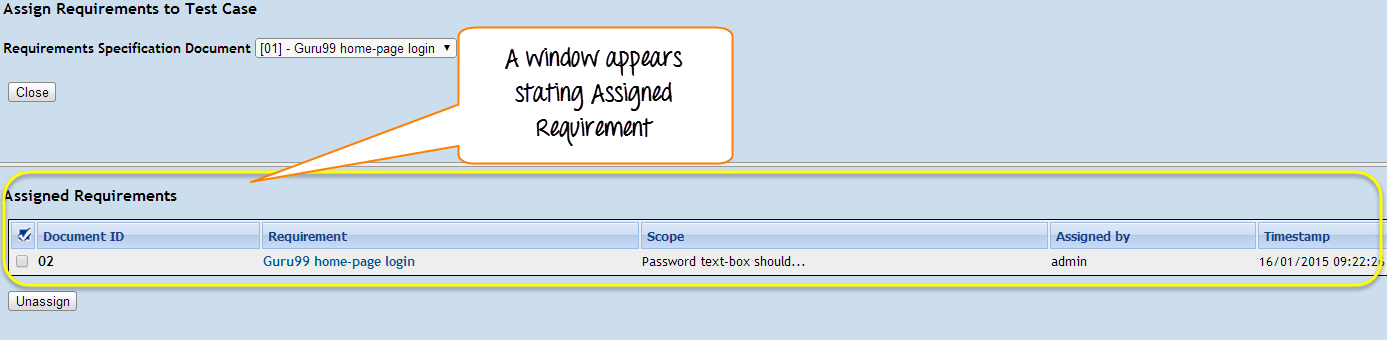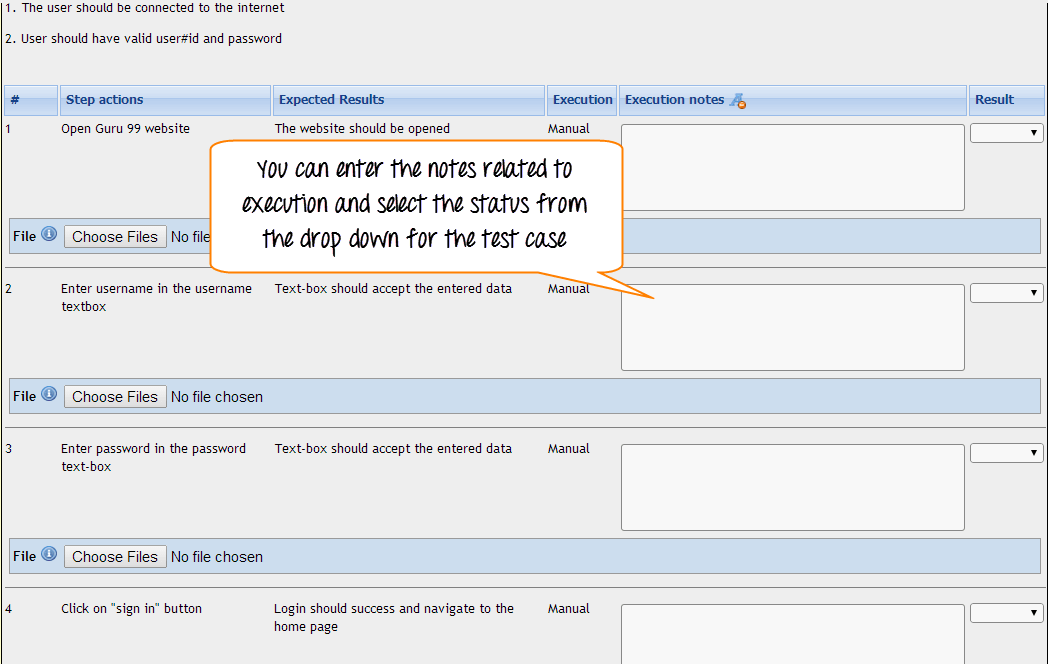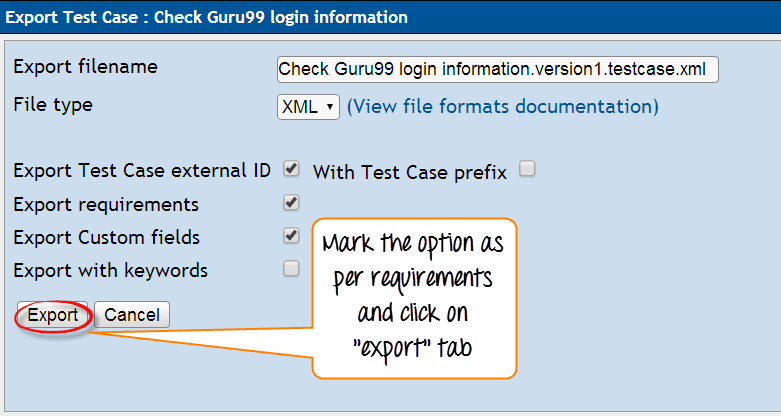Tutorial TestLink
Apa itu TestLink?
Test-link adalah alat manajemen pengujian berbasis web sumber terbuka yang paling banyak digunakan. Alat ini menyinkronkan spesifikasi persyaratan dan spesifikasi pengujian secara bersamaan. Pengguna dapat membuat proyek pengujian dan mendokumentasikan kasus pengujian menggunakan alat ini. Dengan Test-Link, Anda dapat membuat akun untuk beberapa pengguna dan menetapkan peran pengguna yang berbeda. Pengguna admin dapat mengelola tugas penugasan kasus pengujian.
Ini mendukung eksekusi kasus Uji secara otomatis dan manual. Penguji dapat menghasilkan Rencana Tes dan Laporan Uji dalam waktu singkat dengan alat ini. Ini mendukung laporan pengujian dalam berbagai format seperti format Excel, MS word, dan HTML. Selain itu, ini juga mendukung integrasi dengan banyak aplikasi populer Cacat sistem pelacakan seperti JIRA, MANTIS, BUGZILLA, TRAC, dll. Karena ini adalah alat berbasis web, banyak pengguna dapat mengakses fungsinya secara bersamaan dengan kredensial dan peran yang ditetapkan.
Keuntungan TestLink
- Ini mendukung banyak proyek
- Ekspor dan impor kasus uji yang mudah
- Mudah diintegrasikan dengan banyak alat manajemen cacat
- Eksekusi kasus uji otomatis melalui XML-RPC
- Pemfilteran kasus uji yang mudah dengan versi, kata kunci, ID kasus uji, dan versi
- Mudah untuk menetapkan kasus uji ke banyak pengguna
- Mudah untuk menghasilkan rencana pengujian dan laporan pengujian dalam berbagai format
- Memberikan kredensial kepada banyak pengguna dan menetapkan peran kepada mereka
Masuk ke TestLink
Langkah 1: Buka Testlink beranda dan masukkan detail login
- Masukkan ID pengguna – admin
- Masukkan kata sandi
- Klik pada tab masuk
Membuat Proyek Uji
Langkah 1: Di jendela utama klik Test Project Management, maka akan terbuka jendela lain
Langkah 2: Klik pada tab “buat” untuk membuat proyek baru.
Langkah 3: Masukkan semua bidang yang diperlukan di jendela seperti kategori untuk proyek uji, nama proyek, awalan, deskripsi, dll. Setelah mengisi semua detail yang diperlukan, klik tab “Buat” di akhir jendela.
Ini akan membuat proyek Anda “Guru99” berhasil.
Membuat Rencana Tes
Rencana pengujian menyimpan informasi lengkap seperti cakupan pengujian Perangkat Lunak, pencapaian, rangkaian pengujian, dan kasus pengujian. Setelah Anda membuat Proyek Uji, langkah selanjutnya adalah membuat rencana Uji.
Langkah 1: Dari halaman beranda, klik Manajemen Rencana Tes dari halaman beranda
Langkah 2: Ini akan membuka halaman lain, di bagian bawah halaman klik pada tab "Buat"
Langkah 3: Isi semua informasi yang diperlukan seperti nama, deskripsi, pembuatan dari rencana pengujian yang ada, dll. di jendela yang terbuka, dan klik “buat tab”
Langkah 4: Rencana Tes Guru 99 berhasil dibuat
Membangun Penciptaan
Build adalah rilis spesifik dari suatu perangkat lunak
Langkah 1: Klik Build/Release di bawah Test Plan dari halaman beranda
Langkah 2: Di jendela berikutnya, isi semua detail yang diperlukan untuk rilis perangkat lunak dan klik buat untuk menyimpan rilis Anda
- Masukkan nama judul
- Masukkan deskripsi tentang rilis perangkat lunak
- Tandai kotak centang untuk status- Aktif
- Tandai kotak centang untuk status- Buka
- Pilih tanggal rilis
- Klik tombol buat
Setelah Anda merilis perangkat lunaknya, akan muncul seperti ini
Membuat Testsuite
Rangkaian uji adalah kumpulan kasus uji yang dapat menguji atau memvalidasi komponen yang sama. Langkah-langkah berikut akan menjelaskan cara membuat rangkaian uji untuk proyek Anda.
Langkah 1: Klik pada opsi spesifikasi pengujian dari halaman beranda.
Langkah 2: Di sisi kanan panel, klik ikon pengaturan . Ini akan menampilkan serangkaian operasi pengujian.
Langkah 3: Klik pada tab "buat" untuk rangkaian pengujian
Langkah 4: Isi semua rincian untuk rangkaian pengujian dan klik pada tab simpan.
- Masukkan nama rangkaian pengujian
- Masukkan detail tentang rangkaian pengujian Anda
- Klik tombol simpan untuk menyimpan detail rangkaian pengujian
Anda dapat melihat rangkaian pengujian untuk Guru 99 dibuat
Rangkaian pengujian Anda muncul di sisi kiri panel di bawah pohon struktur folder
Membuat Kasus Uji
Testcase menyimpan serangkaian langkah pengujian untuk menguji skenario tertentu dengan hasil yang diharapkan. Langkah-langkah di bawah ini akan menjelaskan cara membuat kasus uji beserta langkah-langkah pengujiannya.
Langkah 1: Klik pada folder test suite di sisi kiri panel di bawah struktur pohon folder
Langkah 2: Klik ikon pengaturan di panel sisi kanan. Daftar operasi kasus uji akan ditampilkan di panel sisi kanan
Langkah 3: Jendela baru akan terbuka, untuk membuat kasus uji klik tombol buat di operasi kasus uji
Langkah 4: Masukkan detail di halaman spesifikasi kasus uji
Langkah 5: Setelah memasukkan detail, klik tombol “buat” untuk menyimpan detail. Kasus uji untuk Guru99 berhasil dibuat
Langkah 6: Klik pada test-case dari folder, seperti yang ditunjukkan di atas, sebuah jendela akan terbuka. Klik tombol “buat langkah” dalam kasus uji. Ini akan membuka editor langkah uji kasus
Langkah 7) Ini akan membuka jendela lain di halaman yang sama, di jendela itu Anda harus memasukkan rincian berikut
- Masukkan langkah tindakan untuk kasus pengujian Anda
- Masukkan detail tentang tindakan langkah demi langkah
- Klik simpan dan tambahkan tindakan langkah lainnya ATAU klik tab simpan dan keluar jika tidak ada lagi langkah pengujian yang perlu ditambahkan
Langkah 8) Setelah Anda menyimpan dan keluar dari langkah pengujian, maka akan muncul tampilan seperti ini
Menugaskan kasus uji ke rencana pengujian
Agar kasus uji dapat dieksekusi, kasus tersebut harus ditugaskan ke rencana pengujian. Di sini kita akan melihat bagaimana kita dapat menetapkan kasus uji ke rencana pengujian.
Langkah 1) Klik pada ikon pengaturan pada panel uji. Daftar operasi akan ditampilkan.
Langkah 2) Klik pada “Tambahkan ke Paket Pengujian”
Langkah 3) Jendela baru akan terbuka, cari proyek Anda “Guru99”
- Tandai kotak centang pada rencana pengujian Anda
- Klik tombol tambah
Ini akan menambahkan kasus pengujian Anda ke Rencana Pengujian Anda.
Membuat Pengguna dan Menetapkan Peran di TestLink
Testlink menyediakan fitur manajemen dan otorisasi pengguna.
Di bawah ini adalah daftar peran default di Testlink dan hak-hak mereka –
| Peran | Kasus Uji | Metrik Tes |
|---|---|---|
| Tamu | Liha | Liha |
| penguji | Eksekusi | Liha |
| Penguji Senior | Edit & Jalankan | Liha |
| Pemimpin & Admin | Edit & Jalankan | Edit & Jalankan |
Langkah 1: Dari TestlinkDi beranda, klik ikon pengguna/peran dari bilah navigasi
Langkah 2: Klik Buat
Langkah 3: Isi semua rincian pengguna dan klik tombol “Simpan”
Di sini, di daftar, kita dapat melihat pengguna telah dibuat
Langkah 4: Memberikan peran proyek pengujian kepada pengguna,
- Klik “Tetapkan Peran Proyek Uji” tab
- Pilih nama proyek
- Pilih peran pengguna dari drop down
Persyaratan Menulis
Langkah 1: Dari bilah navigasi pilih "Tautan Persyaratan", ini akan membuka halaman Persyaratan.
Langkah 2: Dari halaman persyaratan, di sisi kanan panel klik tombol “buat”.
Langkah 3: Jendela baru akan terbuka, masukkan semua detail seperti
- ID dokumen
- Nama gelar
- Kebutuhan Description
- Dan Klik tombol "Simpan".
Untuk jenisnya, Anda dapat memilih opsi dari drop-down- di sini kami memilih “Spesifikasi Kebutuhan Pengguna”
Langkah 4: Ini harus membuat spesifikasi Persyaratan dan ditampilkan di panel sisi kiri di bawah proyek “Guru99”.
Langkah 5: Pilih tombol pengaturan dari halaman beranda spesifikasi persyaratan. Ini akan membuka jendela lain.
Langkah 6Klik tab "Buat" di bawah Persyaratan Operations.
Langkah 7: Isi semua rincian yang ditentukan dan klik tombol “Simpan”
- Masukkan ID dokumen
- Masukkan nama judul
- Masukkan deskripsinya
- Masukkan status-apakah dalam draft, rework, review, not testable, dll. Disini kita pilih valid
- Masukkan jenis – antarmuka pengguna, non-fungsional, informasional, fitur, dll. Di sini kami memilih kasus penggunaan
- Masukkan jumlah kasus uji yang diperlukan
- Masukkan tombol "Simpan" di akhir
Catatan: Untuk menambahkan lebih banyak persyaratan, Anda dapat menandai kotak centang dan klik tombol simpan
Di sisi kiri panel, kita dapat melihat bahwa persyaratan telah ditambahkan.
Menetapkan persyaratan untuk kasus uji
In Testlink, Persyaratan dapat dihubungkan ke kasus uji. Ini adalah fitur yang sangat penting untuk melacak cakupan tes berdasarkan persyaratan. Dalam laporan pengujian, Anda dapat memverifikasi persyaratan mana yang tidak tercakup dan menindaklanjuti persyaratan tersebut untuk ditambahkan ke rangkaian pengujian untuk cakupan pengujian maksimum
Langkah 1: Dari bagian spesifikasi pengujian, buka satu kasus pengujian dan klik ikon persyaratan
Langkah 2: Untuk menetapkan spesifikasi persyaratan ke kasus uji, Anda harus mengikuti langkah-langkah berikut:
- Gulir kotak drop down untuk memilih spesifikasi persyaratan
- Tandai kotak centang persyaratan
- Klik pada tab "tetapkan".
Setelah mengklik tab “assign”, sebuah jendela akan muncul yang menyatakan “Assigned Requirement.”
Mengeksekusi kasus uji
Di TestLink, kita dapat menjalankan kasus uji dan mengubah status pelaksanaan kasus uji. Status kasus uji bisa diatur menjadi "diblokir" "Lulus", or "gagal". Mulanya, itu akan berada di "tidak dijalankan" status tetapi begitu Anda hburung memperbaruinya, tidak dapat diubah menjadi status “tidak berjalan” lagi.
Langkah 1: Dari bilah navigasi, klik tautan “Eksekusi Uji”. Ini akan mengarahkan Anda ke Panel Eksekusi Tes.
Langkah 2: Pilih Test case yang ingin Anda jalankan dari panel sisi kiri
Langkah 3: Setelah Anda memilih kasus uji, sebuah jendela akan terbuka.
Langkah 4:Ikuti langkah-langkah berikut ini
- Masukkan catatan terkait kasus uji yang dijalankan
- Pilih statusnya
Langkah 5: Pada halaman yang sama, Anda harus mengisi detail serupa tentang pelaksanaan kasus uji. Isi detailnya, pilih statusnya, lalu klik “simpan pelaksanaan”.
Menghasilkan Laporan Pengujian
Tautan pengujian mendukung berbagai format laporan pengujian seperti
- HTML
- MS Word
- MS Excel
- OpenOffice Penulis
- OpenOffice Calc
Langkah 1: Dari bilah navigasi, klik opsi Test Reports
Langkah 2: Dari panel sebelah kiri, pilih tautan “Laporan Uji”.
Langkah 3:Untuk membuat laporan ikuti langkah-langkah berikut
- Tandai dan hapus tanda opsi yang ingin Anda soroti dalam laporan pengujian Anda
- klik pada folder proyek Anda
Laporan pengujian akan terlihat seperti ini
Ekspor Kasus Uji/ Rangkaian Tes
Testlink menyediakan fitur untuk mengekspor proyek pengujian/rangkaian pengujian di Testlink dan kemudian Anda dapat mengimpornya ke yang lain Testlink proyek di server atau sistem yang berbeda. Untuk melakukan itu Anda harus mengikuti langkah berikut
Langkah 1: Pilih kasus pengujian yang ingin Anda ekspor di halaman Spesifikasi pengujian
Langkah 2: Sekarang di sisi kanan panel klik pada ikon pengaturan, ini akan menampilkan semua operasi yang dapat dilakukan pada kasus uji.
Langkah 3: Klik "ekspor" tombol
Langkah 4: Ini akan membuka jendela lain, tandai opsi sesuai kebutuhan dan klik pada tab ekspor
XML berikut dihasilkan
Mengimpor Test case/ Test suite
Langkah 1: Pilih folder Test suite di mana Anda ingin mengimpor kasus uji
Langkah 2: Klik pada ikon pengaturan di sisi kanan panel, akan ditampilkan semua operasi yang dapat dijalankan pada rangkaian uji/kasus uji
Langkah 3: Klik tombol impor dalam daftar operasi kasus uji sebagai
Langkah 4: Telusuri dan lampirkan file kasus uji XML yang telah Anda ekspor dari tautan uji dan klik tombol unggah.
- Gunakan opsi telusuri untuk melampirkan file kasus uji XML yang telah Anda ekspor dari testlink
- Klik unggah file
Saat Anda mengunggah file, jendela yang menyatakan kasus uji impor akan terbuka
Langkah 5: Kasus uji akan diunggah dan ditampilkan di sisi kanan panel
Ringkasan
Dalam tutorial ini, kami telah membahas berbagai aspek TestLink- seperti bagaimana Anda dapat menggunakan Testlink-sebagai manajemen ujian. Ini menjelaskan kepada Anda langkah demi langkah cara mengelola rencana pengujian untuk proyek Anda, cara membuat pengguna dan menetapkan peran mereka sesuai atau bahkan cara mengimpor atau mengekspor kasus pengujian ke proyek Anda. Fitur berguna lainnya seperti membuat laporan, menentukan persyaratan, dll. juga ditunjukkan dengan baik dalam tutorial ini.