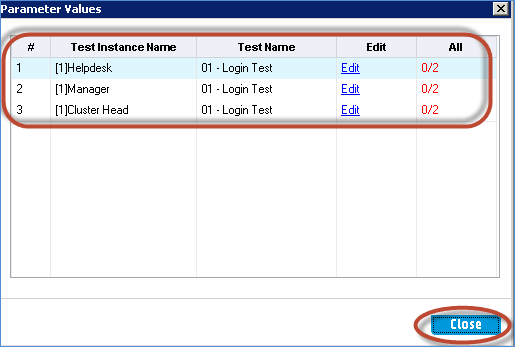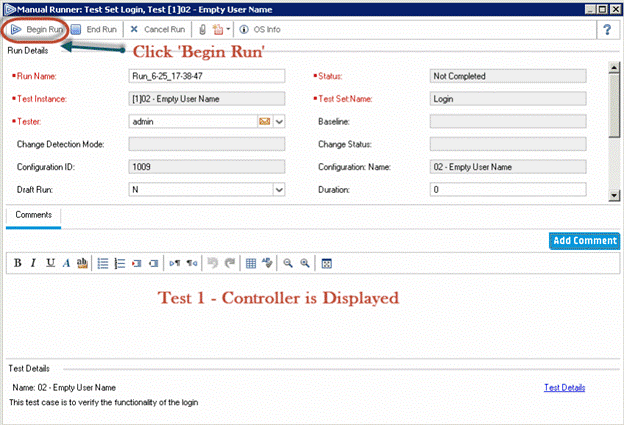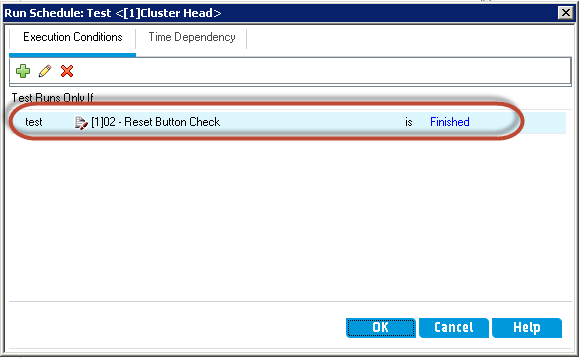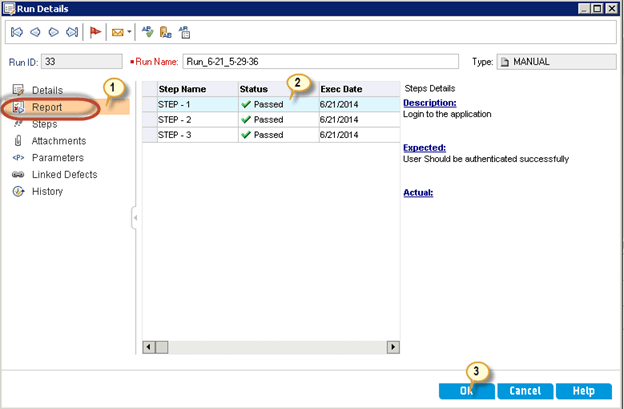Test Lab di HP ALM (Pusat Mutu)
- Setelah desain pengujian selesai, pelaksanaan pengujian akan dilakukan dengan bantuan modul Test Lab.
- Satu istilah umum yang akan Anda temukan di HP ALM dalam modul Test Set di Test Lab. Jika pikiran Anda memicu gambaran suatu kumpulan atau kumpulan, Anda benar. Test Set sebenarnya adalah kumpulan kasus uji yang ingin kami jalankan.
- Uji kasus dari Rencana Tes modul dipanggil ke modul Test Lab.
- Perubahan yang dilakukan pada kasus pengujian di modul Test Lab tidak memengaruhi kasus pengujian induk di Modul Rencana Pengujian. Anda bebas bereksperimen. Oleh karena itu dinamakan Test Lab!
- Sebaiknya berikan nama set pengujian yang sama dengan nama modul sehingga semua pengujian dalam modul terdapat dalam set pengujian yang sama sehingga mudah dijalankan dan dilacak.
- Setiap folder set pengujian ditetapkan ke siklus tertentu. Hal ini memungkinkan pengguna untuk mengelompokkan pengujian yang akan dijalankan dalam siklus tertentu.
- Modul ini juga membantu pengguna untuk melacak kemajuan siklus saat pengujian dijalankan.
- Modul Lab Uji terdiri dari fungsi-fungsi berikut dan mari kita pahami masing-masing secara terperinci.
Cara Membuat Set Tes
Langkah 1) Langkah pertama adalah membuat folder root sebagai wadah untuk mengadakan set pengujian. Kita bisa menamainya sesuai dengan rilis dan siklusnya sehingga mudah dilacak.
- Goto Modul 'Test Lab' di bawah Tab 'Testing'
- Buat Folder baru dengan mengklik ikon 'Folder Baru'.
- Dialog 'Folder Set Tes Baru' terbuka. Masukkan nama folder sebagai '2017 R1 – Siklus 1'.
- Klik 'Oke'
Langkah 2) Folder Test Run akan dibuat seperti yang ditunjukkan di bawah ini.
Langkah 3) Pilih folder yang dibuat dan tetapkan 'Siklus' ke dalamnya yang berarti seluruh rangkaian pengujian harus dijalankan untuk Siklus 1.
Langkah 4) Masukkan nama set pengujian dan klik 'OK'
Catatan: Target Bidang siklus dinonaktifkan karena siklus target dipilih pada tingkat folder (2017 R1 – Siklus 1).
Langkah 5) Setelah membuat set pengujian, kita perlu memilih pengujian dan menambahkannya ke set pengujian.
- Pilih Set Tes.
- Arahkan ke 'Kisi Eksekusi'.
- Klik Tombol 'Pilih Tes'. Pohon Rencana Tes terbuka.
- Pilih Tes yang akan dijalankan untuk Siklus ini.
- Klik tombol '<='. Ini akan memindahkan/menarik kasus pengujian dari rencana pengujian ke laboratorium pengujian.
Langkah 6) Setelah menambahkan pengujian dari pohon rencana pengujian, semua parameter konfigurasi pengujian yang dipilih ditampilkan kepada pengguna. Pengguna dapat mengedit konfigurasi sebelum menambahkannya ke lab pengujian.
Catatan: Pengguna tidak memiliki kendali atas pemilihan konfigurasi pengujian di Lab pengujian. Oleh karena itu seluruh konfigurasi akan ditambahkan ke set pengujian secara default. Jika salah satu konfigurasi yang dipilih BUKAN bagian dari siklus, setelah menambahkan pengujian, hapus dari lab pengujian.
Langkah 7) Setelah memilih konfigurasi, pengujian yang dipilih ditambahkan ke set pengujian. Dalam hal ini kami telah memilih ketiga konfigurasi; maka kita dapat menemukan tiga contoh '01- Tes Login'.
Langkah 8) Ulangi langkah di atas untuk membuat lebih banyak set pengujian dan pilih semua pengujian relevan yang direncanakan untuk siklus ini. Setelah membuat semua set pengujian, struktur set pengujian akan seperti yang ditunjukkan di bawah ini:
Langkah 9) Tab penting lainnya yang perlu kita pahami adalah 'Alur Eksekusi'. Pilih 'Tab Alur Eksekusi' yang menampilkan urutan pengujian yang akan ditampilkan selama eksekusi. Pengguna juga dapat mengubah urutan eksekusi menggunakan tab ini yang akan dibahas di bagian terpisah dari modul ini.
Cara Menjalankan Tes
Langkah 1) Set pengujian yang dibuat sekarang siap untuk dieksekusi. Tes dapat dijalankan dengan menggunakan dua opsi.
- Jalankan Set Tes – Opsi ini memungkinkan pengguna untuk menjalankan semua pengujian dalam set pengujian yang dipilih.
- Run – Opsi ini membantu pengguna untuk menjalankan tes yang dipilih saja.
Langkah 2) Mari kita jalankan seluruh rangkaian pengujian modul Login dengan memilih opsi 'Jalankan Set Tes'. Setelah mengklik 'Jalankan set Tes', pengguna akan ditampilkan dengan dua opsi.
- Pelari Manual (default) – Urutan pengujian yang ditampilkan selama eksekusi akan sama dengan urutan yang ditampilkan di kisi set pengujian.
- Pelari Otomatis – Urutan pengujian yang ditampilkan selama eksekusi akan ditampilkan seperti urutan yang ditetapkan di tab alur eksekusi.
Mari kita lanjutkan dengan opsi default.
Langkah 3) Pelari Uji Manual ditampilkan kepada Pengguna. Dalam Dialog ini mari kita memahami fitur-fitur penting.
- Mulai Jalankan – Membantu memulai eksekusi
- Akhiri Jalankan – Menghentikan Eksekusi saat ini dan menutup pelari manual.
- Batalkan Jalankan – Membatalkan pelaksanaan tes saat ini.
- Lampiran - HCS – Membantu kami melampirkan tangkapan layar/informasi lain terkait pelaksanaan pengujian ini
- Cacat Baru – Setelah mengkliknya, dialog cacat baru terbuka menggunakan a Cacat dapat diposting.
- Informasi OS – Memberikan informasi tentang sistem operasi tempat pengujian dijalankan.
- Jalankan Nama – Stempel Waktu Unik yang dapat digunakan untuk menganalisis hasil pengujian di lain waktu.
Klik 'Mulai Jalankan'.
Langkah 4) Pelari uji manual dengan kontrol dan langkah pengujian ditampilkan kepada pengguna. Mari kita pahami fungsionalitas yang tersedia dalam dialog test runner ini.
- Langkah Numbers dibuat selama tahap desain pengujian
- Description dari langkah yang dipilih.
-
Hasil yang diharapkan dari langkah yang dipilih.
Langkah 5) Tes berikutnya dalam set tes akan ditampilkan kepada pengguna. Ulangi Langkah 3 dan Langkah 4 untuk menjalankan pengujian dan tandai status yang sesuai.
Cara membuat Jadwal Uji Coba
Penguji dapat mengontrol eksekusi pengujian dengan bantuan Tab “Alur Eksekusi”. Penguji juga dapat menentukan tanggal dan waktu untuk mengeksekusi contoh pengujian tertentu. Kami juga dapat menjadwalkan pengujian berdasarkan hasil pengujian lain yang ditentukan dalam Alur Eksekusi.
Sekarang mari kita pahami cara menjadwalkan alur pengujian di HP-ALM.
Langkah 1) Pilih tab “Alur Eksekusi” dari modul Test Lab.
Langkah 2) Double klik pada tes spesifik yang jadwalnya perlu diatur. “Jadwal Uji Coba” akan ditampilkan seperti gambar di bawah ini. Kita dapat melihat bahwa tidak ada kondisi eksekusi yang ditetapkan secara default.
Langkah 3) Untuk Menambahkan kondisi eksekusi, klik ikon “+” seperti yang ditunjukkan di bawah ini.
Langkah 4) Dialog Kondisi eksekusi baru akan terbuka.
- Pilih tes dari drop down tes. Semua tes di set tes akan ditampilkan
- Pilih kondisinya. Ini bisa berupa 'Lulus' atau 'Selesai'.
-
Klik 'OK'.
Langkah 5) Jadwal uji coba ditampilkan dengan kondisi eksekusi tambahan.
Langkah 6) Alur Eksekusi akan disejajarkan secara otomatis seperti yang ditunjukkan di bawah ini. Berdasarkan alur yang ditampilkan di bawah ini, pengujian 'Cluster Head' akan dieksekusi hanya ketika '02 – Pemeriksaan Tombol Reset' selesai.
Langkah 7) Sekarang mari kita pahami bagaimana penguji dapat menentukan tanggal dan waktu dalam alur eksekusi untuk menjalankan pengujian tertentu. Akan lebih membantu jika penguji mengetahui kesiapan fungsi tertentu atau untuk menjadwalkan pengujian otomatis.
Katakanlah, profil login manajer hanya akan siap setelah tanggal tertentu. Oleh karena itu penguji dapat menjalankan hal yang sama dengan menentukan kondisi di 'Alur Eksekusi'.
Double Klik pada pengujian yang kriteria alur eksekusinya perlu ditetapkan.
Langkah 8) Sekarang,
- Arahkan ke Modul 'Ketergantungan Waktu'
- Pilih 'Jalankan pada Waktu Tertentu'
- Masukkan Tanggal di mana Anda ingin mengeksekusi
- Masukkan Waktu kapan Anda ingin menjalankan tes
- Klik 'Oke'.
Langkah 9) Tab alur eksekusi akan diselaraskan kembali seperti yang ditunjukkan di bawah ini. Penjadwalan semacam ini sangat membantu untuk pengujian otomatis yang mengikuti langkah-langkah yang sama.
Catatan: Jika tanggal dan waktu yang dijadwalkan telah tiba, maka ALM secara otomatis akan meluncurkan pengujian. Ini berlaku untuk pengujian otomatis karena pengujian akan dijalankan tanpa intervensi manual apa pun. Prasyarat untuk memicu pengujian secara otomatis adalah host harus siap (tidak boleh dimatikan atau dikunci) dan harus dalam keadaan memicu pengujian. Jika tes manual maka tidak akan ada efek apa pun.
Bagaimana Menganalisis Hasil Tes
Langkah 1) Setelah eksekusi pengujian selesai, penguji dapat melihat hasilnya di modul “Test Runs”. Ini berisi hasil eksekusi instance pengujian dan eksekusi set pengujian.
- Goto "Test Runs" di Tab "Testing" dan jendela terbuka seperti yang ditunjukkan di bawah ini:
- Nama Proses adalah nilai unik yang dihasilkan untuk setiap eksekusi pengujian tersebut.
- 'Status' menunjukkan status akhir pelaksanaan pengujian.
Hasil rinci dapat dilihat dengan mengklik 'Run ID'.
Langkah 2) Dialog rincian Run akan terbuka dan pengguna akan dapat melihat hasil terperinci.
- Buka tab 'Laporan' di jendela 'Rincian Pelaksanaan'.
- Penguji dapat memeriksa status setiap langkah pengujian tersebut.
- Klik 'OK' untuk menutup dialog.
Video di Lab Uji
Klik di sini jika video tidak dapat diakses
poin yang perlu diingat:
- Anda akan menggunakan Lab Uji modul di QualityCenter untuk menjalankan kasus pengujian Anda
- Sebelum memulai eksekusi, Anda perlu membuat “Test Set Tree”
- Untuk membuat Test Set Tree, Anda harus terlebih dahulu membuat “Test Set Folder”
- Selanjutnya, Anda akan menambahkan “Tes” yang dibuat di Modul Rencana Tes, ke Folder Set Tes Anda.
- Folder Test Set bersama dengan Test yang ditambahkan disebut Test Set Tree (karena terlihat seperti struktur pohon.)
- Set pengujian dapat mencakup Test manual dan otomatis.
- Anda dapat memasukkan Pengujian yang sama ke dalam Set Pengujian yang berbeda atau menambahkan beberapa contoh Pengujian ke Set Pengujian yang sama.
- Pusat Kualitas juga menyediakan penjadwalan di mana Anda dapat menentukan tanggal dan waktu pelaksanaan Set Pengujian Anda.