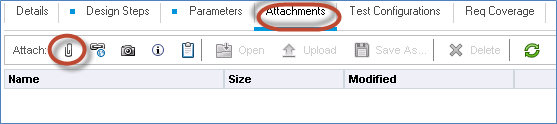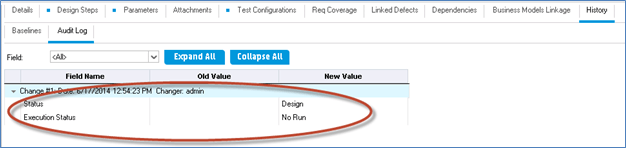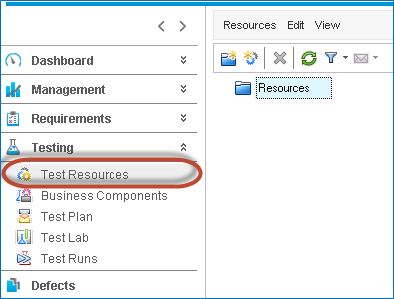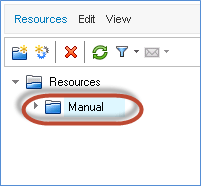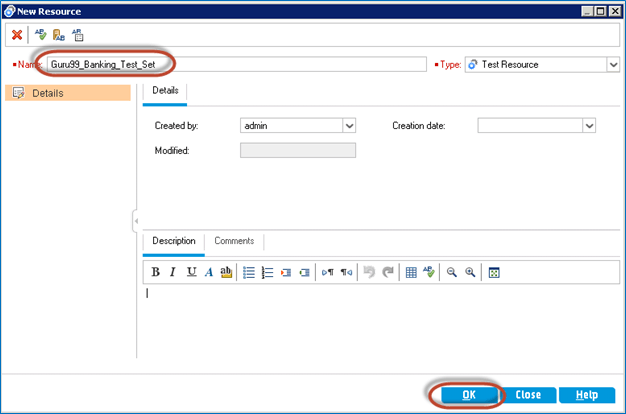Modul Rencana Pengujian dalam Tutorial HP ALM (Pusat Mutu).
- Setelah menentukan persyaratan, tim pengembangan memulai proses desain dan pengembangan mereka pengujian tim mulai merancang pengujian yang dapat dijalankan setelah build diterapkan.
- Keberhasilan produk apa pun bergantung pada proses pengujian dan kualitas pengujian yang dilakukan. Baik Rencana Tes menghasilkan produk bebas bug.
- ALM mendukung pemeliharaan dan pelaksanaan pengujian manual, otomatisasi, dan kinerja karena ALM terintegrasi secara mulus dengan semua produk HP seperti HP UFT dan HP Load Runner.
Cara Membuat Rencana Tes
Langkah 1 ) Mirip dengan persyaratan, mari kita buat placeholder/folder untuk masing-masing jenis pengujian seperti Fungsional dan Non Fungsional.
- Klik tautan Rencana Tes dari halaman Beranda ALM
- Klik Ikon 'Folder Baru'
- Masukkan Nama Folder sebagai 'Fungsional' dan klik 'OK'
Langkah 2) Folder yang dibuat akan ditampilkan seperti gambar di bawah ini.
Langkah 3) Demikian pula, mari kita membuat subfolder untuk Pengujian 'Manual' dan 'Otomatis' di bawah Folder 'Fungsional'. Oleh karena itu Struktur Folder Akhir akan seperti yang ditunjukkan di bawah ini:
Catatan: Kami TIDAK akan dapat membuat skrip pengujian otomatis/skrip pengujian kinerja dari ALM; sebaliknya harus dibuat dari masing-masing alat HP seperti UFT untuk fungsionalitas dan Load runner untuk kinerja. Hal ini kemudian disimpan ke dalam ALM sehingga dapat dijadwalkan, dilaksanakan, dipantau dan dilaporkan.
Langkah 4) Akan lebih baik untuk membuat folder baru untuk setiap modul aplikasi sehingga kita tidak menumpuk semua pengujian manual dalam satu folder. Untuk aplikasi yang kompleks, akan ada ribuan pengujian yang akan sulit ditangani jika tidak diselaraskan dengan benar.
Langkah 5) Sekarang Mari kita membuat Tes Manual untuk Modul 'Login' dengan mengklik Ikon 'Tes Baru' di Tab 'Rencana Tes'.
Langkah 6) Masukkan rincian berikut untuk membuat pengujian baru dengan sukses.
- Masukkan Nama tes baru
- Masukkan Jenis Tes. Dalam hal ini adalah Tes 'Manual'.
- Pengguna juga dapat memasukkan kolom lain yang tidak wajib seperti tanggal, Description seperti yang ditunjukkan di bawah ini.
- Klik 'Kirim' setelah semua rincian dimasukkan.
Langkah 7) Setelah pengujian dibuat, pengujian yang dibuat akan muncul di bawah folder pengujian 'Manual' dengan tab lain yang dibuat seperti yang ditunjukkan di bawah ini. Mari kita bahas masing-masing tab ini secara terperinci di langkah selanjutnya.
Langkah 8) Klik 'Langkah Desain' tab dan klik ikon 'Langkah Baru' seperti yang ditunjukkan di bawah ini. Kotak dialog detail langkah Desain terbuka
- Masukkan Nama Langkah
- Masuk ke Langkah Description
- Masukkan Hasil yang Diharapkan
- Klik 'OK'
Langkah 9) Ulangi Langkah #6 dan masukkan semua langkah yang relevan untuk menguji fungsionalitasnya. Setelah membuat semua langkah yang diperlukan, tab 'Langkah Desain' menampilkan semua langkah yang dibuat seperti yang ditunjukkan di bawah ini.
Langkah 10) Parameter, membantu pengguna untuk menetapkan nilai ke variabel yang memungkinkan pengguna menjalankan pengujian yang sama dengan kumpulan data yang berbeda. Dalam hal ini, nama pengguna dan kata sandi dapat berupa dua parameter yang akan diberi nilai. Kita akan memahami pentingnya memiliki parameter saat pelaksanaan pengujian yang akan dibahas dalam modul Test Lab.
Sekarang, Mari kita lihat cara membuat parameter.
- Pilih langkah pengujian yang ingin kita tambahkan parameternya.
- Ikon 'Parameter' akan diaktifkan. Klik sama seperti yang ditunjukkan di bawah ini.
Langkah 11) Dialog Parameter akan terbuka seperti yang ditunjukkan di bawah ini. Klik tombol 'Parameter Baru'.
Langkah 12) Dialog rincian parameter pengujian terbuka.
- Masukkan nama parameternya
- Tetapkan Nilai ke Parameter
- Klik 'OK'.
Langkah 13) Dialog 'parameter' ditampilkan kembali kepada pengguna
- Dengan variabel yang dibuat
- Nilai
- Klik 'OK'.
Langkah 14) Sekarang kita dapat melihat bahwa parameter ditambahkan dalam 'Langkah Uji' itu sendiri seperti yang ditunjukkan di bawah ini.
Ulangi hal yang sama untuk bidang kata sandi juga.
Demikian pula, buat parameter untuk Kata Sandi Diarsipkan
Langkah 15) Parameter yang dibuat dapat dilihat/diedit di tab parameter. Dialog ini juga membantu kita membuat, menghapus parameter yang terkait dengan pengujian.
Langkah 16) Tab lampiran memungkinkan pengguna untuk mengunggah semua jenis file seperti 'xls', 'jpg' dll.
Langkah 17) Konfigurasi pengujian membantu kami menggunakan kembali pengujian untuk skenario kasus penggunaan yang berbeda. Mari kita pahami cara bekerja dengan konfigurasi pengujian dengan sebuah contoh. Secara default, ada konfigurasi pengujian yang ditentukan sesuai dengan nama pengujian.
Catatan: Kami TIDAK BISA menghapus konfigurasi pengujian default tetapi kami dapat mengeditnya.
Langkah 18) Katakanlah fungsi login dapat dilakukan oleh tiga jenis pengguna bisnis seperti 'helpdesk', 'manager' dan 'cluster head'.
Mari kita ganti nama konfigurasi pengujian default menjadi 'helpdesk' dengan mengedit kolom nama 'Konfigurasi Pengujian'.
Langkah 19) Sekarang mari kita tambahkan dua konfigurasi pengujian lainnya yaitu – manajer dan kepala klaster. Klik ikon '+' di bawah konfigurasi pengujian.
Langkah 20) The 'Dialog Konfigurasi pengujian baru terbuka.
- Masukkan nama konfigurasi Tes
- Masukkan parameter tidak wajib lainnya seperti 'dibuat oleh', 'tanggal pembuatan', 'deskripsi'
- Klik 'OK'.
Langkah 21) Ulangi langkah yang sama seperti di atas untuk membuat satu konfigurasi pengujian lagi untuk 'cluster head' dan seluruh konfigurasi pengujian akan ditampilkan kepada pengguna seperti yang ditunjukkan di bawah ini. Ini akan memungkinkan penguji untuk menjalankan pengujian yang sama secara individual terhadap semua konfigurasi yang dibuat selama pelaksanaan pengujian yang akan mengakibatkan tidak ada penulisan ulang pengujian.
Konfigurasi Pengujian TIDAK sama dengan parameter pengujian. Oleh karena itu kita harus memahami perbedaan antara parameter dan konfigurasi pengujian. Parameter digunakan untuk membuat variabel dan menetapkan nilai untuk langkah tertentu (memparameterisasi pengujian) sementara konfigurasi pengujian berlaku untuk semua langkah dan umumnya digunakan untuk menguji kasus penggunaan bisnis/Alur Kerja yang berbeda. Selama Eksekusi, pengguna dapat mengubah nilai parameter yang dibuat sementara a Uji Kasus dijalankan untuk konfigurasi yang dipilih.
Misalnya, Aplikasi pembayaran tagihan online, pengguna dapat memilih metode pembayaran. Dalam kasus Pembayaran 'Kartu Kredit', pengguna dapat memilih master card, visa atau American express. Masing-masing memiliki poin hadiah pelanggannya sendiri. Untuk mengujinya, kita dapat merancang pengujian sedemikian rupa sehingga masing-masing ditambahkan ke konfigurasi pengujian untuk memverifikasi poin hadiah.
Langkah 22) Tab 'Cakupan Persyaratan' membantu penguji memetakan pengujian terhadap persyaratan tertentu yang membantu pengguna menghasilkan cakupan dan ketertelusuran.
- Klik pada Tab 'Req Cakupan'.
- Pilih 'Persyaratan' yang harus dipetakan terhadap kasus uji khusus ini
- Klik tombol '<=' untuk memetakan persyaratan yang dipilih terhadap ujian. Kami juga dapat memetakan beberapa persyaratan terhadap pengujian yang sama.
Langkah 23) Tab 'Linked Defects' menunjukkan kosong karena kami belum menjalankan tes/mengajukan pertanyaan apa pun Cacat terhadap kasus pengujian. Tab ini akan diisi dengan rincian cacat jika cacat tersebut diposting terhadap kasus pengujian pada saat pembuatan cacat.
Langkah 24) Tab Riwayat menunjukkan daftar perubahan yang dilakukan sepanjang waktu terhadap kasus uji khusus ini sejak pengujian dibuat.
Mengunggah Tes
Terkadang, pengguna tidak membuat kasus pengujian secara manual karena prosesnya cukup memakan waktu. Sebagian besar Organisasi mengembangkan pengujian manual di Excel dan mengunggah ke ALM secara massal daripada membuat setiap pengujian manual satu per satu. Untuk memudahkan pengunggahan ke ALM, HP telah menghadirkan Addin yang dapat digunakan pengguna untuk mengunggah langsung dari MS excel/MS Word. Mari kita pahami prosedur langkah demi langkah untuk mengunggah persyaratan ke QC dari Excel.
Cara Mengunggah Tes menggunakan Microsoft Excel
Langkah 1) Sebelum mengupload soal dari excel, kita perlu menyiapkan excelnya agar bisa diupload.
- Pilih Bidang yang ingin Anda unggah ke ALM dan buat header di Excel untuk bidang tersebut.
- Masukkan data yang valid di masing-masing bidang tersebut seperti yang ditunjukkan di bawah ini.
Langkah 2) Setelah memilih data yang akan diunggah, klik 'Ekspor ke HP ALM' dari 'Add-Ins'.
Langkah 3) Wisaya Ekspor ALM terbuka. Masukkan URL Server HP ALM dan Klik 'Berikutnya'.
Langkah 4) Masukkan nama pengguna dan kata sandi untuk otentikasi dan Klik 'Berikutnya'.
Langkah 5) Pilih Domain, Nama Proyek yang ingin kita unggah pengujiannya dan Klik 'Berikutnya'.
Langkah 6) Pilih jenis data yang ingin kita unggah. Dalam hal ini adalah ujian. Kami juga akan mengunggah Cacat di bab-bab mendatang.
Langkah 7) Masukkan nama Peta Baru. Opsi pertama, 'Pilih peta' dinonaktifkan karena sejauh ini kita belum membuat peta. Oleh karena itu, kita harus membuat nama peta baru dan klik 'Berikutnya'. Kita belum memilih 'Buat peta Sementara' karena kita ingin menggunakannya kembali setiap kali mengunggah 'tes.
Langkah 8) Setelah mengklik 'Berikutnya', dialog pemetaan terbuka seperti yang ditunjukkan di bawah ini.
- Item kisi panel kiri yang terdaftar sesuai dengan bidang yang tersedia untuk diunggah ke HP ALM. Harap dicatat bahwa bidang yang ditandai dengan 'MERAH' harus dipetakan karena merupakan bidang yang wajib diisi.
- Item kisi panel kanan mengacu pada bidang yang dipetakan sehingga nilai di Excel akan mengalir ke bidang ALM yang sesuai.
Langkah 9) Sekarang mari kita pahami cara memetakan bidang di Excel dengan bidang di ALM.
- Pilih Bidang yang ingin dipetakan pengguna dan klik tombol panah seperti yang ditunjukkan di bawah ini.
- Masukkan nama kolom di Excel yang sesuai dengan nama kolom yang sesuai di HP ALM.
- Petakan semua kolom yang diperlukan di Excel dengan kolom yang sesuai di HP ALM. Setelah memetakan semua bidang yang diperlukan, klik 'Ekspor'.
Langkah 10) Setelah berhasil diunggah, ALM menampilkan pesan seperti gambar di bawah ini. Jika muncul kesalahan, harap perbaiki masalahnya dan coba unggah ulang masalah yang sama.
Beberapa kesalahan umum tercantum di bawah ini:
- Subjek/Jalur tidak valid/tidak tersedia atau TIDAK dipetakan oleh pengguna.
- Bidang 'Jenis Tes' memiliki nilai selain Manual. Tes otomatis BISA diunggah menggunakan Excel.
- Bidang Nama Tes Kosong atau TIDAK Dipetakan.
- Status tidak boleh memiliki nilai selain Desain, siap, Impor, Perbaikan.
Langkah 11) Sekarang mari kita verifikasi hal yang sama di bawah Tab 'Tes'. Semua detail tes diunggah seperti yang ditunjukkan di bawah ini.
Note : Pengguna juga dapat melakukan pengunggahan ulang pengujian. Jika kasus pengujian diunggah ulang, jika nama pengujian sudah ada dan jika hanya ada perubahan pada deskripsi langkah maka pengujian akan ditimpa dengan yang sudah ada. Jika nama tes berbeda dengan yang diupload, maka akan diupload sebagai tes baru.
Cara membuat Sumber Daya Uji
Sumber Daya Pengujian memungkinkan pengguna mengelola sumber daya yang biasanya diambil melalui pengujian otomatis/kinerja. Pengguna dapat mengunggah skrip yang dapat digunakan oleh satu atau lebih pengujian. Mereka juga dapat diunduh/diedit dan diunggah kembali ke sumber pengujian.
Mari kita lihat bagaimana kita dapat menggunakan modul Test Resources secara efektif. Modul ini didemonstrasikan dengan mengunggah file excel yang sama ke sumber pengujian yang kita gunakan untuk mengimpor pengujian dari excel ke ALM.
Disarankan untuk mengunggah Test Case excel agar kami dapat mengedit pengujian kapan pun diperlukan dan hanya mengunggah ulang kasus pengujian yang telah dimodifikasi. Menambahkan tes baru juga mudah dan hanya mengunggah tes yang baru ditambahkan.
Namun kami juga dapat mengunggah jenis file lain seperti .xls, .vbs, .qfl dll.
Langkah 1) Arahkan ke modul Test Resources seperti yang ditunjukkan di bawah ini. Halaman modul sumber daya pengujian terbuka.
Langkah 2) Buat 'Folder Baru' dengan mengeklik Ikon Folder Baru seperti yang ditunjukkan di bawah ini. Kotak dialog Folder Baru akan terbuka. Mari kita buat sumber daya pengujian untuk ketiga pengujian, yaitu – Manual, Otomatisasi, dan Kinerja.
Langkah 3) Folder dibuat seperti gambar di bawah ini.
Langkah 4) Demikian pula mari kita buat dua folder lagi yaitu – Automation dan Performance. Setelah membuat folder untuk masing-masing sumber daya pengujian, struktur folder akhir akan seperti yang ditunjukkan di bawah ini:
Langkah 5) Mari kita membuat sumber pengujian baru dengan mengunggah file excel yang telah kita buat untuk menulis tes manual yang diunggah ke ALM. Pilih folder tempat pengguna ingin mengunggah sumber daya pengujian.
Langkah 6) Masukkan nama sumber daya pengujian dan pilih juga jenis sumber daya dan klik 'OK'.
Langkah 7) Setelah membuat sumber daya pengujian, sekarang kita perlu mengunggah sumber daya tersebut sehingga tersedia di Tab 'Penampil Sumber Daya' yang akan digunakan selama pengujian.
- Klik Tab 'Penampil Sumber Daya'
- Klik 'Unggah File' dan pilih file untuk diunggah
Langkah 8) Setelah file diunggah, Status akan ditampilkan kepada pengguna dan akan tersedia untuk diunduh.
Catatan: Jenis Sumber Daya Uji Berikut diunggah yang dapat digunakan untuk menjalankan pengujian otomatis.
- Tabel data
- Variabel Lingkungan
- Perpustakaan Fungsi
- Skenario Pemulihan
- Tempat Penyimpanan Objek Bersama
Video tentang Rencana Tes
Klik di sini jika video tidak dapat diakses
poin penting: -
- Anda akan menggunakan modul Rencana Pengujian di QualityCenter untuk merancang dan membuat kasus/skrip pengujian Anda.
- Anda dapat menghubungkan Tes Anda di Modul Rencana Tes dengan Persyaratan di Modul Persyaratan untuk memudahkan pelacakan.
- QualityCenter menyediakan banyak fitur seperti menyalin langkah pengujian, mengirim skrip melalui email untuk ditinjau, menambahkan lampiran, dll. untuk memfasilitasi pengembangan kasus pengujian yang lebih cepat.