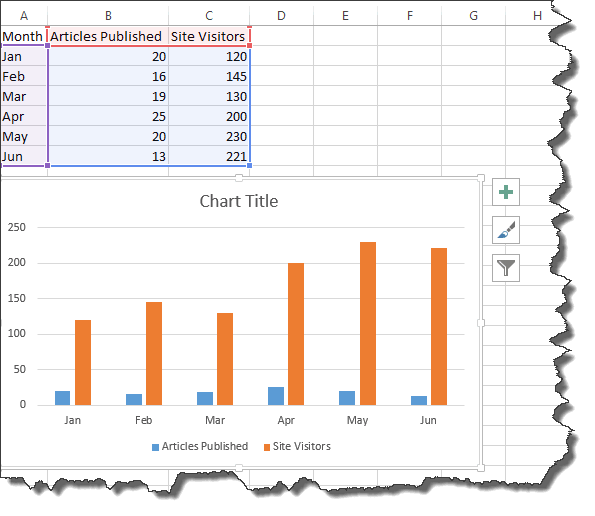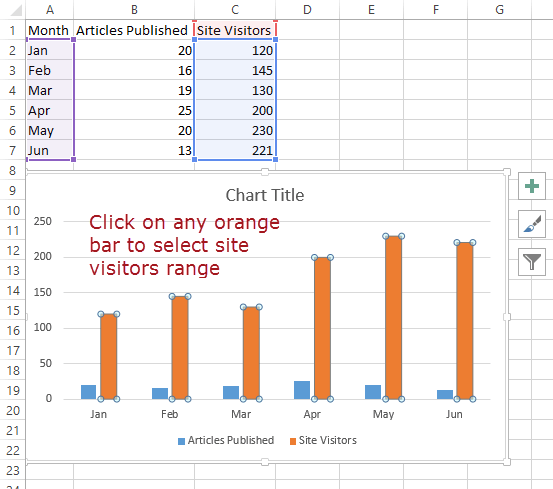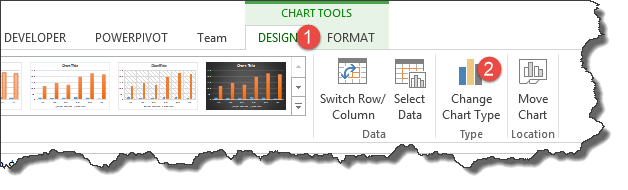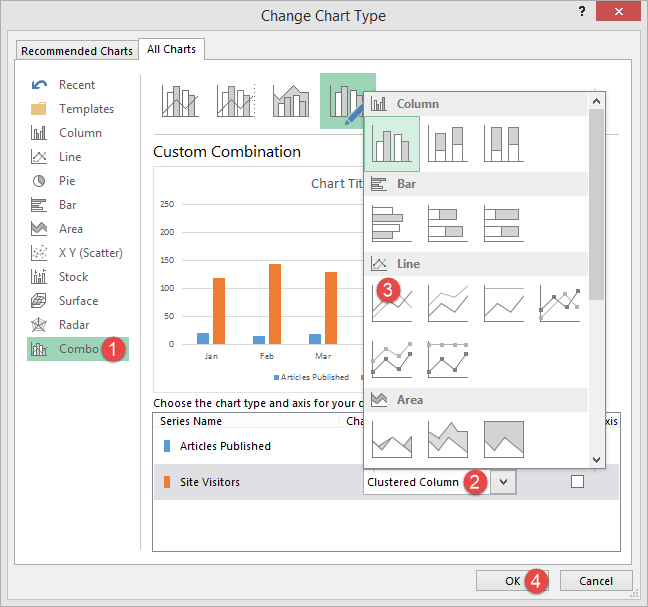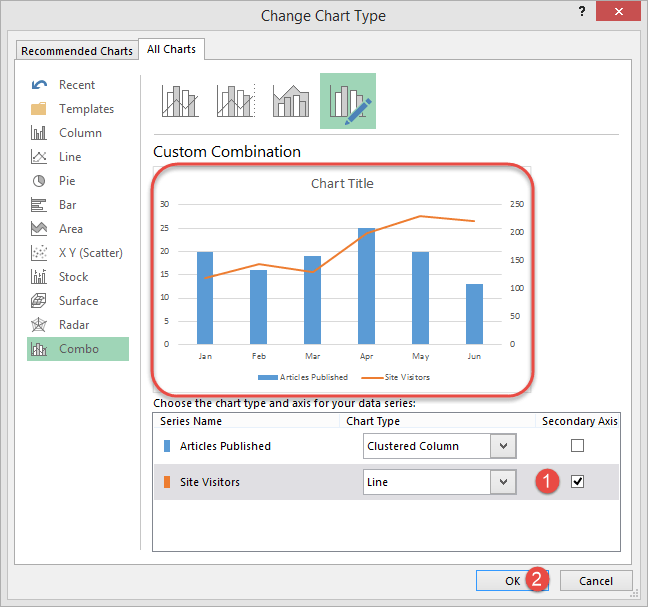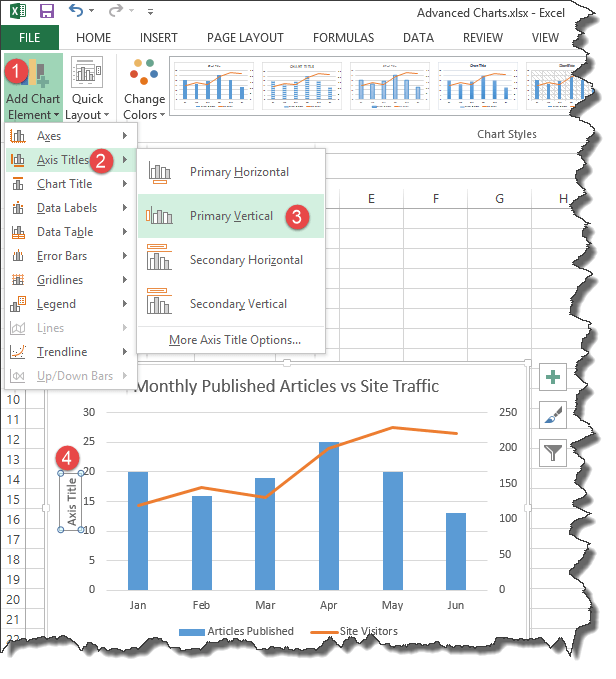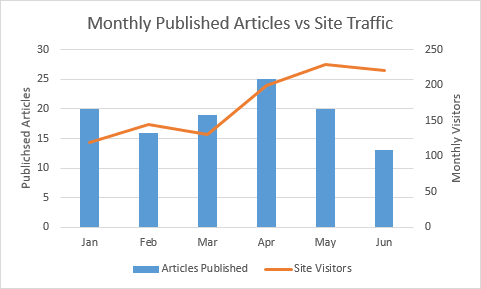Pokročilé grafy a grafy Excelu [se šablonou]
Grafika, obrázky a grafy jsou skvělé způsoby, jak vizualizovat a reprezentovat data, a Excel za nás automaticky vytváří grafy. Mohou nastat chvíle, kdy bychom rádi překročili základní tabulky, které pro nás Excel vytváří. Tento tutoriál se zaměří na tuto složitost.
Co je pokročilý graf?
Pokročilý graf je graf, který přesahuje základní grafy vytvořené aplikací Excel. Řekněme, že máte více než jednu sadu dat, které byste chtěli porovnat na stejném grafu, můžete vytvořit svůj základní graf s jednou sadou dat a poté k němu přidat další datové sady a použít na graf další položky, např. formátování. O tom jsou pokročilé grafy.
Význam pokročilých grafů
- Poskytují konsolidované informace v jediném grafu, který usnadňuje porovnání více než jedné datové sady a rychlé rozhodování pro složité grafy v vynikat
- Umožňují nám přizpůsobit vzhled a chování profesionálních grafů Excel
Krok za krokem příklad vytváření pokročilých grafů
V tomto Excel Grafy tutorial cvičení, budeme předpokládat, že provozujeme blog a máme software, který nám udává počet měsíčních návštěvníků. Rádi bychom viděli vztah mezi počtem článků publikovaných za měsíc a celkovou měsíční návštěvností. Budeme pracovat s následující sadou dat.
Krok 1) Vytvořte nový sešit v aplikaci Excel
- Zadejte údaje uvedené výše
- Vytvořte základní sloupcový graf, jak je znázorněno níže. Pokud nevíte, jak vytvořit základní graf, pak si přečtěte článek o grafech.
Krok 2) Nyní je čas, aby naše tabulky a složité grafy v Excelu překonaly základy. Vyberte oranžové pruhy představující provoz
Krok 3) Klikněte na změnit typ grafu, jak je znázorněno níže
- Zobrazí se následující dialogové okno
Krok 4) Vyberte Combo a,
- Klikněte na seskupený sloupec
- Vyberte spojnicový graf
- Klepněte na tlačítko OK
Gratulujeme, právě jste vytvořili kreativní graf Excel se dvěma typy grafů.
Pojďme nyní do našeho grafu přidat sekundární osu, aby vypadal lépe.
- Vyberte graf
- Klikněte na Návrh pod nástroji grafu a vyberte změnit typ grafu
- Zaškrtněte políčko Sekundární osa v části Návštěvníci webu
- Klepněte na tlačítko OK
Nyní upravíme název grafu, primární a sekundární osy, jak je uvedeno níže.
- Přejděte na Přidat prvky grafu
- Klikněte na názvy os
- Vyberte primární vertikály
-
Double klikněte na název grafu a upravte název
Pište měsíčně publikované články vs návštěvnost stránek. Váš úplný graf by nyní měl vypadat následovně
Jak můžete vidět z výše uvedeného kompletního grafu, zkonsolidovali jsme dvě datové sady a vizualizovali je tak, aby bylo možné snadno ukázat vliv jedné datové sady na druhou pomocí grafů aplikace Excel.
Pokročilá šablona Excel Charts and Graphs
Shrnutí
Pokročilé grafy Excelu jsou skvělým způsobem, jak konsolidovat více než jednu sadu dat a vizualizovat je podle vzorů identity atd.