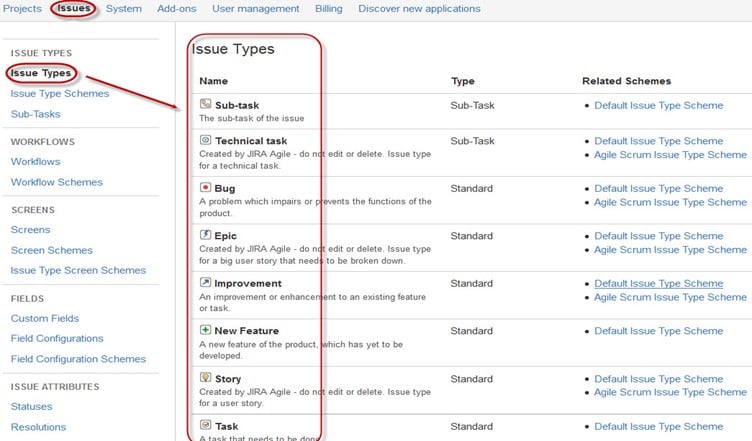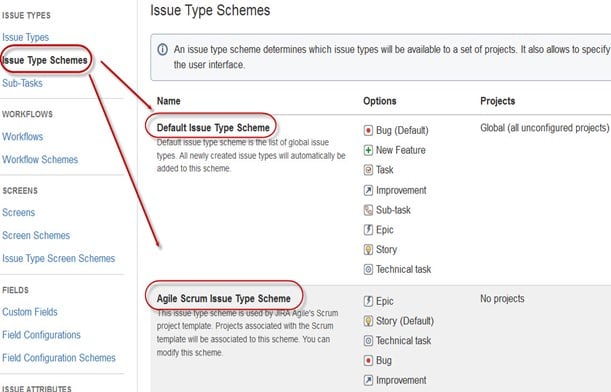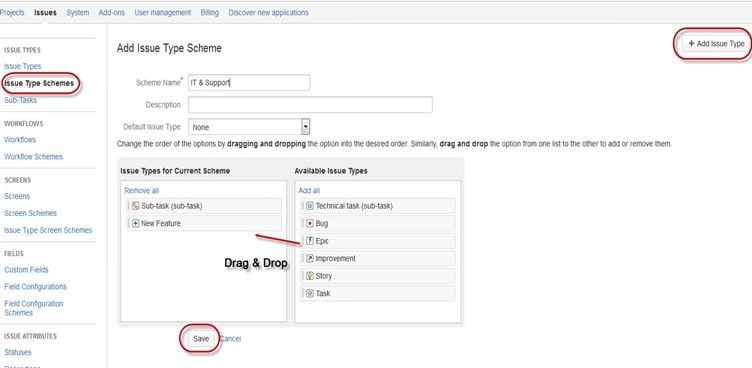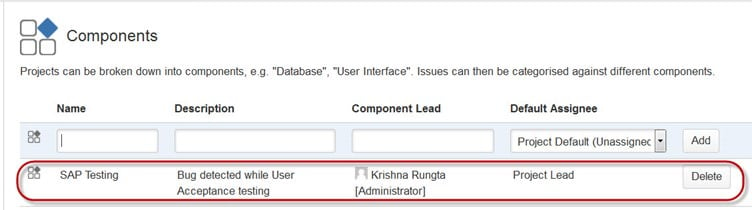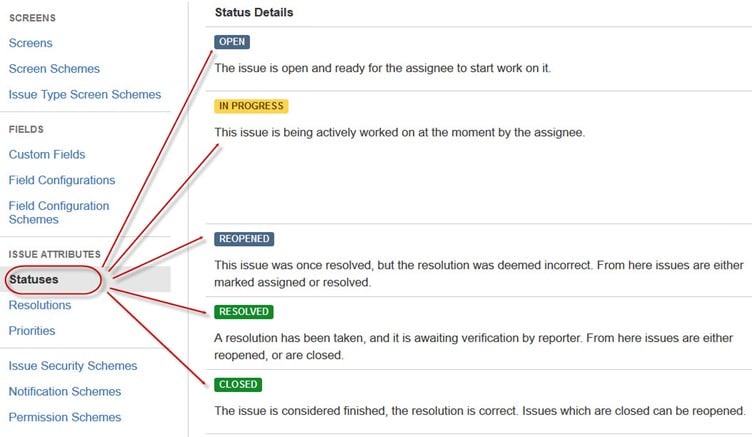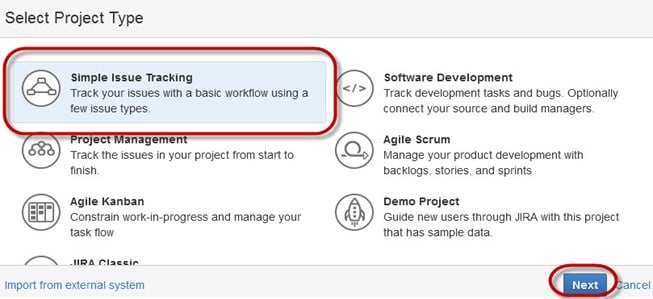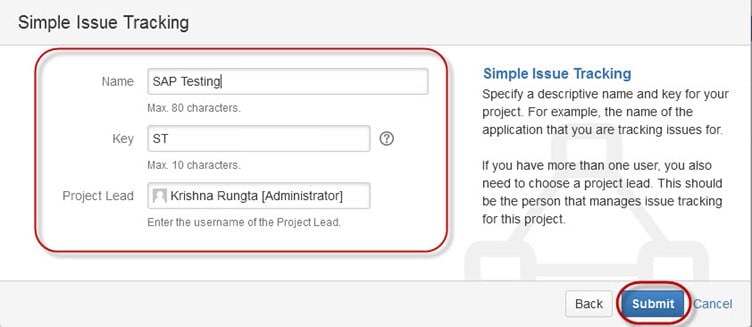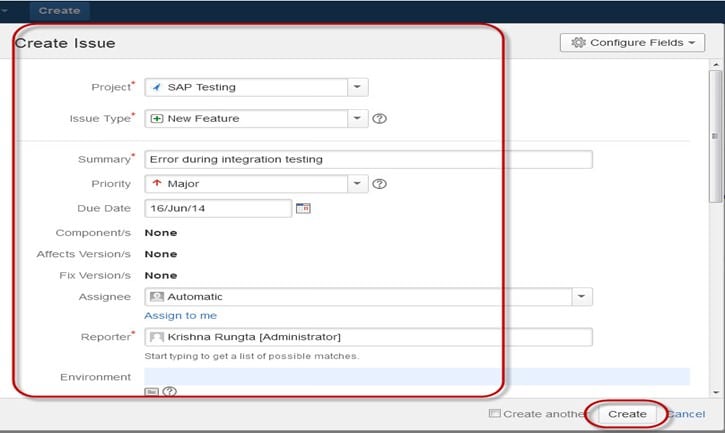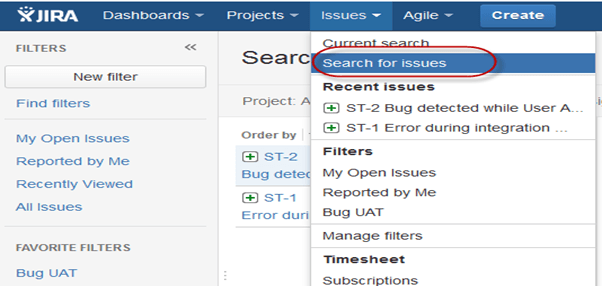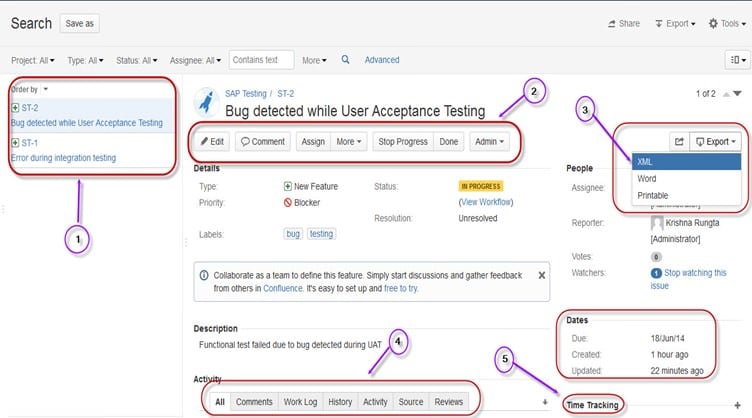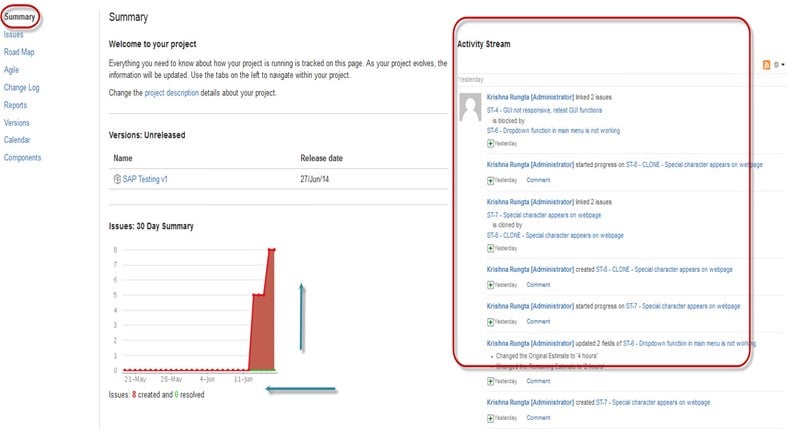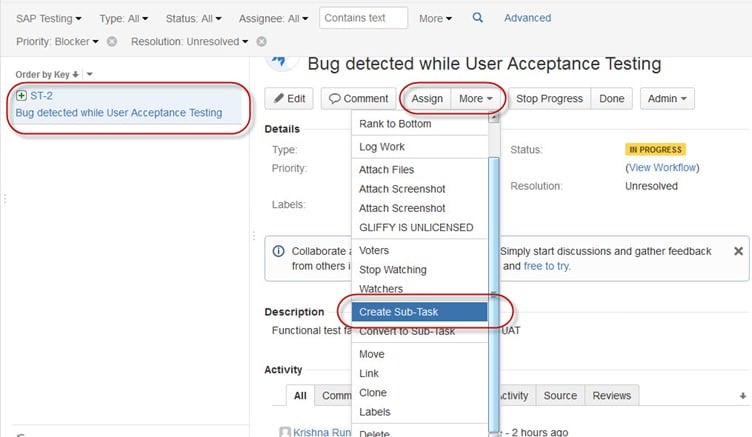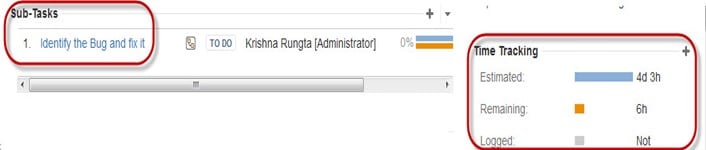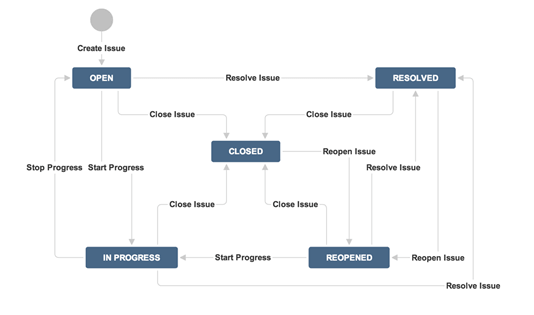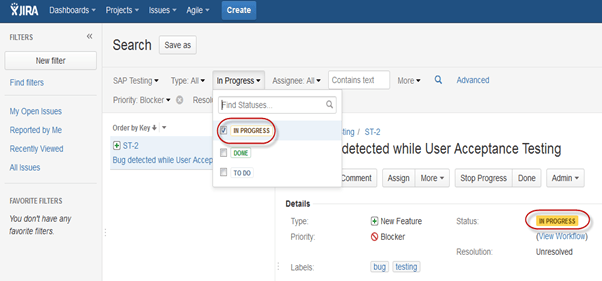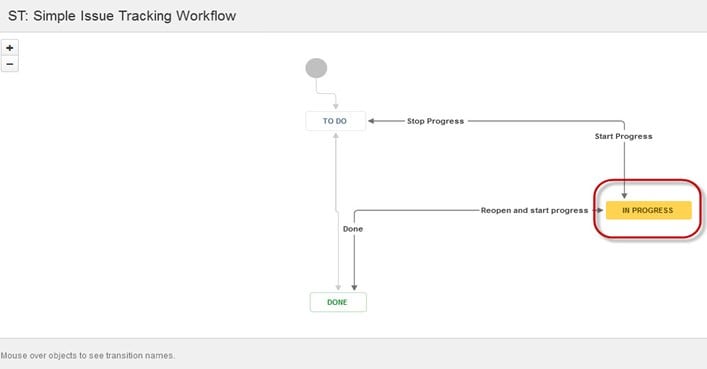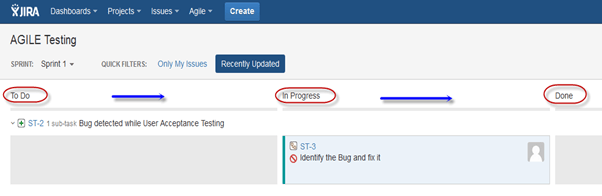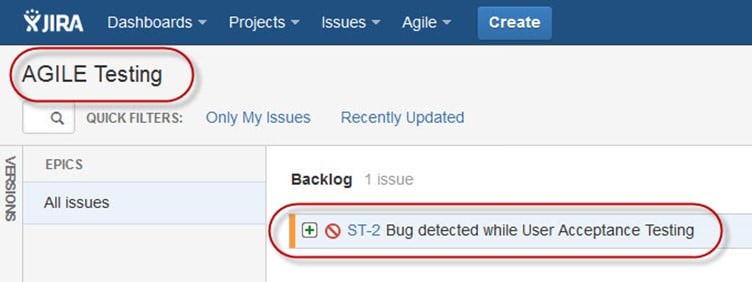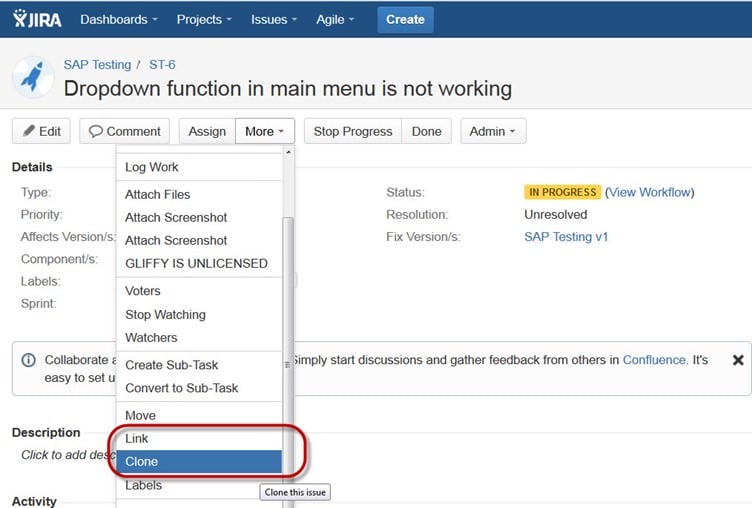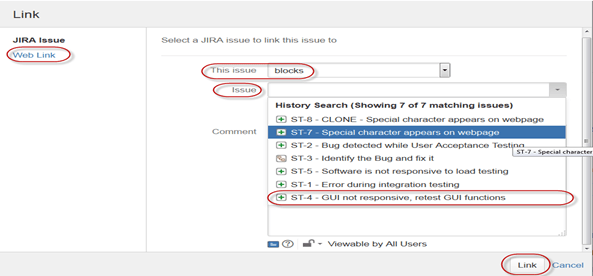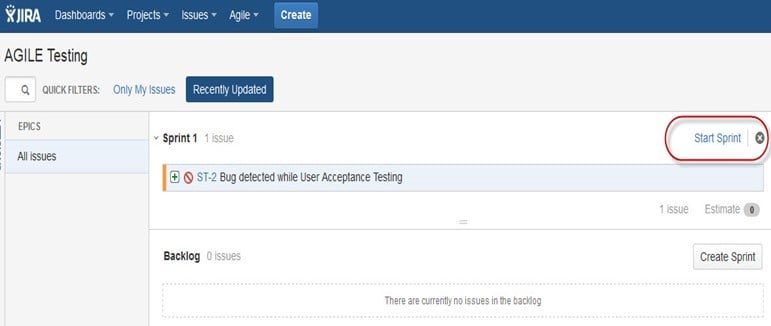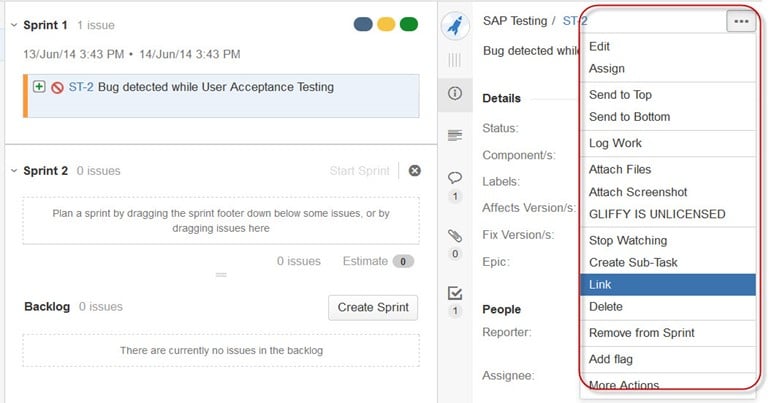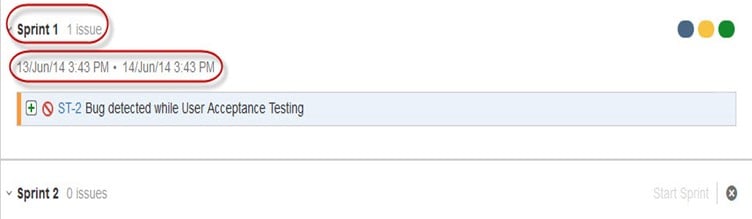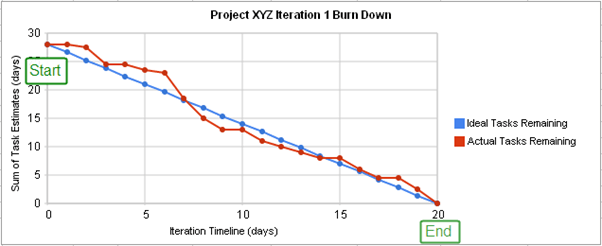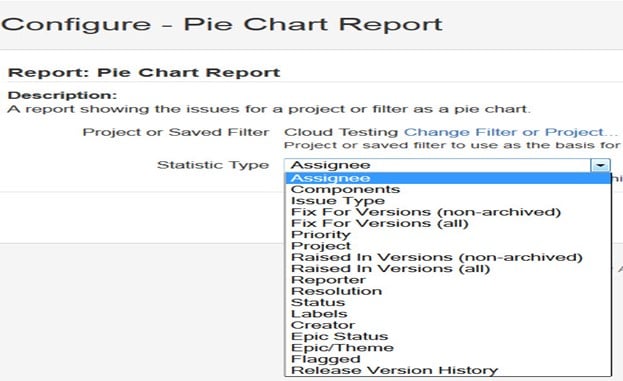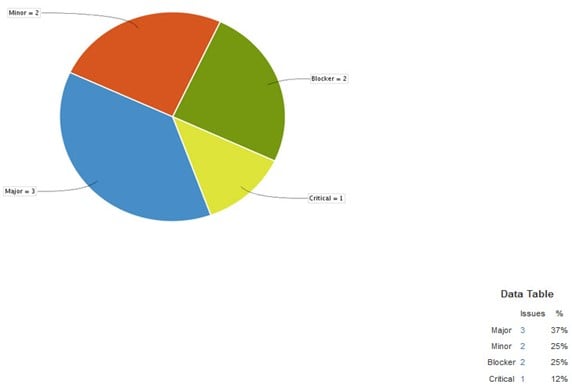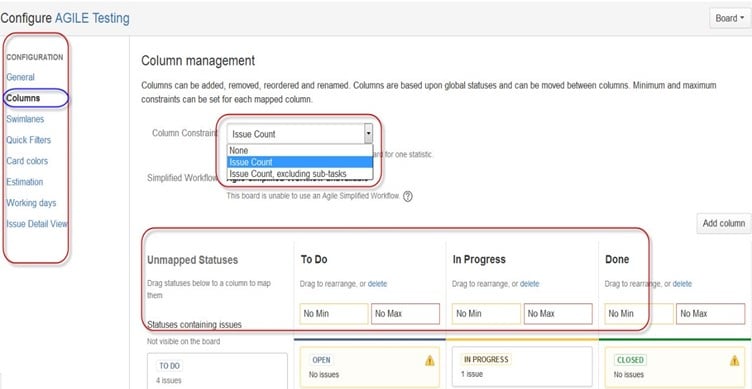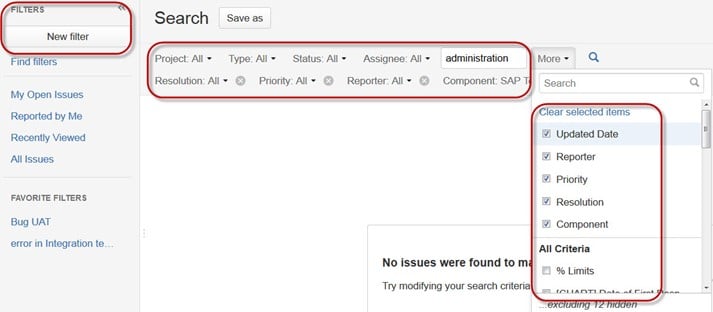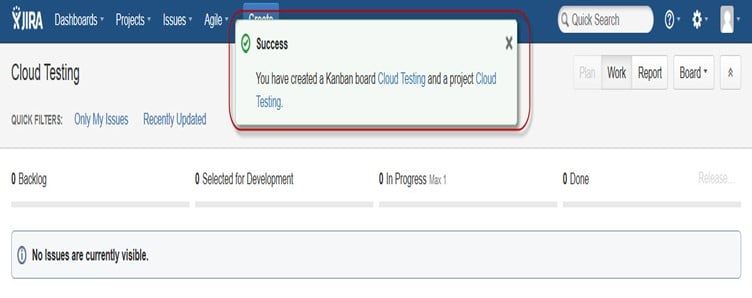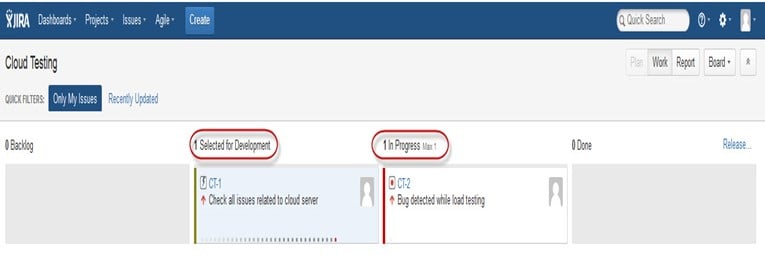JIRA Tutoriál pro začátečníky

Co je JIRA?
PROHLÍDKA je nástroj vyvinutý australskou společností Atlassian. Tento software se používá pro sledování chyb, sledování problémů, si řízení projektů. Plná forma JIRA je ve skutečnosti zděděna z japonského slova „Gojira“, což znamená „Godzilla“. Základním použitím tohoto nástroje je sledování problémů a chyb souvisejících s vaším softwarem a mobilními aplikacemi.
Používá se také pro řízení projektů. The PROHLÍDKA dashboard se skládá z mnoha užitečných funkcí a vlastností, které usnadňují řešení problémů. Některé z klíčových funkcí jsou uvedeny níže. Nyní v těchto Jira tutoriálech se pojďme naučit JIRA Přeběhnout a software pro sledování projektů s tímto školením.
Na co se přípravek JIRA používá?
Software Jira lze použít pro následující účely:
- Požadavky a správa testovacích případů.
- In Agilní metodologie.
- Projektový management.
- Vývoj softwaru.
- Produktový management.
- Správa úkolů.
- Sledování chyb.
Jak používat JIRA?
Zde je postup krok za krokem, jak používat software Jira:
- Krok 1) Otevřete software Jira a přejděte na ikonu Jira Home.
- Krok 2) Vyberte možnost Vytvořit projekt.
- Krok 3) Vyberte šablonu z knihovny.
- Krok 4) Nastavte sloupce podle svých potřeb v nastavení desky.
- Krok 5) Vytvořte problém.
- Krok 6) Pozvěte členy svého týmu a začněte pracovat.
Které týmy může JIRA pomoci?
Níže je 7 různých týmů, které využívají JIRA k dosažení svých cílů.
- Týmy vývoje softwaru.
- Agilní týmy.
- Týmy projektového řízení.
- Týmy DevOps.
- Týmy produktového managementu.
- Marketingové týmy.
- Týmy zákaznických služeb.
Správa testů v JIRA
Tricentis Test Management pro Jiru
používám Tricentis Test Management pro Jiru jako řešení pro správu testů. Umožňuje mi to zvládnout veškeré plánování, sledování a hlášení přímo v rámci Jira.
Má intuitivní uživatelské rozhraní a používá problémy Jira k definování požadavků a testovacích případů, což zajišťuje, že QA a vývoj sdílejí viditelnost do jediného testovacího záznamu. Na rozdíl od mnoha dnešních rozšíření Jira je Test Management for Jira nízkonákladový a zůstává rychlý a výkonný, jak váš tým a projekty rostou, takže můžete bez obav škálovat. Dostupné pro Jira Cloud.
Vlastnosti Tricentis Test Management pro Jiru
- Centralizovaná správa testů: Integruje testování s Jirou, aby sladilo QA, vývojové a produktové týmy.
- Generování testovacího případu s umělou inteligencí: Automaticky generuje testovací případy z požadavků pomocí AI.
- Přehledy v reálném čase: Poskytuje okamžitý přehled s podrobnou analýzou provádění testu.
- Flexibilní správa testovacích případů: Podporuje vytváření, organizaci a správu testovacích případů pomocí funkcí, jako je klonování a hromadné aktualizace.
- Integrace nástrojů třetích stran: Umožňuje správu ručního a automatického testování v rámci Jira prostřednictvím integrace externích nástrojů.
Podívejte se více nástroje pro správu testů pro Jira
Schéma JIRA
Uvnitř schématu JIRA lze vše nakonfigurovat a skládá se z
- Pracovní postupy.
- Typy problémů.
- Vlastní pole.
- Obrazovky.
- Konfigurace pole.
- Oznámení.
- Oprávnění.
Problémy a typy problémů JIRA
Tato část tohoto návodu Jira pro začátečníky vás provede softwarovými problémy JIRA a jejich typy.
Co je to JIRA Issue?
Problém JIRA by sledoval chybu nebo problémy, které jsou základem projektu. Jakmile projekt naimportujete, můžete vytvářet problémy.
V části Problémy najdete další užitečné funkce, např
- Typy problémů.
- Pracovní postupy.
- Obrazovky.
- Pole.
- Atributy vydání.
Nyní se v tomto tutoriálu Jira Agile podíváme na problém JIRA podrobně:
Typy problémů Jira
Typ problému zobrazuje všechny typy položek, které lze vytvořit a sledovat pomocí testovacího nástroje Jira. Problémy JIRA jsou klasifikovány v různých formách, jako je nová funkce, dílčí úkol, chyba atd., jak je znázorněno na snímku obrazovky.
V nástroji pro řízení projektů Jira existují dva typy schémat typů problémů:
- Výchozí schéma typu problému: Ve výchozím schématu typu emise budou všechny nově vytvořené emise automaticky přidány do tohoto schématu.
- Schéma typu problému agilního scrumu: Problémy a projekty spojené s Agile Scrum budou používat toto schéma.
Kromě těchto dvou schémat typu vydání můžete schémata přidat také ručně podle požadavku, například jsme vytvořili IT podpora a pro tyto budeme přetáhnout typy problémů z Dostupný typ vydání k Typ problému pro aktuální schéma jak je znázorněno na snímku obrazovky níže:
Komponenty JIRA
Komponenty Jira jsou podsekcemi projektu; používají se k seskupování problémů v rámci projektu do menších částí. Komponenty přidávají do projektů nějaké struktury a rozdělují je na funkce, týmy, moduly, podprojekty a další. Pomocí komponent můžete generovat sestavy, shromažďovat statistiky a zobrazovat je na řídicích panelech a tak dále.
Chcete-li přidat nové součásti, jak je znázorněno na obrazovce výše, můžete přidat název, popis, vedení součásti, a výchozího příjemce.
Obrazovka JIRA
Když je problém vytvořen v JIRA, bude uspořádán a reprezentován do různých polí; toto zobrazení polí v JIRA je známé jako obrazovka. Toto pole lze přepínat a upravovat prostřednictvím pracovního postupu. Pro každý problém můžete přiřadit typ obrazovky, jak je znázorněno na snímku obrazovky. Chcete-li přidat nebo přiřadit operaci problému k obrazovce, musíte přejít do hlavní nabídky kliknutím na Problémy klikněte na Obrazovku schémata, a pak klikněte na tlačítko "Přiřaďte problémovou operaci k obrazovce," a přidejte obrazovku podle požadavku. V těchto výukových programech Jira pro testery se dozvíme o atributech problému Jira.
Atributy problému Jira
Atributy problému zahrnují:
- Stavy.
- Usnesení.
- Priority.
Stavy: Různé stavy se používají k označení průběhu projektu, jako je Chcete-li provést, InProgress, Open, Closed, Reopened a Resolved. Stejně tak máte předsevzetí a priority, v řešení to zase vypovídá o průběhu problému jako Opraveno, Neopraví se, Duplikovat, Neúplné, Nelze reprodukovat, Hotovo také můžete nastavit priority problému, ať už se jedná o problém kritický, hlavní, vedlejší, blokující a triviální.
Vydávat bezpečnostní schémata
Tato funkce v JIRA vám umožňuje řídit, kdo může zobrazit problémy. Skládá se z několika úrovní zabezpečení, ke kterým mohou být přiřazeni uživatelé nebo skupiny. Při vytváření nebo úpravě problému můžete určit úroveň zabezpečení problémů.
Podobně existuje výchozí schéma povolení. K tomuto schématu bude přiřazen každý nový projekt, který se vytvoří. Schémata oprávnění vám umožňují vytvořit sadu oprávnění a použít tuto sadu oprávnění na jakýkoli projekt.
Správa systému
Některé z užitečných funkcí, které JIRA admin poskytuje uživatelům, jsou:
-
Protokol auditu
V části Protokol auditu můžete zobrazit všechny podrobnosti o vytvořeném problému a změnách provedených v problémech.
-
Propojení problému
To ukáže, zda vaše problémy souvisí s jakýmkoli jiným problémem, který již existuje nebo byl vytvořen v projektu, také můžete deaktivovat propojení problémů ze samotného panelu.
-
Mail v JIŘE
Za použití Mail systému v admin, můžete odesílat problémy na účet na poštovním serveru POP nebo IMAP nebo zprávy zapsané do systému souborů generované externí poštovní službou.
-
Události
Událost popisuje stav, výchozí šablonu a pofunkční přidružení schématu upozornění a přechodu pracovního postupu pro událost. Události jsou rozděleny do dvou kategorií: Systémová událost (události definované JIRA) a Vlastní událost (Události definované uživatelem).
-
Seznam toho, co chci vidět
JIRA vám umožňuje sledovat konkrétní problém, který vás informuje o upozorněních na jakékoli aktualizace týkající se daného problému. Chcete-li sledovat problém, klikněte na slovo „sledovat“ v okně problému. Chcete-li zjistit, kdo vaše problémy sleduje, klikněte na číslo v závorce.
-
Sběratelé emisí
Ve formě problémů JIRA vám sběratel problémů umožňuje shromažďovat zpětnou vazbu na jakékoli webové stránce. Pokud v administraci kliknete na Sběratele vydání, otevře se možnost s výzvou k přidání sběratele vydání. Jakmile nakonfigurujete vzhled a chování sběratele problémů, vložte vygenerované JavaScénář na jakékoli webové stránce pro zpětnou vazbu.
-
Vývojové nástroje
Pomocí této funkce správce můžete také připojit své nástroje pro vývoj softwaru, včetně testovacího nástroje Jira, k JIRA. Chcete-li se připojit k JIRA, musíte zadat adresu URL aplikace.
Jak vytvořit problém v JIRA
Provedu vás procesem krok za krokem, který používám k vytvoření, úpravě a shrnutí problému v JIRA, účinném nástroji pro testování.
Krok 1) Otevřete software Jira a přihlaste se pomocí svého ID a hesla.
JIRA Dashboard se otevře, když zadáte své uživatelské ID a heslo. Pod bezplatným dashboardem JIRA najdete možnost Projekt; když na něj kliknete, otevře se okno se seznamem možností jako Simple Issue Tracking, Project Management, Agile Kanban, Jira Classic a tak dále, jak je znázorněno na obrázku níže.
Krok 2) Zadejte podrobnosti o problému.
Když kliknete na možnost Jednoduché sledování problémů, otevře se další okno, kde můžete uvést všechny podrobnosti o problému a přiřadit problém odpovědné osobě.
Krok 3) Poskytněte podrobné informace pro vytvoření problému.
Když kliknete na tlačítko „Odeslat“, otevře se okno, kde můžete provést seznam prací, jako je vytváření problémů, přiřazování problémů, kontrola stavu problémů, jako je vyřešen, Probíhá nebo uzavřen atd.
Po vytvoření problému se na vaší obrazovce objeví vyskakovací okno s oznámením, že váš problém byl úspěšně vytvořen, jak je znázorněno na snímku obrazovky níže:
Krok 4) Otevřete nabídku Issues (Problémy), abyste mohli hledat a provádět různé funkce týkající se problémů.
Nyní, pokud chcete upravit problém nebo chcete exportovat problém do dokumentu XML nebo Word, můžete najet myší na hlavní panel a kliknout na Problémy. V části Možnosti problémů klikněte na Hledat problémy, čímž se otevře okno, kde můžete najít své problémy a provádět různé funkce.
Když vyberete "hledat problémy" pod Problémy, objeví se okno jako na snímku obrazovky:
- Možnost Hledat problémy vás přenese do okna, kde můžete vidět problémy, které jste vytvořili. Například, zde máme problémy ST1 a ST2.
- Zde na snímku obrazovky vidíte problém „Při testování přijetí uživatelem byla zjištěna chyba“ a všechny podrobnosti s tím související. Odtud můžete provádět různé úkoly, jako je zastavení postupu u problémů, úpravy problémů, komentování problémů, přidělování problémů a tak dále.
- Můžete dokonce exportovat podrobnosti o problému do dokumentu XML nebo Word.
- Můžete také zobrazit aktivitu související s problémem, recenze na problém, pracovní protokol, historii problému a tak dále.
-
Pod možností sledování času můžete vidět odhadovaný čas k vyřešení problémů.
Ve stejném okně můžete nastavit filtr pro problém a uložit jej pod Oblíbené filtry, takže když chcete vyhledat nebo zobrazit konkrétní problém, můžete jej najít pomocí filtru.
Krok 5) Kliknutím na možnost Souhrn zobrazíte podrobnosti o problémech
Chcete-li zobrazit shrnutí problému, můžete kliknout na souhrn možností; tím se otevře okno, které zobrazí všechny podrobnosti o vašem projektu a postupu v tomto grafu. Na pravé straně okna souhrnu je Stream aktivit, který uvádí podrobnosti o problémech a připomínky, které k problému vznesl nabyvatel.
Dílčí úkol
Problémy dílčích úkolů jsou užitečné pro rozdělení nadřazeného problému do několika menších úkolů, které lze přiřadit a sledovat samostatně. Řeší problémy komplexněji a rozděluje úkoly na menší části úkolů.
Jak vytvořit dílčí úkol
Dílčí úkol lze vytvořit dvěma způsoby:
- Vytvořte dílčí úkol pod nadřazeným problémem.
- Vytvoření problému do dílčího úkolu.
Chcete-li vytvořit dílčí úkol v JIRA, musíte vybrat problém, ke kterému chcete dílčí úkol přiřadit. V okně problému klikněte na možnost Přiřadit další a poté klikněte na vytvořit dílčí úkol, jak je znázorněno na obrázku níže. Můžete také vybrat převést na dílčí úkol na stejné kartě a převést nadřazený problém na dílčí úkol.
Jakmile kliknete Vytvořit dílčí úkol, objeví se okno pro přidání problému s dílčím úkolem. Vyplňte podrobnosti o dílčím úkolu a klikněte na Vytvořit jak je znázorněno na níže uvedeném snímku obrazovky, a tím se vytvoří dílčí úkol pro nadřazený problém.
Vytvoří dílčí úkol pod nadřazenými problémy a podrobnosti o tom, kdy úkol dokončit, se zobrazí na stránce typu problému, jak je znázorněno na snímku obrazovky níže. Pokud chcete přidat další dílčí úkoly, můžete kliknout na znaménko plus (+) v rohu panelu dílčích úkolů. Podobně, pokud si chcete poznamenat čas strávený na aktuálním úkolu, klikněte na znaménko plus (+) v rohu sledování času a zapište podrobnosti do protokolu.
Při vytváření dílčího úkolu je třeba pamatovat na několik důležitých bodů:
- Pod vydáním můžete mít tolik dílčích úkolů, kolik potřebujete.
- Nemůžete mít dílčí úkol pro dílčí úkol.
- Jakmile je dílčí úkol vytvořen pod nadřazeným úkolem, nelze jej převést na dílčí úkol.
- Dílčí úkol však může být převeden na nadřazený problém.
- Můžete pracovat na svém dílčím úkolu, aniž byste museli opustit nadřazený problém.
Pracovní postupy
Pracovní postup JIRA je sada stavů a přechodů, kterými problém prochází během svého životního cyklu. Jakmile je problém vytvořen, pracovní postup zahrnuje pět hlavních fází.
- Otevřít vydání.
- Vyřešený problém.
- Probíhající vydání.
- Znovu otevřené vydání.
- Zavřít vydání.
Workflow v JIRA zahrnuje statuty, nabyvatele, usnesení, podmínky, validátory, post-funkce a vlastnosti.
- Stavy: Ty představují pozice problémů v rámci pracovního postupu.
- Přechody: Přechody jsou mosty mezi stavy, způsob, jakým se konkrétní problém přesouvá z jednoho stavu do druhého.
- Zmocněnec: Zmocněnec diktuje odpovědnou stranu za jakýkoli daný problém a určuje, jak bude úkol proveden.
- Rozlišení: Vysvětluje, proč problém přechází z otevřeného stavu na uzavřený.
- Podmínky: Podmínky řídí, kdo může provést přechod.
- Ověřovatelé: Může zajistit, že k přechodu může dojít vzhledem ke stavu problému.
- Vlastnosti: JIRA rozpoznává některé vlastnosti na přechodech.
Stav problému můžete přiřadit ze samotného okna, když kliknete na zaškrtávací políčko pro stav IN PROgress, jak je znázorněno na snímku obrazovky níže. Stav se projeví na panelu problému zvýrazněném žlutě.
K vydání, které jsme vytvořili, představí JIRA pracovní postup, který mapuje postup projektu. Jak je znázorněno na snímku obrazovky, bez ohledu na stav, který jsme nastavili na panelu Problém, se to projeví v grafu pracovního postupu, zde jsme nastavili stav problému na „Probíhá“ a stejný stav je aktualizován v pracovním postupu, zvýrazněný žlutě. Workflow může poskytnout rychlý přehled o probíhající práci.
Zásuvné moduly v JIRA
Existují zásuvné moduly dostupné pro JIRA, aby fungovaly efektivněji, některé z těchto zásuvných modulů jsou Zendesk, Salesforce, GitHub, Gitbucket atd. Některé z nich umožňují týmu podpory hlásit problémy přímo společnosti JIRA, vytvářet neomezená soukromá úložiště s plnohodnotným problémem a podporou správy testů atd.
JIRA Agilní
Agilní nebo Scrum metodu obecně používají vývojové týmy, které sledují plán plánovaných funkcí pro nadcházející verze jejich produktu. Agile sleduje své problémy podle stejných plánů jako v jiných metodách JIRA Úkol -> Probíhá -> Hotovo, jak je znázorněno na snímku obrazovky níže, máme jeden problém Dělat a druhý v Probíhá. Jakmile je problém v In Progress vyřešen, přesune se do stavu Hotovo a stejným způsobem se problém v To Do přesune do další fáze, In Progress.
Vytváření problému v Agile
Chcete-li vytvořit agilní problém, přejděte do hlavní nabídky na kartě Agile a klikněte na „Začínáme“. když na něj kliknete, požádá vás o vytvoření nové nástěnky pro problémy pro Scrum nebo Kanban. Můžete si vybrat svou možnost podle svého požadavku, zde jsme vybrali metodu Scrum.
Jak vytvořit Epic v Agile
V JIRA Agile je epos jednoduše typ problému. Epos zachycuje velké množství díla. Je to velký uživatelský příběh, který lze rozdělit do několika malých příběhů. Dokončit Jira Epic, může to trvat několik sprintů. Můžete buď vytvořit nový epos v Agile, nebo použít problém, který jste vytvořili v normální desce JIRA. Stejně tak můžete vytvořit příběh pro agilní scrum.
Režim plánu v Agile:
Režim plánu zobrazuje všechny uživatelské příběhy vytvořené pro projekt. Pomocí nabídky na levé straně můžete rozhodnout, na jakém základě musí být problémy zobrazeny. Kliknutím na problém v nabídce na pravé straně můžete vytvářet dílčí úkoly, logwork atd.
Pracovní režim v Agile
Zobrazí informace o aktivním sprintu. Všechny problémy nebo příběhy uživatelů se zobrazí ve třech kategoriích, jak ukazuje snímek obrazovky níže: Úkoly, Probíhá a Hotovo, aby se ukázal postup projektu nebo problémů.
Použití Clone and Link v JIRA
V JIRA můžete problém také naklonovat; Jednou z výhod klonování problému je, že různé týmy mohou na problému pracovat odděleně a problém rychle vyřešit.
Další užitečnou funkcí je JIRA Odkaz, Propojení problémů umožňuje vytvořit spojení mezi dvěma existujícími problémy na stejných nebo různých serverech JIRA. Jak je znázorněno na snímku obrazovky, propojili jsme aktuální problém „Rozbalovací nabídka ST-6 nefunguje“ s dalším problémem „GUI ST-4 nereaguje – znovu otestujte funkce GUI“.
Stejně jako zde jsme nastavili sprint na 1 den a poběží sprint po toto konkrétní časové období, jak je znázorněno na obrázku níže. Pokud pracujete se Scrumem a chcete upřednostnit problém nebo ho ohodnotit, pak stačí problém přetáhnout do nevyřízeného protokolu.
Kromě toho existuje mnoho úkolů, které můžete dělat; pokud například kliknete do pravého rohu okna, objeví se seznam funkcí, které můžete používat podle své potřeby.
Zprávy v JIRA
Chcete-li sledovat pokrok v Agile, a Burndown Chart zobrazuje skutečné a odhadované množství práce, kterou je třeba ve sprintu udělat. Typický diagram vyhoření bude vypadat nějak takto, kde červená čára označuje skutečný zbývající úkol, zatímco modrá čára označuje ideální úkol zbývající během cyklu scrumu.
Kromě vypalovacího grafu jsou v automatizaci JIRA k dispozici další možnosti, např Sprint Zpráva, epická zpráva, zpráva o verzi, graf rychlosti, kontrolní diagram a kumulativní vývojový diagram. Můžete také použít různé možnosti grafu k znázornění postupu vašeho projektu.
Stejně jako na obrázku výše jsme pro priority problému vybrali koláčový graf. Vygeneruje koláčový graf představující priority a závažnost problémů v procentech pro celý projekt, jak je uvedeno níže. Výsečový graf můžete zobrazit z různých perspektiv, jako je příjemce, součásti, typ problému, priorita, rozlišení, stav atd.
Můžete také nakonfigurovat, jak chcete vidět scrum board. Scrum board nabízí různé možnosti, pomocí kterých můžete provádět změny ve vzhledu desky. Různé funkce, které můžete konfigurovat pomocí Scrumu, jsou sloupce, plavecké dráhy, rychlé filtry, barvy karet a tak dále. Zde jsme vybrali správu sloupců a vybrali možnost Počet problémů, která zobrazí celkový počet probíhajících, vyřízených nebo hotových problémů. Ve správě sloupců můžeme přidat další sloupec podle našich požadavků, stejně tak existují různé funkce, které můžete na desce nakonfigurovat.
Filtry
Pro filtrování problémů můžete také nastavit jiné než výchozí filtry. Filtry, které můžete použít, jsou datum, komponenta, priorita, rozlišení atd.
Kanban Board a řízení problémů
Stejně jako Agile Scrum board můžeme vytvořit i Kanban Board, zde jsme vytvořili název projektu Cloud Testing. Kanban deska je užitečná pro tým, který řídí a omezuje jejich probíhající práci. Kanban desky jsou viditelné v režimu práce, ale ne v režimu plánu.
Zde jsme vytvořili problém "Při zátěžovém testování zjištěna chyba" si „Zkontrolujte problémy související s cloudovým serverem“ v Kanban Board, jak je znázorněno na níže uvedeném snímku obrazovky, také ukazuje jejich stav zvýrazněný červeně.
Kanban je považován za nejlepší metodiku pro opravu chyb a vydání údržby, kde jsou příchozí úkoly upřednostňovány a podle toho pak zpracovány. Existuje několik opatření, která mohou Kanban zefektivnit.
- Vizualizujte svůj pracovní postup.
- Omezte nedokončenou práci.
- Práce na problémech.
- Změřte dobu cyklu.
JIRA Scrum vs. JIRA Kanban
Ze své zkušenosti mohu vyzdvihnout výrazné kontrasty mezi JIRA Scrum a JIRA Kanban.
| Skrumáž | Kanban |
|---|---|
| zprávy
Burndown Chart: Graf zobrazuje všechny změny a rozsah změněný, když je sprint stále zapnutý, včetně dalších grafů Sprint Report, Velocity Chart, Epic Report atd. |
zprávy
Kontrolní tabulka: Umožňuje měřit dobu cyklu pro problémy, ukazuje střední čas a skutečný čas potřebný k dokončení problémů. |
| Agile Board
Umožňuje týmu vidět průběh sprintů. Toto je pracovní režim, kde můžete vidět samotnou desku rozdělenou do různých stavů. |
Omezení
Tým se může rozhodnout, zda zvýší nebo sníží počet problémů, které by se měly zobrazovat v každém stavu. |
| Zálohování
Zde bude tým plánovat sprinty a odhadovat příběhy do každého sprintu. |
Workflow
Sloupce můžete mapovat na stavy svého pracovního postupu. Jednoduše přidáním nebo odebráním sloupců lze v případě potřeby změnit pracovní postup. |