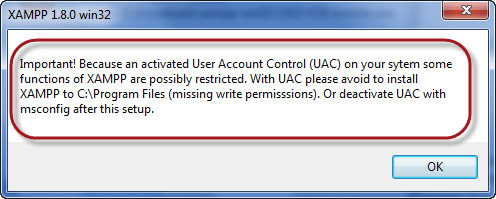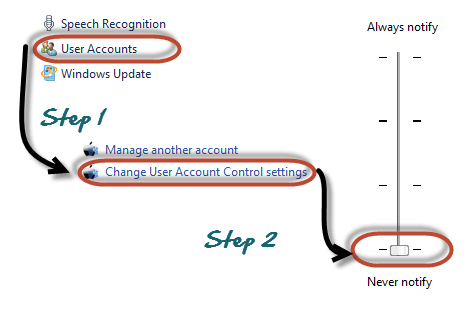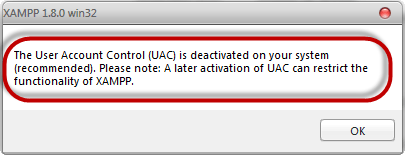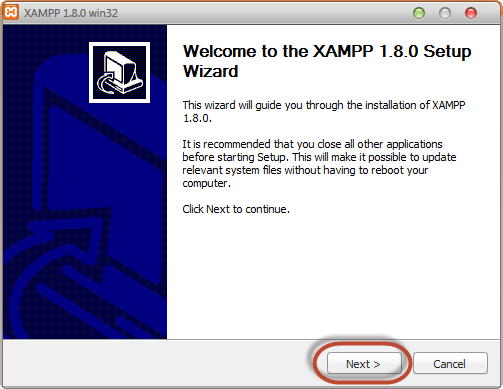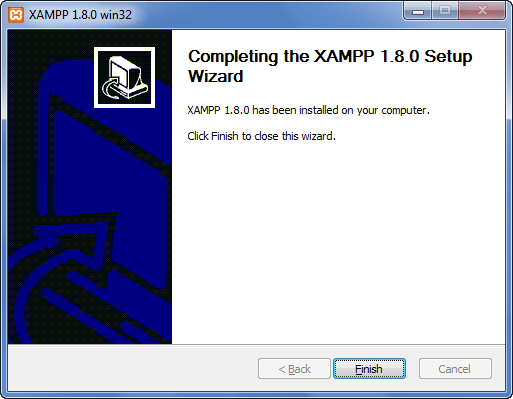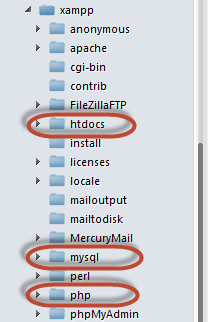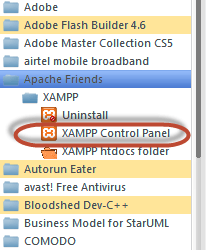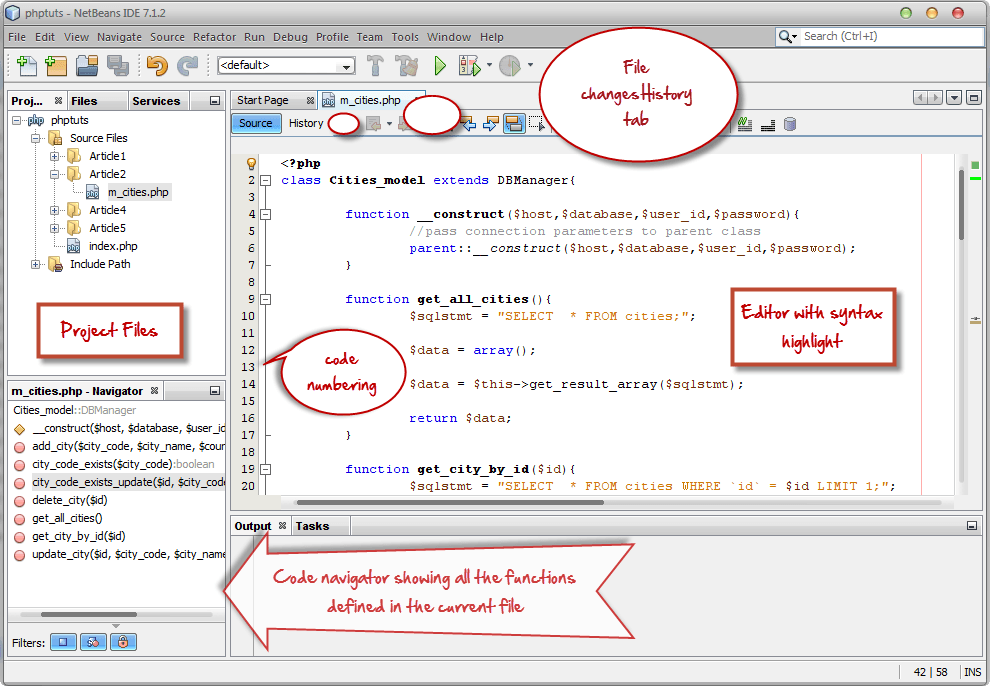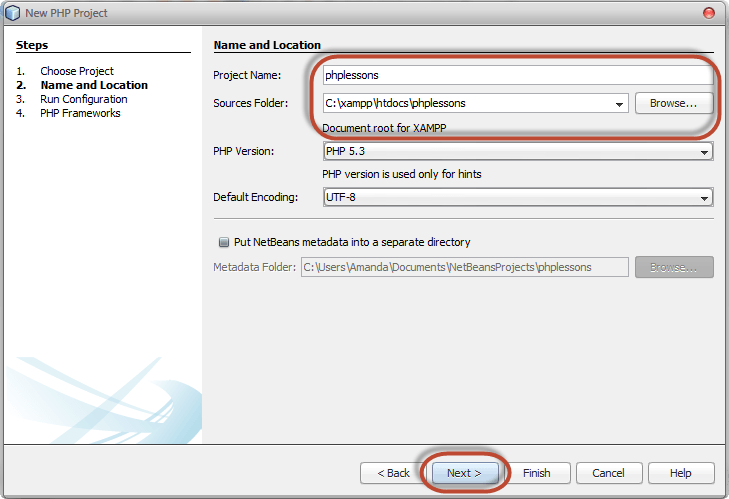Hur man laddar ner och installerar XAMPP på Windows: Handledning för PHP
Vad är XAMPP?
XAMPP är en öppen källkod, plattformsoberoende webbserver som består av en webbserver, MySQL databasmotor och PHP och Perl programmeringspaket. Det är sammanställt och underhållet av Apache. Det låter användare skapa WordPress-webbplatser online med hjälp av en lokal webbserver på sin dator. Det stödjer Windows, Linux och Mac.
Den är sammanställd och underhållen av apache. Förkortningen XAMPP står för;
- X – [operativsystem över plattformar] vilket betyder att det kan köras på alla OS Mac OX, Windows , Linux och så vidare
- A - Apache – detta är webbserverns programvara.
- M - MySQL – Databas.
- P - PHP
- P – Perl – skriptspråk
Varför använda XAMPP?
XAMPP tillhandahåller en lättanvänd kontrollpanel för att hantera Apache, MySQL, och andra program utan att använda kommandon. För att använda PHP måste vi installera Apache och MySQL. Det är inte lätt att installera Apache och konfigurera den då den bland annat behöver ställas in och integreras med PHP och Perl. XAMPP hanterar all komplexitet för att installera och integrera Apache med PHP och Perl.
Till skillnad från Java som går med Java Endast SDK, PHP kräver en webbserver för att fungera.
Hur man installerar XAMPP
Vi tittar på steg för steg process för att installera XAMPP för Windows. För annan Operainstallationsstegen för XAMPP är liknande.
Steg 1) Ladda ner XAMPP
Klicka här för att ladda ner XAMPP för Windows: https://www.apachefriends.org/download.html
Steg 2) Starta installationen
XAMPP Installation är precis som att installera vilket annat Windows-program som helst. Det finns dock några saker som vi måste notera.
Steg 3) Kör installationen
När du har laddat ner XAMPP, kör installationen. Dialogrutan med varningsmeddelanden som visas nedan visas.
Steg 4) Ändra användarkontrollinställningar
Om du använder Windows Vista eller Windows 7, se till att du avaktiverar funktionen Användarkontokontroll. För att göra detta, välj Kontrollpanelen > Användarkonton > Ändra inställningar för användaråtkomstkontroll. Diagrammet nedan illustrerar de viktigaste stegen.
Steg 5) Spara inställningarna
- När du har avaktiverat användarkontokontrollen, klicka på OK-knappen i varningsmeddelanderutan.
- Den här gången får du följande meddelande
Steg 6) Klicka på Nästa
Klicka på nästa på den efterföljande skärmen
Steg 7) Välj installationsvägen
På nästa skärm, Ändra installationssökvägen om det behövs. Klicka på Nästa
Steg 8) Kontrollera nödvändiga tjänster
På nästa skärm väljer du Apache och MySQL. Du kan valfritt välja FileZilla (FTP-klient) om det behövs. Klicka på Installera
Anmärkningar en tjänst är ett långvarigt program i Windows som inte kräver användaringripande. Tjänster kan ställas in så att de körs automatiskt när Windows-operativsystemet startas. För att du ska använda Apache och MySQL, de ska köras i bakgrunden. Att installera dem som tjänster kör både Apache och MySQL automatiskt i bakgrunden när du slår på datorn. Om du inte har installerat Apache och MySQL som tjänster måste du starta dem manuellt varje gång du vill använda dem. Du måste göra detta från XAMPP kontrollpanel.PHP och
Steg 9) Avsluta installationen
När installationen är klar kommer du att se följande fönster
- Klicka på knappen Slutför
Innan vi testar vår XAMPP-installation, låt oss först titta på de grundläggande katalogerna som vi kommer att arbeta med.
Grundläggande XAMPP-webbserverkonfiguration
Denna XAMPP-handledning förutsätter att du har installerat XAMPP på enhet C in Windows med hjälp av stegen ovan. Följande är en lista över de grundläggande kataloger som du ska vara medveten om.
- htdocs; detta är webbrotkatalogen. Alla våra PHP-koder kommer att placeras i den här katalogen.
- mysql – den här katalogen innehåller all information relaterad till MySQL databasmotor, som standard körs den på port 3306.
- php – den här katalogen innehåller PHP-installationsfiler. Den innehåller en viktig fil som heter php.ini. Denna katalog används för att konfigurera hur PHP beter sig på din server.
Som standard, Apache-webbservern körs på port 80. Om port 80 tas av en annan webbserver kan du använda ett annat portnummer. För denna handledning kommer vi att anta att vi använder port 80. Obs, om du använder SKYPE använder den samma port. Nära Skype om du vill använda XAMPP för PHP på port 80
XAMPP kontrollpanel
Kontrollpanelen används för att hantera program installerade via XAMPP. För att öppna XAMPP Server-kontrollpanelen,
- Klicka på startmenyn
- Utforska programkatalogen och leta reda på Apace Friends och sedan XAMPP som visas i diagrammet nedan
- Diagrammet nedan visar kontrollpanelen.
1) Det här avsnittet listar de installerade tjänsterna, modulerna och process-ID:s PID(n). En grön bock betyder att modulen har installerats som en tjänst. Den röda markeringen betyder att den inte har installerats som en tjänst. För att installera en tjänst, klicka på den röda markeringen. Om knappen visar en grön bock och du klickar på den kommer kontrollpanelen att fråga dig om du vill avinstallera systemet.
2) Det här avsnittet visar port(ar) associerade med modulerna. Åtgärdssektionen är till för;
- start- och stoppmoduler
- Öppna de administrativa fönstren för Apache och MySQL
- Öppna konfigurationsfiler för Apache, MySQL etc. för att göra ändringar
- Visa loggfiler för modulerna
3) Det här avsnittet innehåller användbara verktyg som Netsat, genvägar för Windows-tjänster etc.
4) Det här avsnittet visar statusinformation om modulerna. Kontrollpanelen kan användas för att;
- Installera och avinstallera tjänster som Apache, MySQL etc. som installeras via XAMPP
- Starta och stoppa tjänster.
- Öppna konfigureringsfiler etc.
Konfigurera XAMPP
Låt oss nu titta på de grundläggande konfigurationerna som krävs innan vi börjar använda vår XAMPP-installation för att utveckla PHP-drivna webbplatser. Skriv in URL:en http://localhost/xampp/ i din favoritwebbläsare. För denna handledning kommer vi att använda Firefox som vår webbläsare.
Om du kan se ovanstående skärm har du installerat XAMPP framgångsrikt. Panelen på vänster sida innehåller länkar till användbar information som;
- Den installerade versionen av PHP
- Säkerhetsinställningar för XAMPP
- Tillgång till verktyg som phpMyAdmin etc.
PHP-versionen som levereras med XAMPP 1.8.0 är PHP 5.4.4
Vilken är den bästa PHP IDE?
En PHP IDE är ett program som låter dig enkelt skriva PHP-koder. PHP IDE:er är ofta utrustade med syntaxmarkeringsfunktioner och i vissa fall även autoslutförandefunktioner. Det betyder att om du skriver ett PHP-nyckelord som är känt av PHP-tolken, kommer nyckelordet att markeras i en annan färg än den som används för vanliga uttalanden. Autoslutförandefunktionerna dyker automatiskt upp kända PHP-nyckelord när du skriver dem. Anteckningar kan också användas för att skriva och redigera PHP-koder. Nackdelen med att använda en editor som Notepad är att det blir svårt att felsöka skripten eftersom det inte är lätt att upptäcka fel som felstavade nyckelord, oslutna klammerparenteser etc. en IDE kommer att markera påståendena med fel så att det är lätt för dig att upptäcka dem. Tabellen nedan visar 5 populära PHP-redigerare
| redaktör | Licens | Cross Platform | Kort beskrivning |
|---|---|---|---|
| Netbeans IDE | Open Source | Ja |
|
| Dreamweaver | Kommersiell | Ja |
|
| Zend studio | Kommersiell | Ja |
|
| PHP Eclipse | Open Source | Ja |
|
| Notepad ++ | freeware | Windows endast |
|
Netbeans IDE PHP-redigerare Som kort framhållits i tabellen ovan har Netbeans IDE kraftfulla funktioner som förbättrar produktiviteten hos PHP-kodare. IDE kan laddas ner fritt från https://netbeans.org/downloads/index.html
- Syntaxmarkering och automatisk komplettering förbättrar din produktivitet
- Den har inbyggt stöd för databassystem som MySQL. Du behöver inte använda två program för att koda och utveckla din databas.
- IDE kan användas i en samarbetsmiljö. Detta kommer väl till pass när du måste arbeta med andra utvecklare som ett team.
-
IDE har stöd för andra språk som;
- Java SE
- Java EE
- C
- C++
Den nuvarande versionen av Netbeans IDE när detta skrivs är version 7.3
Introduktion till Netbeans IDE
Efter att du framgångsrikt har installerat Netbeans IDE PHP-editor, kör programmet precis som alla andra Windows-program. Fönstret nedan visas
1. Projektutforskare – den här panelen används för att visa alla öppnade projekt. Projekten listas i en trädvy.
2. Verktygsfältet Genvägar – det här verktygsfältet innehåller genvägar till ofta utförda uppgifter som att skapa ett nytt projekt, öppna ett befintligt projekt, ångra och göra om åtgärder etc.
3. Startsida – den här sidan innehåller 3 flikar nämligen- Lär dig och upptäck, My Netbeans och Vad är nytt.
- Den första fliken [Lär dig och upptäck] introducerar dig till funktionerna i Netbeans IDE, visar några demos och handledningar som kan utvecklas i Netbeans IDE.
- Den andra fliken [My Netbeans] listar de nyligen öppnade projekten, låter dig installera plugins och aktivera funktioner i IDE.
4. Utmatningsfönster – den används för att visa utdata från program som t.ex Java konsolapplikationer. Den används också för att visa logg- och felsökningsinformation. Skärmdumpen nedan visar IDE med ett projekt öppet.
Skapa ett nytt PHP-projekt med hjälp av Netbeans IDE
- Klicka på knappen Skapa nytt projekt i verktygsfältet som visas nedan
- Om du laddade ner alla paket som finns tillgängliga i XAMPP NetBeans IDE, se till att du väljer PHP under projektkategori, PHP-applikation under Projekt och klicka sedan på knappen Nästa.
- Ange projektnamnet enligt nedan.
- Se till att mappen är sparad i XAMPP PHP-installationskatalogen som visas ovan.
- Klicka på nästa knapp när du är klar.
-
Se till att Kör som: är inställd på Lokal webbplats (kör på lokal webbserver)
- Projektets URL: är inställd på http://localhost/phplessons/
Anmärkningar inställningarna ovan kommer att ställas in för dig som standard. Du behöver inte ändra något om du inte är expert
- Klicka på knappen Nästa
- Netbeans PHP-redigerare möjliggör integration med PHP MVC-ramverk som Symfony och Zend. För närvarande kommer vi inte att välja något MVC-ramverk. Klicka på knappen Slutför.
- Ditt nyskapade projekt kommer att visas i projektwebbläsaren och en index.php-sida skapas åt dig.
- Den nyskapade sidan innehåller lite html-kod. Ersätt den med följande kod som visas nedan.
Kör ditt första PHP-exempel
<?php echo "Hello World!"; ?>
- Klicka på Kör-knappen i verktygsfältet som visas nedan
- Din standardwebbläsare kommer att öppnas med URL:en http://localhost/phplessons/index.php . Utgången "Hello World!" kommer att visas i din webbläsare.
Sammanfattning
- XAMPP fullständiga form är X-cross-plattformen, Apache, MySQL, PHP och Perl
- En PHP-redigerare är ett program som låter dig skriva PHP-kod på kortast möjliga tid och låter dig felsöka dina syntaxfel vid designtillfället.
- Netbeans PHP editor är en plattformsoberoende öppen källkodsredigerare som förbättrar produktiviteten för PHP-utvecklare.