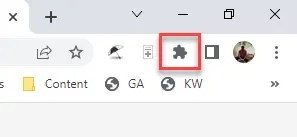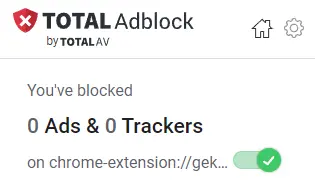Hur man stoppar popup-annonser i Chrome (2025-uppdatering)
Popup-annonser kan förstöra din surfupplevelse, även när du använder en förstklassig webbläsare som Google Chrome. Lyckligtvis kan du använda annonsblockerande programvara och tillägg för att eliminera popup-fönster.
Hur du aktiverar och inaktiverar popup-fönster för Chrome på en dator
Popup-annonser blockeras som standard på Google Chrome men följ dessa instruktioner om du vill aktivera och inaktivera dessa påträngande annonser.
Steg 1) Öppna Google Chrome webbläsare
Öppna först Chrome på din dator.
Steg 2) Klicka på ikonen med tre punkter i det övre högra hörnet av webbläsarfönstret
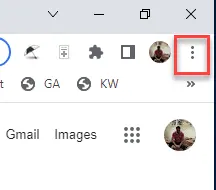
De tre prickarna öppnar Chromes meny fylld med alternativ relaterade till webbläsarens övergripande funktion, inklusive historik, bokmärken och andra värdefulla inställningar.
Steg 3) Klicka på Inställningar
Chrome har dussintals webbplatsinställningar som du kan redigera via menyn Inställningar. Menyn som öppnas kommer att finnas på vänster sida av skärmen.

Steg 4) I avsnittet Sekretess och säkerhet och scrolla ner längst ned på skärmen.
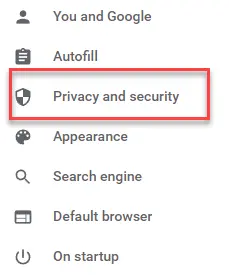
Steg 5) Rulla ned till avsnittet Webbplatsinställningar.
Här hittar du flera alternativ relaterade till webbläsarhistorik, såsom cookies, JavaSkriptanvändning och bilder.

Steg 6) Klicka på popup-fönster och omdirigeringar
Klicka på knappen för att se till att popup-fönster är inaktiverade. Den ska nu vara grå snarare än blå.

Obs: Det här avsnittet har många alternativ relaterade till popup-fönster, men du kommer att notera standardinställningarna för popup-blockerare för popup-fönster.
Efter detta kan du kontrollera att alla popup-fönster ska vara inaktiverade i din Chrome-webbläsare.
Hur man aktiverar och inaktiverar popup-fönster för Android Telefon
Android enheter levereras förinstallerade med Chrome som standardwebbläsare.
Här är steg för att bli av med popup-fönster från din Android anordning:
Steg 1) Öppna Chrome
Googles webbläsare finns vanligtvis på telefonens startskärm.
Steg 2) Tryck på de tre punkterna i det övre högra hörnet för att öppna inställningarna
Som på en PC eller Mac finns det flera inställningar att redigera här.
Steg 3) Gå till webbplatsinställningar och sedan popup-fönster
Klicka på webbplatsinställningar och klicka sedan på popup-menyn för att se till att växlingen för popup-fönster är avstängd.
Steg 4) Toggle Popup-fönster och omdirigeringar
Om du väljer ett alternativ här inaktiveras dina popup-fönster och omdirigeringar. Du bör välja alternativet som börjar med "Tillåt inte" för att inaktivera dessa meddelanden.
Hur du kan blockera popup-fönster i Chrome (iPhone/iPad)
Du hittar en liknande metod för att stoppa popup-fönster i Chrome på vilken iOS-enhet som helst.
Steg 1) Tryck på de tre prickarna i det övre högra hörnet på skärmen
Precis som i andra versioner av Chrome, tryck på menyn med tre punkter för att börja.
Steg 2) Välj Inställningar från rullgardinsmenyn
Du kommer snabbt till avsnittet Inställningar för att hitta popup-växeln.
Steg 3) Rulla ned och tryck på Innehållsinställningar
Popup-alternativet finns i det här inställningarna.
Steg 4) Tryck på Popup-fönster
Det finns flera alternativ relaterade till popup-fönster i det här avsnittet.
Steg 5) Se till att omkopplaren Block Popups är påslagen
Tryck på knappen för popup-fönster här för att säkerställa att popup-fönster är inaktiverade på din iOS Chrome-app.
Hur du tillåter eller blockerar popup-fönster i Chrome från specifika webbplatser
Du kan också tillåta eller stoppa popup-fönster i Chrome på specifika webbplatser. Vissa webbplatser behöver dock popup-fönster för att fungera korrekt.
Steg 1) Öppet Google Chrome och tryck på de tre punkterna uppe till höger på din enhet.
Du bör vara bekant med trepunktsmenyn vid det här laget!
Steg 2) Klicka på menyn Inställningar
Det här avsnittet innehåller flera andra undermenyer, inklusive sekretessinställningar.
Steg 3) I avsnittet Sekretess och säkerhet väljer du avsnittet Innehållsinställningar.
Sekretess och säkerhet hanterar Chromes övergripande användarskyddsfunktioner.
Steg 4) Klicka på popup-fönster och omdirigeringar
Här kan du lägga till och ta bort specifika webbplatser som kanske vill skicka popup-aviseringar till dig.

Steg 5) Leta upp avsnittet anpassade beteenden
Anpassade beteenden gör att du kan redigera vilka webbplatser som tillåter popup-fönster.

Steg 6) Lägg till webbplatsen du vill tillåta popup-fönster på i fönstret

Du kan lägga till alla webbplatser för att tillåta popup-fönster med det här avsnittet.
Här skriver du in webbadressen som måste använda popup-fönster.
Hur man tar bort alla annonser från Chrome med TotalAV Ad Blocker
TotalAV Ad Blocker är ett av de bästa valen för Google Chrome användare, eftersom du kan ladda ner och initiera detta tillägg på bara några minuter.
Dessutom, när du väl har lagt till TotalAV Annonsblockering till din lista över aktiva webbläsartillägg, du kommer att skyddas mot spårare och påträngande annonser.
Funktioner:
- Blockera alla annonser, spårare och popup-fönster
- Eliminerar alla oönskade meddelanden
- Lägg till en lista över acceptabla annonser om du vill tillåta att vissa webbplatser visar annonser
Här är stegen för att ta bort popup-annonser med programvaran Total AV:
Steg 1) ladda ner TotalAV Ad Blocker Extension från Chrome Store
Obs: Googles Chrome Store ger dig tillgång till många andra webbläsartillägg, men du kommer att vilja använda sökmenyn här för att hitta och ladda ner TotalAV Annonsblockerare.
Steg 2) Klicka på tilläggsikonen i det övre högra hörnet av din webbläsare
Den här knappen ser ut som en pusselbit, vilket gör den lätt att se.
Steg 3) Välja TotalAV Tilläggets inställningar, aktivera alternativet "Blockera alla annonser".
Precis så ska tillägget blockera alla annonser från din webbläsare.