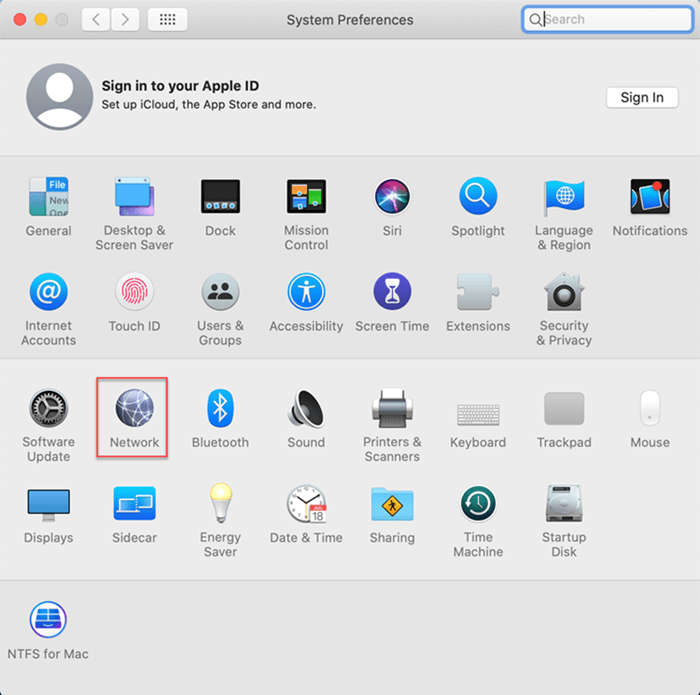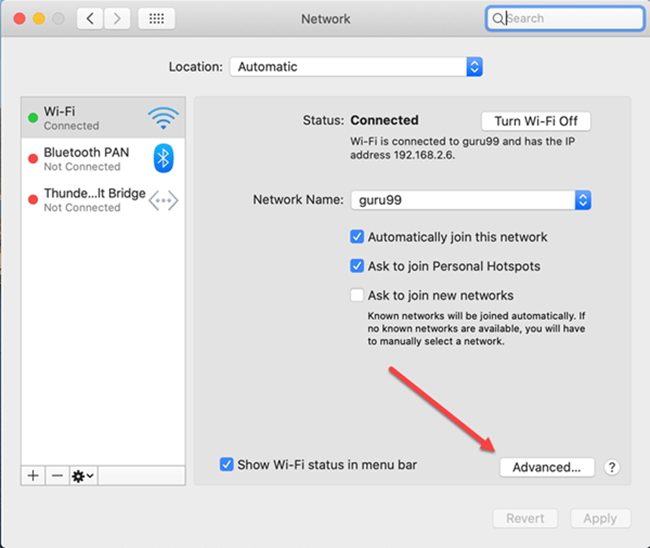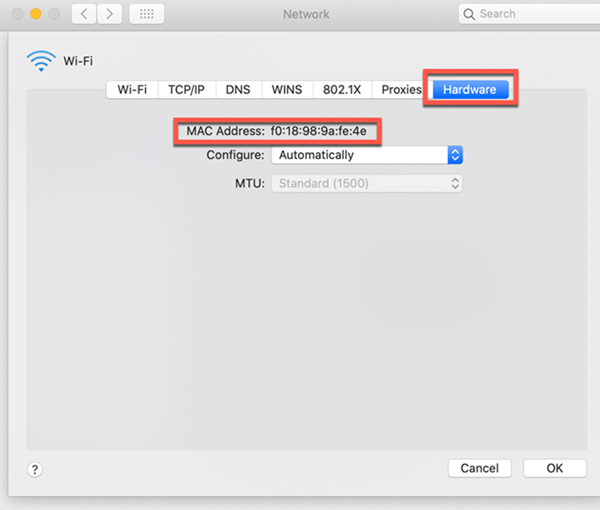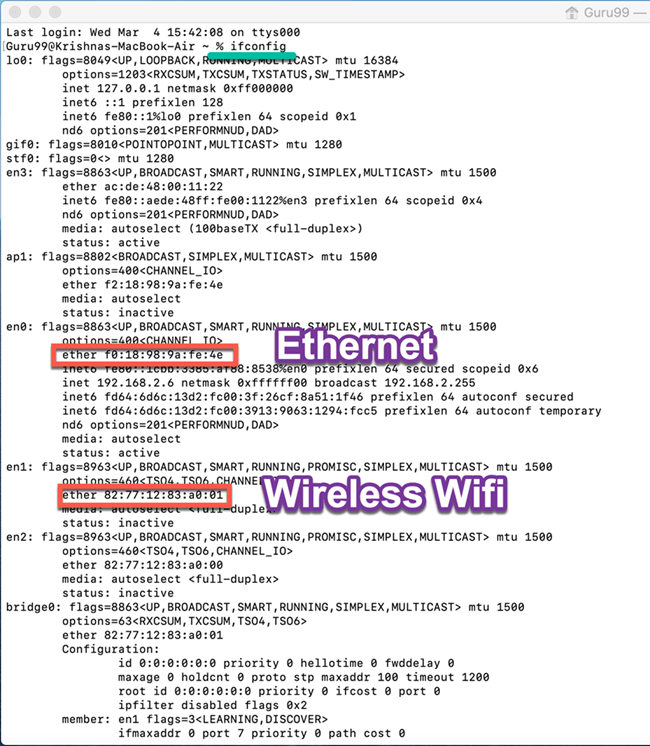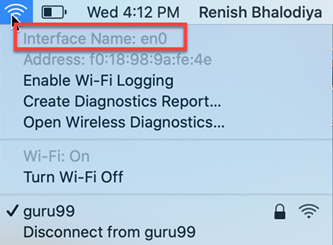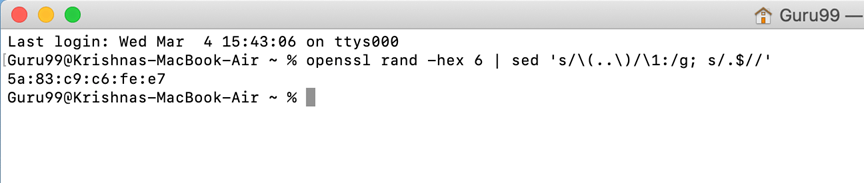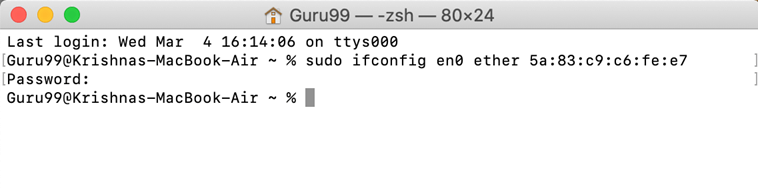Hur man hittar och ändrar MAC-adress i Mac OS
Denna handledning, i 2 delar
- Hitta Mac-adress
- Ändra Mac-adress
Hitta MAC-adress i Macintosh OS X med Systeminställningar
Steg 1) Gå till Systeminställningar.
Klicka på Nätverk
Steg 2) I menyn Nätverk
Klicka på knappen Avancerat.
Steg 3) Gå till fliken Maskinvara.
Du kan se MAC-adress av ditt MacOS.
Hitta MAC-adress i Macintosh OS X med Terminal
Här är sätten att hitta MAC-adresser i Macintosh OS X:
Steg 1) Öppna Terminal-applikationen från Launchpad
Skriv ifconfig och få din Mac-adress.
Hitta Mac-adress med hjälp av verktygsfältet
Här är sätten att hitta MAC-adresser i Macintosh OS X:
Steg 1) Tryck på Alternativ (Alt) och klicka på Wi-Fi-ikonen i verktygsfältet.
Du kommer att se Wi-Fi-adressen.
Hur ändrar jag MAC-adressen?
Så här kan du ändra MAC-adressen i MacOS:
För att ändra MAC-adressen
Steg 1) Klicka på "alternativ"-tangenten och klicka sedan på Wi-Fi-symbolen.
Du kan kontrollera gränssnittets namn. I diagrammet nedan kan du se att det är "en0".
Steg 2) Gå till Terminal och skriv kommandot nedan:
openssl rand -hex 6 | sed 's/\(..\)/\1:/g; s/.$//'
Det kommer att visa dig ett nytt hexadecimalt nummer som kan användas som en MAC-adress.
Steg 3) Koppla från din nuvarande Wi-Fi-nätverksanslutning.
Genom att klicka ner "alternativ", trycka på Wi-Fi-ikonen, som är tillgänglig i menyraden och klicka på "koppla från".
Steg 4) Gå till terminalen.
Skriva
sudo ifconfig en0 ether <MAC address>
Steg 5) Du har nu ändrat din MAC-adress.
Anslut till ditt WiFi-nätverk och verifiera din MAC-adress en gång till.