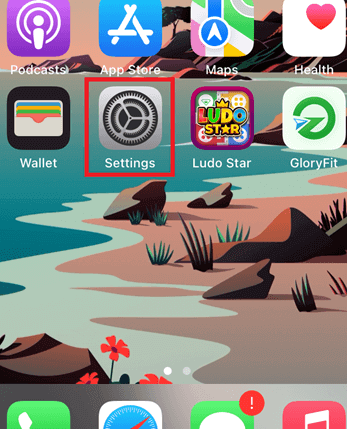Så här fixar du felet "Instagram kunde inte ladda aktivitet" 2025
Instagram har blivit den mest populära foto- och videodelningsplattformen efter dess övertagande av Facebook. Över en miljard människor använder aktivt denna sociala medieplattform varje månad. Men som alla andra webbplatser eller applikationer kan Instagram-användare ibland stöta på problem. Ett av dessa problem är "Instagram kunde inte ladda aktivitet" fel. Det inträffar när du försöker komma åt aktivitetsfliken på din profil. Aktivitetsfel kan uppstå av vilken anledning som helst.
Vanliga orsaker till detta fel är korrupt mobilcache, föråldrad programvara, begränsad dataanvändning, långsamt internet och Instagram-serverproblem. Det finns olika sätt att lösa problemet. Om du kämpar för att hitta lösningen hittar du i den här artikeln de bästa sätten att fixa att Instagram inte kunde ladda aktivitetsfel.
Hur man åtgärdar Det gick inte att ladda Instagram-aktivitetsfel
Följande är steg-för-steg-processer för att fixa Instagram kunde inte ladda aktivitetsfel.
Metod 1: Uppdatera eller installera om Instagram-appen för att åtgärda aktivitetsproblemet
Instagram-appen på din smartphone kan ha en uppdatering som måste installeras. Den föråldrade versionen kan börja orsaka fel och buggar; därför blir det nödvändigt att skaffa den senaste versionen. Den gamla programvaran kan också göra din enhet sårbar för skadlig programvara och dataintrång.
Men när du öppnar appbutiken kan du inse att du redan använder den senaste utgåvan. I så fall tar du först bort och installerar sedan om programmet.
Här är steg för att uppdatera Instagram-appen för att lösa aktivitetsfel:
Steg 1) Öppet app Store på smartphone.
Steg 2) ange Instagram i sökfält på toppen.
Steg 3) Leta reda på app och tryck på uppdatering knapp.
Obs: Om det finns en Öppna-knapp istället för Uppdatera har du redan den uppdaterade versionen. Testa sedan att installera om appen.
Här är steg för att installera om Instagram-appen för att åtgärda aktivitetsproblemet:
Steg 1) Öppet Instagram i appbutiken. Slå Avinstallera knappen till radera d app från din telefon.
Steg 2) Tryck på installera knappen för att installera om Instagram.
Metod 2: Logga ut och logga in igen på ditt Instagram-konto
Fel på Instagram kunde lösas genom att logga ut från kontot och logga in igen. Det hjälper dig att uppdatera appen och bli av med problem.
Här är stegen för att logga ut och logga in på ditt Instagram-konto:
Steg 1) Öppet Instagram på Android or iOS enhet.
Steg 2) Tryck på din profilbild vid botten högra hörnet.
Steg 3) Klicka på Tre rader i överst till höger hörn.
Steg 4) Tryck på Inställningar alternativ från lista.
Steg 5) Bläddra sedan ner till botten och tryck på logout alternativ.
Obs: Om du är inloggad på fler konton på samma app, följ alla stegen nedan. Annars går du till det sista steget.
Steg 6) Gå till Inställningar efter instruktioner som beskrivs ovan.
Steg 7) Bläddra ner och slå "Lägg till eller byt konto" alternativ.
Steg 8) Välja Lägg till konto och knacka på Logga in på befintligt konto knapp.
Steg 9) Klicka på Byt konton knappen längst ner.
Steg 10) Ange e-mail och Lösenord att logga in igen.
Metod 3: Hur man rensar korrupt cache och tvingar stoppa Instagram-appen (Android)
Mobilapps cache kan bli korrupt Android telefoner och orsaka problem med applikationen. Tvångsstopp är också en del av denna fix och kan lösa problemet.
Här är steg för att rensa Instagram-appens cache och tvinga fram stopp:
Steg 1) Expandera Inställningar av din Android anordning.
Steg 2) Leta reda på appar alternativ och peka på den.
Och efter det öppnar applistan.
Steg 3) Sök efter Instagram i sökfält och peka på den.
Steg 4) Gå till lagring (Ledningen kan variera beroende på din enhet).
Steg 5) Hitta RENA CAKE och slog den.
Steg 6) Efter bort d cache. Kom tillbaka till föregående sida. Tryck på Force Stop-knappen.
Steg 7) Bekräfta din åtgärd om a uppmaning kommer upp.
Metod 4: Avinstallera alla appar som är anslutna till Instagram
Det finns flera appar som du kan koppla till din Instagram. Dessa appar kan orsaka problem som att det inte gick att ladda aktiviteter på Instagram. Du kan ha en nedladdningsverktyg för bildskärmar eller appar från tredje part som gör att du kan schemalägga inlägg och hantera ditt Instagram-konto. Att avinstallera dessa appar kan eliminera eventuella fel eller krascher i Instagram-huvudappen.
Här är stegen för att avinstallera appar som är anslutna till Instagram:
Steg 1) Leta reda på app det kan vara anslutna till din Instagram app.
Steg 2) Tryck app och välj d Avinstallera alternativet från låda.
Steg 3) Klicka OK till bekräfta din handling.
Metod 5: Byt till den professionella Instagram-kontotypen
Att byta till ett professionellt Instagram-konto kan inte bara lösa felet utan också erbjuda en mängd olika fördelar. Om det inte löser problemet att aktivera det professionella kontot kan du alltid återgå till standardprofilen.
Här är stegen för att slå på den professionella Instagram-profilen för att ladda aktivitetsflödet:
Steg 1) Klicka på Instagram-appikonen för att lansera det på din smartphone.
Steg 2) Gå till Inställningar by knacka d Tre rader i upp till höger hörn.
Steg 3) Leta reda på Konto alternativ och öppet det.
Steg 4) Skrolla ner och slå Byt till ett professionellt konto.
Obs: Det kommer att visa dig alla fördelar med en professionell profil. Genom att trycka på Fortsätt får du konfigurera kontot.
Metod 6: Skapa ett nytt Instagram-konto
Att bli flaggad av Instagram kan resultera i ett permanent förbud och att du inte kan använda ditt konto. Att skapa ett nytt Instagram-konto är det enda alternativet som finns kvar här. Även om du är tillfälligt avstängd från Instagram hjälper ett andra konto dig att undvika att gå miste om något viktigt.
Här är stegen för att skapa en ny Instagram-profil för att ladda aktivitetsflödet:
Steg 1) Navigera till Inställningar av din Instagram app.
Steg 2) Scrolla ner och tryck på Lägg till eller byt konto alternativ.
Steg 3) Knacka på Lägg till konto med + ikonen.
Steg 4) Välj Skapa ett nytt konto alternativ.
Obs: Skapa en ny profil på Instagram med ditt namn, ID och lösenord.
Metod 7: Stäng av och slå på meddelandeinställningarna
Instagram-appen skickar dig aviseringar på mobilen, men när du klickar på dem kan den ta dig till sidan Aktivitet kunde inte laddas. I det här fallet kan det här problemet lösas om du startar om aviseringsinställningarna för din telefon och app.
Här är stegen för att starta om aviseringsinställningen för Instagram-appen:
Steg 1) Öppet Instagram inställningar på din app. Och klicka på Meddelanden alternativ.
Steg 2) Hit på toggle bredvid Pausa alla för att aktivera det.
Obs: Lämna aviseringen pausad ett tag. Medan du väntar, låt oss starta om meddelandet från systeminställningarna.
Här är stegen för att stänga av och aktivera Instagram-aviseringar från mobilinställningar:
Steg 1) Gå till Apps avsnitt i Systemkrav Inställningar.
Steg 2) Få åtkomst till applistan och söka efter Instagram.
Steg 3) Leta reda på Meddelanden alternativ och klick på den.
Steg 4) Tryck på toggle bredvid Tillåt meddelanden att inte tillåta det.
Obs: Håll båda aviseringsinställningarna avstängda i 10-15 minuter. När du har aktiverat dem igen, kontrollera om aktiviteten inte kunde ladda problemet är löst.
Metod 8: Kontrollera efter Operasystemuppdatering
En föråldrad operativsystem kan också skapa problem för din mobiltelefon. Det är klokt att fortsätta leta efter uppdateringar eller aktivera automatisk installation.
Här är steg för att kontrollera OS-uppdateringen på din iOS eller Android anordning:
Steg 1) På din iPhone, expandera d Inställningar app.
Steg 2) Leta upp och klicka på Allmänt fliken i inställningar.
Steg 3) Klicka på Programuppdatering alternativ.
Steg 4) Om uppdatering is tillgänglig, Klicka på ladda ner och installera. Se också till att Automatiska uppdateringar är aktiverade.
Metod 9: Kontrollera och stäng av appbegränsningen
iPhone och Android har funktioner som gör att du kan begränsa användningen av valfri app på din telefon. Du kan ha aktiverat appbegränsningen för Instagram, vilket orsakar fel.
Här är steg för att kontrollera och stänga av appbegränsningar:
Steg 1) Gå till Skärmtid i inställningar.
Steg 2) Lokalisera och öppna Restriktioner för innehåll och integritet.
Steg 3) Slå toggle vid topp och gör det grått för att stänga av den.
Metod 10: Återställ ditt Instagram-lösenord och logga in
Att återställa ditt Instagram-lösenord kan lösa många problem. Ett fel på Instagram-aktivitetsflöde som inte laddas kan också uppstå när ditt lösenord ändras och du är inloggad med ett gammalt lösenord.
Här är stegen för att återställa ditt Instagram-lösenord och logga in:
Steg 1) Öppna Säkerhet avsnitt i Instagram inställningar.
Steg 2) Tryck på Lösenord vid topp av lista.
Steg 3) Ange Nuvarande lösenord och den nya Lösenord dubbelt.
Obs: Om du inte kommer ihåg det aktuella lösenordet. Tryck på "Glömt ditt lösenord" för att återställa det via e-post.
Metod 11: Obegränsad dataanvändning för Instagram (ANDROID)
Funktionen för att spara data i Android operativsystem stoppar appar från att köras i bakgrunden när de inte används. I vissa appar kan den här funktionen leda till fel. Som ett resultat bör du garantera att Instagram har obegränsad dataåtkomst.
Här är steg för att tillåta obegränsad dataanvändning till Instagram-appen:
Steg 1) Öppet Systeminställningar på Android enhet.
Steg 2) Sök efter Obegränsad dataåtkomst i inställningar.
Steg 3) Lokalisera Instagram och tryck på dess toggle till möjliggöra det.
Metod 12: Slå på och av Instagrams aktivitetsstatus
Instagram kunde inte ladda aktivitetsfel kan kräva att du startar om aktivitetsstatusinställningarna i appen. Det kommer att åtgärda eventuella fel som orsakar detta problem.
Här är steg för att inaktivera och aktivera Instagram-aktivitetsstatus:
Steg 1) Gå till Instagram -inställningar genom att knacka på Tre parallella linjer.
Steg 2) Navigera till Integritetspolicy sektion.
Steg 3) Bläddra ner och peka on Aktivitetsstatus.
Steg 4) Slå Visa aktivitetsstatus omkopplare. Omstart d app och slå på den igen.
Metod 13: Kontakta Instagram Support för hjälp
Även efter att ha provat alla dessa metoder, om problemet kvarstår, bör du söka hjälp från Instagram. Instagram låter dig rapportera alla problem med din mobilapp. Du kan använda den här funktionen för att rapportera Instagram kunde inte ladda aktivitetsfel.
Här är stegen för att rapportera aktivitetsproblemet till Instagram:
Steg 1) Hitta d Hjälp alternativet i Instagram app inställningar och peka på den.
Steg 2) Här får du flera alternativ. Du kan få hjälp genom att gå till Rapportera ett problem or Hjälpcenter.
Steg 3) När du trycker på Rapportera ett problem, kommer den att be dig att skicka in din begäran.
Steg 4) Gå till fel sida och skaka. Knacka på Rapportera ett problem på popup-fönstret.
Steg 5) Tillåt åtkomst till kompletta loggar och diagnostik.
Steg 6) Skriv alla detaljer av fel och slå sända.
Ytterligare lösningar för att fixa Instagram Ladda aktivitetsfel
Lösning 1: Kontrollera internetanslutningen på din telefon
Att ha en stabil internetuppkoppling krävs för att ha en bra användarupplevelse. En långsam eller intermittent anslutning kan kontinuerligt störa onlineaktiviteter. Aktivitet på Instagram, inte laddningsfel, kan också dyka upp av denna anledning. Du bör kontrollera WiFi-anslutningen eller mobilnätverket. Du kan slå på och stänga av ditt flygplansläge, starta om routern och koppla tillbaka den till telefonen.
Lösning 2: Vänta tills Instagram-servern återställs.
Även om teknikjätten Meta stöder Instagram, kan den stora belastningen få deras servrar nere. När du upplever att aktivitetsfelet för Instagram inte kan laddas på Instagram-appen, låt det ta tid att återställa. Men om det varar längre kan du kolla Twitter eller Google för att säkerställa att du inte är ensam.
Lösning 3: Starta om din telefon eller Instagram-appen.
Att starta om enheten kan lösa stora problem. Instagram kan börja laddas långsamt eller visa fel. Dessa problem uppstår på grund av korrupta temporära data i det flyktiga minnet. Om du startar om smarttelefonen raderas denna data och appen fungerar smidigt. Rensa RAM efter att appen stängts kan felet "Kunde inte ladda aktivitet" på Instagram försvinna.
Lösning 4: Bestäm om dina åtgärder har blockerats
Instagram har en strikt policy mot att bryta mot dess villkor. Du kan ha brutit mot någon av dessa regler, vilket resulterade i att Instagram inte kunde ladda aktivitetsfel. Instagram kan skicka ett meddelande som säger Action Blocked. Men om du inte ser ett sådant meddelande kan du vänta eftersom dessa begränsningar vanligtvis är tillfälliga, eller så kan du också kontakta Instagram.
Lösning 5: Logga in på din Instagram-profil med en annan enhet
En annan snabb lösning på Instagram kunde inte ladda aktivitetsfelet är att helt enkelt byta enhet. Om du loggar in på din profil på en annan enhet hjälper dig att avgöra om problemet är med din enhet eller ditt konto. Denna process kräver att du loggar ut från den aktuella enheten och öppnar den på en annan mobil eller dator.