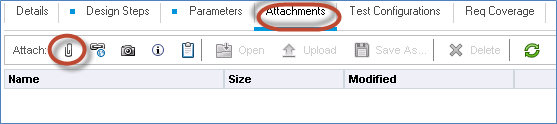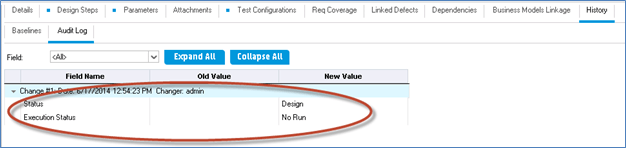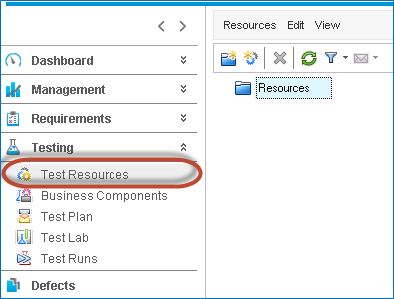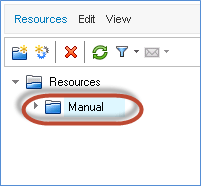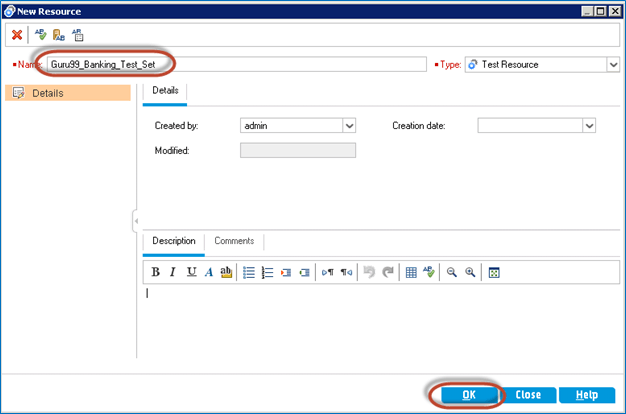Testplansmodul i HP ALM (Quality Center) Handledning
- Efter att ha definierat krav, startar utvecklingsteamet sin design- och utvecklingsprocess medan Testning team börjar designa tester som kan köras när byggnaden har distribuerats.
- Framgången för en produkt beror på testprocesserna och kvaliteten på testerna som utförs. En bra Testplan resulterar i en buggfri produkt.
- ALM stöder underhåll och utförande av manuella, automations- och prestandatester eftersom ALM är sömlöst integrerat med alla HP-produkter som HP UFT och HP Load Runner.
Hur man skapar en testplan
Steg 1 ) I likhet med kraven, låt oss skapa en platshållare/mapp för var och en av testtyperna som Funktionell och Icke funktionell.
- Klicka på länken Testplan från ALM-hemsidan
- Klicka på ikonen "Ny mapp".
- Ange mappnamnet som "Functional" och klicka på "OK"
Steg 2) Den skapade mappen skulle visas som visas nedan.
Steg 3) Låt oss på samma sätt skapa undermappar för "Manuella" och "Automatiska" tester under "Funktionell" mapp. Därför blir den slutliga mappstrukturen som visas nedan:
Obs: Vi kommer INTE att kunna skapa automatiserade testskript/prestandatestskript från ALM; istället måste den skapas från respektive HP-verktyg som UFT för funktionell och Load runner för prestanda. Det sparas sedan i ALM så att de kan schemaläggas, exekveras, övervakas och rapporteras.
Steg 4) Det skulle vara bättre att skapa en ny mapp för var och en av modulerna i programmet så att vi inte dumpar alla manuella tester i en mapp. För komplexa applikationer skulle det finnas tusentals tester som skulle vara svåra att hantera om de inte är korrekt anpassade.
Steg 5) Låt oss nu skapa ett manuellt test för modulen 'Inloggning' genom att klicka på ikonen 'Nytt test' på fliken 'Testplan'.
Steg 6) Ange följande detaljer för att skapa det nya testet framgångsrikt.
- Ange det nya testnamnet
- Ange typ av test. I det här fallet är det "Manuellt" test.
- Användaren kan också ange andra icke-obligatoriska fält som datum, Descriptjon som visas nedan.
- Klicka på "Skicka" när alla detaljer har angetts.
steg 7) När testet har skapats kommer det skapade testet att visas under testmappen "Manuella" med andra flikar genererade enligt nedan. Låt oss diskutera var och en av dessa flikar i detalj i kommande steg.
Steg 8) Klicka "Designsteg" fliken och klicka på ikonen "Nytt steg" som visas nedan. Dialogrutan Designstegsdetaljer öppnas
- Ange stegnamnet
- Gå in i steget Description
- Ange det förväntade resultatet
- Klicka på "OK"
Steg 9) Upprepa steg #6 och ange alla relevanta steg för att testa funktionen. Efter att ha skapat alla nödvändiga steg visar fliken "Designsteg" alla skapade steg som visas nedan.
Steg 10) Parametrar, hjälper användaren att tilldela ett värde till en variabel som tillåter användaren att utföra samma test med olika uppsättningar data. I det här fallet kan användarnamnet och lösenordet vara två parametrar som skulle tilldelas ett värde. Vi kommer att förstå vikten av att ha parametrar under testkörning som kommer att behandlas i Test Lab-modulen.
Låt oss nu se hur man skapar parametrar.
- Välj det teststeg mot vilket vi vill lägga till parametern.
- "Parameter"-ikonen kommer att aktiveras. Klicka på samma som visas nedan.
Steg 11) Dialogrutan Parameter öppnas som visas nedan. Klicka på knappen "Ny parameter".
Steg 12) Dialogrutan för testparameterdetaljer öppnas.
- Ange parameternamnet
- Tilldela ett värde till parametern
- Klicka på "OK".
Steg 13) Dialogrutan 'parametrar' visas tillbaka för användaren
- Med den skapade variabeln
- Värdet
- Klicka på "OK".
Steg 14) Nu kan vi märka att parametern läggs till i själva "Teststeget" som visas nedan.
Upprepa samma sak för lösenordsfältet.
Skapa på samma sätt parameter för lösenordsfil
Steg 15) De skapade parametrarna kan ses/redigeras på parameterfliken. Den här dialogrutan hjälper oss också att skapa, ta bort parametrar som är kopplade till testerna.
Steg 16) Bilaga-fliken låter användaren ladda upp vilken typ av fil som helst som "xls", "jpg" etc.
Steg 17) Testkonfigurationen hjälper oss att återanvända testet för olika användningsfallsscenarier. Låt oss förstå hur man arbetar med testkonfigurationer med ett exempel. Som standard finns det en testkonfiguration som är specificerad som testnamnet.
Obs: Vi KAN INTE ta bort standardtestkonfigurationen men vi kan redigera densamma.
Steg 18) Låt oss säga att inloggningsfunktionen kan utföras av tre typer av företagsanvändare som "helpdesk", "manager" och "klusterhuvud".
Låt oss byta namn på standardtestkonfigurationen till 'helpdesk' genom att redigera namnfältet för 'Testkonfiguration'.
Steg 19) Låt oss nu lägga till de två andra testkonfigurationerna, nämligen - manager och klusterhuvud. Klicka på '+'-ikonen under testkonfigurationer.
Steg 20) Ocuco-landskapet 'Dialogrutan Ny testkonfiguration öppnas.
- Ange testkonfigurationsnamnet
- Ange andra icke-obligatoriska parametrar som "skapad av", "skapande datum", "beskrivning"
- Klicka på "OK".
Steg 21) Upprepa samma steg som ovan för att skapa ytterligare en testkonfiguration för 'klusterhuvud' och hela testkonfigurationen kommer att visas för användaren enligt nedan. Detta kommer att tillåta testarna att köra samma test individuellt mot alla skapade konfigurationer under testkörningen, vilket kommer att resultera i ingen omskrivning av tester.
Testkonfiguration ska INTE förväxlas med testparametrar. Därför bör vi förstå skillnaden mellan parameter- och testkonfigurationer. Parametrarna används för att skapa variabler och tilldela värden för ett specifikt steg (parametrisera testet) medan testkonfigurationen är tillämplig för alla steg och används generellt för att testa olika affärsanvändningsfall/arbetsflöde. Under exekvering kan användare ändra värden för de skapade parametrarna medan en Testfall exekveras för den valda konfigurationen.
Till exempel, en applikation för betalning av faktura online, kan användaren välja betalningssätt. Vid "kreditkort"-betalningar kan användaren antingen välja masterkort, visa eller American express. Var och en av dem har sina egna kundbelöningspoäng. För att testa det kan vi designa ett test så att var och en av dem läggs till i testkonfigurationer för att verifiera belöningspoängen.
Steg 22) Fliken 'Req Coverage' hjälper testarna att kartlägga testet mot ett eller flera särskilda krav som hjälper användare att generera täckning och spårbarhet.
- Klicka på fliken "Begär täckning".
- Välj "Krav" som ska mappas mot detta specifika testfall
- Klicka på knappen '<=' för att mappa de valda kraven mot testet. Vi kan också kartlägga flera krav mot samma test.
Steg 23) Fliken "Länkade defekter" visas tom eftersom vi inte har utfört något test/höjt något defekt mot testfallet. Den här fliken kommer att fyllas i med defektdetaljerna om defekterna läggs upp mot testfallet vid tidpunkten för att defekterna skapades.
Steg 24) Fliken Historik visar listan över ändringar som gjorts över tiden mot detta specifika testfall direkt från tidpunkten för att testet skapades.
Laddar upp tester
Ibland kommer användaren inte att skapa testfall manuellt eftersom det är ganska tidskrävande process. De flesta organisationer utvecklar manuella tester i Excel och laddar upp till ALM i bulk istället för att skapa varje manuell test en efter en. För att underlätta uppladdning till ALM har HP tagit fram ett tillägg med vilket användaren kan ladda upp direkt från MS excel/MS Word. Låt oss förstå steg för steg proceduren för att ladda upp krav till QC från Excel.
Hur man laddar upp tester med Microsoft excel
Steg 1) Innan vi laddar upp testerna från excel måste vi förbereda Excel så att det kan laddas upp.
- Välj de fält som du vill ladda upp till ALM och skapa en rubrik i Excel för dessa fält.
- Ange en giltig data i vart och ett av dessa fält enligt nedan.
Steg 2) När du har valt data som ska laddas upp klickar du på "Exportera till HP ALM" från "Add-Ins".
steg 3) ALM Export Wizard öppnas. Ange HP ALM-serverns URL och klicka på "Nästa".
Steg 4) Ange användarnamn och lösenord för autentisering och klicka på "Nästa".
Steg 5) Välj den domän, projektnamn som vi vill ladda upp testerna till och klicka på "Nästa".
Steg 6) Välj vilken typ av data som vi vill ladda upp. I det här fallet är det tester. Vi kommer även att ladda upp Defekter i de kommande kapitlen.
Steg 7) Ange namnet på den nya kartan. Det första alternativet, "Välj en karta" är inaktiverat eftersom vi ännu inte har skapat en karta. Därför bör vi skapa ett nytt kartnamn och klicka på "Nästa". Vi har inte valt "Skapa en tillfällig karta" eftersom vi skulle vilja återanvända varje gång för att ladda upp "tester".
steg 8) När du klickar på "Nästa" öppnas kartningsdialogrutan som visas nedan.
- De vänstra rutnätsobjekten som listas motsvarar de fält som är tillgängliga för uppladdning i HP ALM. Observera att de fält som är markerade med 'RÖD' bör kartläggas eftersom de är obligatoriska fält.
- De högra rutnätsobjekten hänvisar till de fält som är mappade så att värden i Excel kommer att flöda in i motsvarande fält i ALM.
Steg 9) Låt oss nu förstå hur man mappar fälten i Excel mot fälten i ALM.
- Välj det fält som användaren vill kartlägga och klicka på pilknappen som visas nedan.
- Ange kolumnnamnet i Excel som motsvarar lämpligt kolumnnamn i HP ALM.
- Mappa alla obligatoriska kolumner i Excel mot lämpliga fält i HP ALM. När du har kartlagt alla obligatoriska fält klickar du på "Exportera".
Steg 10) Efter lyckad uppladdning visar ALM meddelandet som visas nedan. Om fel dyker upp, åtgärda problemet och försök ladda upp samma igen.
Några av de vanligaste felen listas nedan:
- Ämnet/sökvägen är ogiltigt/inte tillgängligt eller är INTE mappat av användaren.
- Fältet 'Testtyp' har ett annat värde än Manuell. Automatiserade tester KAN laddas upp med Excel.
- Testnamnfältet är tomt eller INTE mappat.
- Status ska inte ha andra värden än Design, ready, Imported, Repair.
Steg 11) Låt oss nu verifiera detsamma under fliken "Tester". Alla testdetaljer laddas upp enligt nedan.
Anmärkningar : Användare kan också utföra återuppladdning av tester. Om testfallen laddas upp igen, om testnamnet redan finns och om det bara finns en ändring i stegbeskrivningen kommer testet att skrivas över med det befintliga. Om testnamnet skiljer sig från det uppladdade laddas det upp som ett nytt test.
Hur man skapar testresurser
Testresurserna gör det möjligt för användare att hantera resurser som vanligtvis plockas upp av automatiserade/prestandatester. Användare kan ladda upp skriptet som kan användas av ett eller flera tester. De kan också laddas ner/redigeras och laddas upp igen till testresurser.
Låt oss se hur vi kan använda modulen Testresurser effektivt. Denna modul demonstreras genom att ladda upp samma excel-fil till testresurser som vi använde för att importera testerna från excel till ALM.
Ladda upp testfall excel rekommenderas så att vi kan redigera testerna närhelst det behövs och bara ladda upp de modifierade testfallen igen. Det är också enkelt att lägga till nya tester och ladda upp bara de nyligen tillagda testerna.
Men vi kan också ladda upp andra typer av filer som .xls, .vbs, .qfl etc.
Steg 1) Navigera till modulen Testresurser som visas nedan. Modulsidan för testresurser öppnas.
Steg 2) Skapa en "Ny mapp" genom att klicka på ikonen för ny mapp som visas nedan. Dialogrutan Ny mapp öppnas. Låt oss skapa en testresurs för alla tre testerna, nämligen – Manuell, Automation och Prestanda.
Steg 3) Mappen skapas enligt nedan.
Steg 4) Låt oss på samma sätt skapa ytterligare två mappar, nämligen - Automation och Performance. Efter att ha skapat en mapp för var och en av testresurserna kommer den slutliga mappstrukturen att se ut nedan:
Steg 5) Låt oss skapa en ny testresurs genom att ladda upp excelfilen som vi har skapat för att skriva manuella tester som laddades upp till ALM. Välj den mapp där användaren vill ladda upp testresursen.
Steg 6) Ange namnet på testresursen och välj även typen av resurs och klicka på "OK".
Steg 7) När vi skapade testresursen måste vi ladda upp resursen så att den är tillgänglig under fliken "Resource Viewer" som kommer att användas över tester.
- Klicka på fliken "Resource Viewer".
- Klicka på "Ladda upp fil" och välj filen för uppladdning
Steg 8) Efter uppladdning av filen kommer Status att visas för användaren och den kommer att vara tillgänglig för nedladdning.
Obs: Följande typer av testresurser laddas upp som kan användas för att utföra de automatiska testerna.
- Datatabell
- Miljövariabler
- Funktionsbibliotek
- Återställningsscenarier
- Shared Object Repository
Video om testplan
Klicka här. om videon inte är tillgänglig
viktiga takeaways: -
- Du kommer att använda modulen Testplan i QualityCenter för att designa och skapa dina testfall/skript.
- Du kan länka dina tester i testplansmodulen med krav i kravmodulen för enkel spårning.
- QualityCenter tillhandahåller många funktioner som att kopiera teststeg, e-posta skript för granskning, lägga till bilagor etc. för att underlätta snabbare utveckling av testfall.