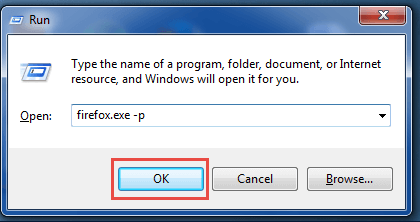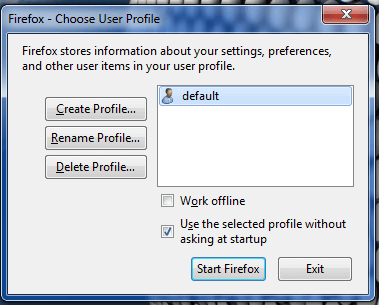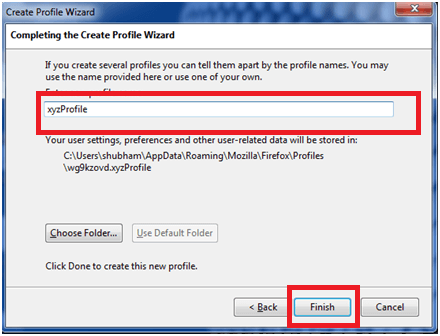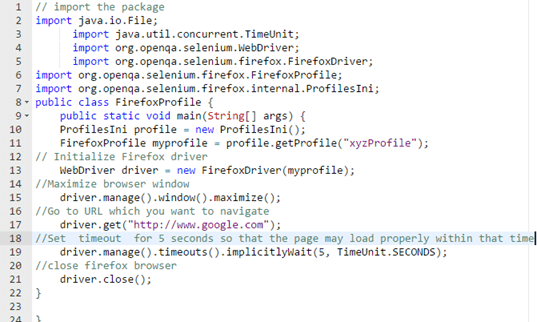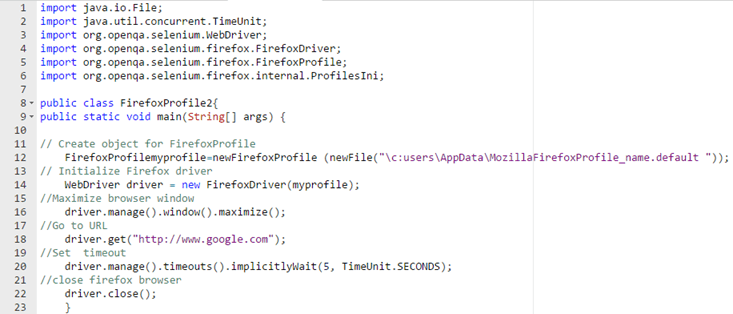Selenium Firefox Profil: Installationsguide
Selenium Firefox Profil
Firefox profil är samlingen av inställningar, anpassningar, tillägg och andra personaliseringsinställningar som kan göras på Firefox Browser. Du kan anpassa Firefox profil som passar din Selenium automatiseringskrav.
Också, Firefox eller någon annan webbläsare hanterar SSL-certifikatinställningarna. Så att automatisera dem är mycket vettigt tillsammans med testexekveringskoden.
Kort sagt är en profil användarens personliga inställningar. När du vill köra en pålitlig automatisering på en Firefox webbläsare, rekommenderas att skapa en separat profil.
Plats för din profilmapp på disken
Firefox profilen är precis som olika användare använder Firefox. Firefox sparar personlig information som bokmärken, lösenord och användarinställningar som kan redigeras, raderas eller skapas med hjälp av programhanteraren.
Placeringen av profilen är som följer
- För Windows 7 > /AppData/MozillaFirefoxProfilnamn.standard
- För Linux > /.mozilla/firefox/profile_name.default/
- För Mac OS X > ~/Library/ApplicationSupport/Firefox/Profiles/profile_name.default/
För att kunna köra en framgångsrik Selenium Testa, a Firefox profilen ska vara -
- Lätt att ladda
- Proxyinställningar vid behov
- Andra användarspecifika inställningar baserade på automatiseringsbehov
Hur man ställer in Firefox Profil för Selenium Tester
Låt se steg för steg hur man skapar en Firefox profil.
Steg 1) Stäng Firefox webbläsare
I det första steget, Stäng först och främst Firefox om den är öppen.
Steg 2) Öppna Kör (Windows tangent + R) och skriv firefox.exe –p
Obs: Om den inte öppnas kan du försöka använda hela sökvägen inom citattecken.
- På 32 bit- Windows: “C: Program FilesMozilla Firefox.exe” –sid
- På 64 bitar: Windows: “C:Program Files(x86)Mozilla Firefox.exe” –sid
Steg 3) Välj användarprofil
Nu öppnas en dialogruta med namnet Firefox
Steg 4) Skapa profil
Välj nu alternativet Skapa profil i fönstret, så öppnas en guide. Klicka på nästa.
Steg 5) Ge ditt profilnamn
Nu är din profil klar, du kan välja din profil och öppna Firefox.
Du kommer att märka att den nya Firefox fönstret visar inte några av dina bokmärken och favoritikoner.
Obs: Den senast valda profilen laddas automatiskt nästa gång Firefox lansera. Du måste starta om profilhanteraren om du vill ändra profiler.
Automation Script för Selenium
För att komma åt nyskapade Firefox profil i Selenium Webdriver mjukvarutest, vi måste använda webdrivers inbyggda klass 'profilesIni' och dess metod getProfile som visas nedan.
Selenium kod för profilen
Detta är en kod för att implementera en profil, som kan bäddas in i selenkoden.
ProfilesIni profile = new ProfilesIni();
// detta kommer att skapa ett objekt för Firefox profil
FirefoxProfile myprofile = profile.getProfile("xyzProfile");
// detta kommer att initiera Firefox chaufför
WebDriver driver = new FirefoxDriver(myprofile)
Låt oss se implementeringen av denna kod i följande exempel.
Firefox Profilexempel 1
// import the package
import java.io.File;
import java.util.concurrent.TimeUnit;
import org.openqa.selenium.WebDriver;
import org.openqa.selenium.firefox.FirefoxDriver;
import org.openqa.selenium.firefox.FirefoxProfile;
import org.openqa.selenium.firefox.internal.ProfilesIni;
public class FirefoxProfile {
public static void main(String[] args) {
ProfilesIni profile = new ProfilesIni();
FirefoxProfile myprofile = profile.getProfile("xyzProfile");
// Initialize Firefox driver
WebDriver driver = new FirefoxDriver(myprofile);
//Maximize browser window
driver.manage().window().maximize();
//Go to URL which you want to navigate
driver.get("http://www.google.com");
//Set timeout for 5 seconds so that the page may load properly within that time
driver.manage().timeouts().implicitlyWait(5, TimeUnit.SECONDS);
//close firefox browser
driver.close();
}
}
FÖRKLARING TILL KODEN:
Nedan följer förklaringen av kod rad för rad.
- Kodrad 2-7: Först och främst måste vi importera paketet som krävs för att köra selenkoden.
- Kodrad 8: Gör en offentlig klass "FirefoxProfil."
- Kodrad 9: Gör ett objekt (du behöver ha grundläggande kunskaper om oops-begrepp).
- Kodrad 10-11: Vi måste initiera Firefox profil med objektet för min profil .
- Kodrad 13: Skapa objekt för Firefox
- Kodrad 15: Maximera fönstret.
- Kodrad 17:Driver.get använd för att navigera till given URL.
- Kodrad 19: Set timeout används för att vänta en tid så att webbläsaren kan ladda sidan innan du fortsätter till nästa sida.
- Kodrad 21:Stänga Firefox.
Låt oss se ytterligare ett exempel.
Firefox Profilexempel 2
import java.io.File;
import java.util.concurrent.TimeUnit;
import org.openqa.selenium.WebDriver;
import org.openqa.selenium.firefox.FirefoxDriver;
import org.openqa.selenium.firefox.FirefoxProfile;
import org.openqa.selenium.firefox.internal.ProfilesIni;
public class FirefoxProfile2{
public static void main(String[] args) {
// Create object for FirefoxProfile
FirefoxProfilemyprofile=newFirefoxProfile (newFile("\c:users\AppData\MozillaFirefoxProfile_name.default "));
// Initialize Firefox driver
WebDriver driver = new FirefoxDriver(myprofile);
//Maximize browser window
driver.manage().window().maximize();
//Go to URL
driver.get("http://www.google.com");
//Set timeout
driver.manage().timeouts().implicitlyWait(5, TimeUnit.SECONDS);
//close firefox browser
driver.close();
}
Förklaring till koden:
Nedan följer förklaringen av kod rad för rad.
- Kodrad 1-6: Först och främst måste vi importera paketet som krävs för att köra selenkoden.
- Kodrad 8: Gör en offentlig klass FirefoxProfil 2 .
- Kodrad 12: Gör objektet för min profil genom att referera till den exakta sökvägen.
- Kodrad 14: Skapa objekt för firefox
- Kodrad 16: Maximera fönstret.
- Kodrad 18: Driver.get använd för att navigera till given URL.
- Kodrad 20: Set timeout används för att vänta en tid så att webbläsaren kan ladda sidan innan du fortsätter till nästa sida.
- Kodrad 22: Stänga Firefox.
Sammanfattning
- automatisera Firefox profilen är väldigt vettig eftersom de hanterar SSL-certifikatinställningar.
- Firefox profil kan anpassas för att passa din Selenium automatiseringskrav.
- Firefox profilen ska vara sådan att den ska vara lätt att ladda och ha några användarspecifika proxyinställningar för att köra ett bra test.
- För att komma åt nyskapade Firefox profil i Selenium Webdriver mjukvarutest, vi måste använda webdrivers inbyggda klass 'profilesIni' och dess metod getProfile.