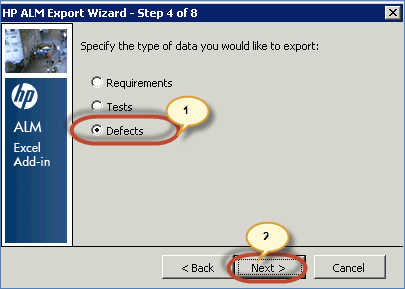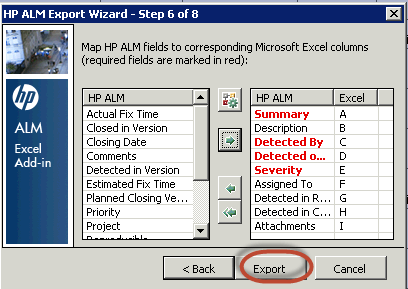Ciclul de viață de gestionare a defectelor în HP ALM (Centrul de calitate)
- A Defect este înregistrat în timpul execuției testului, când rezultatul așteptat și rezultatul real nu se potrivesc unul cu celălalt.
- Modulul de defect din HP ALM nu numai că ajută utilizatorii să posteze defectele, ci le permite și să urmărească și oferă calitatea generală a lansării în orice etapă a procesului de dezvoltare.
Ciclul de viață implicit al defectelor în ALM:
| Stare | Explicație |
|---|---|
| Nou | Când este postat un defect, starea implicită este „Nou” |
| Operatii Deschise | Când defectul este acceptat de dezvoltatori, acesta este mutat în starea „Deschis”. |
| Respins | Când defectul este respins de dezvoltatori, acesta este mutat în starea „Respins”. |
| Fixed | Când defectul este remediat de dezvoltatori, acesta este mutat în starea „Remediat”. Testerii ar detecta toate defectele pt Testarea care sunt în starea „Fixed”. |
| Redeschide | Dacă testarea a eșuat, defectul este mutat în starea „Redeschidere”. |
| Operații Închise | Dacă testarea a trecut, defectul este mutat în starea „Închis”. |
Notă: De asemenea, utilizatorii pot configura ciclul de viață al defectelor adăugând noi stări de defect. Adăugarea de noi stări de defect ar fi tratată în capitolul de personalizare a proiectului.
Cum să creați un nou defect
Pas 1) Navigați la fila defecte din Centrul de calitate și faceți clic pe butonul „Defect nou”.
Pas 2) Se deschide caseta de dialog „Defect nou”. Completați următoarele informații obligatorii.
- Introduceți Detected By Field
- Introduceți data detectată la – În mod implicit, data curentă va fi preluată
- Setați nivelul de severitate al defectului.
- Utilizatorul poate introduce și alte informații și poate introduce o scurtă descriere a defectului
Pas 3) Testerul poate atașa și capturi de ecran/alte fișiere relevante asociate cu defectul folosind fila „atașamente”.
- Faceți clic pe fila „Atașamente”.
- Faceți clic pe butonul „Atașamente”.
- Selectați un fișier din dialogul Explorator fișiere.
- Faceți clic pe „Deschidere”
Pas 4) Făcând clic pe „Deschide”, vom putea vedea că fișierul este atașat în secțiunea de atașamente.
- Fișierul selectat a fost încărcat
- Faceți clic pe „Trimiteți” pentru a publica un defect după care generează un ID de defect.
Pas 5) Defectul este postat, la fel poate fi accesat în fila Defecte, așa cum se arată mai jos. De asemenea, puteți observa că ID-ul defectului este generat la postarea defectului.
Cum să legați defectul la o cerință
Utilizatorii pot lega un defect cu alte defecte sau pot lega un defect cu cerințe. Prin legarea defectelor și cerințelor putem genera graficul de analiză a acoperirii și matricea de trasabilitate.
Pas 1) După crearea defectului, testerii pot mapa cerințele legate de acesta. Pentru a face la fel,
- Faceți clic pe „ID defect”
- Fereastra de dialog pentru detaliile defectului se deschide așa cum se arată mai jos.
Pas 2) Pentru a lega entitățile,
- Navigați la „Entități conectate”
- Faceți clic pe „Altele” pentru a lega cerințele împotriva acestui defect.
- Faceți clic pe butonul „Link” și alegeți „după Id” (putem selecta și pe baza unui nume de cerință)
- Introduceți ID-ul cerinței față de care trebuie mapat acest defect.
- Faceți clic pe butonul „Link”.
Pas 3) După ce faceți clic pe butonul de legătură, fereastra cu detaliile defectului a fost afișată înapoi utilizatorului cu linkul adăugat, așa cum se arată mai jos.
Pas 4) Odată ce cerința este legată de un defect, cerința se afișează cu simbolul linkului lângă ea, așa cum se arată mai jos.
Pas 5) Odată ce cerința este legată de un defect, cerința Matricea de trasabilitate poate fi generat. Pentru a genera Matricea de trasabilitate, navigați pentru a vizualiza meniul „Cerințe” și selectați „Matricea de trasabilitate”. Matricea de trasabilitate generată va fi generată după cum se arată mai jos.
Notă: Vă rugăm să consultați tutorialul "Modulul de cerințe” pentru generarea matricei de trasabilitate în care etapele sunt elaborate în detaliu.
Cum să încărcați defect folosind Excel
- De fiecare dată, utilizatorii nu vor fi în măsură să creeze manual fiecare dintre aceste defecte.
- Acest modul ajută utilizatorii să încarce defectele din Excel în ALM. Acest lucru ajută cu adevărat atunci când utilizatorii doresc să migreze de la un sistem de gestionare a defectelor la ALM.
- Procesul rămâne același cu cel de încărcare a Testelor și cerințelor.
- Trebuie să vă asigurați că fișierul Excel este pregătit într-un format astfel încât ALM să permită importarea datelor.
Pas 1) Creați fișierul Excel cu coloanele necesare pe care utilizatorul dorește să le încarce, așa cum se arată mai jos.
Câmpul „atașamente” ia calea locală în care este păstrată captura de ecran/orice alt atașament. Utilizatorii trebuie să menționeze doar calea atașamentului, astfel încât acesta să fie preluat pentru încărcare în ALM împreună cu celelalte detalii ale defectului.
Pas 2) Acum,
- Navigați la fila „Suplimente”.
- Selectați „Exportați în HP ALM”
Etapa 3) Se deschide Expertul de export ALM. Introduceți adresa URL a serverului HP ALM și faceți clic pe „Next”.
Pas 4) Introduceți numele de utilizator și parola pentru autentificare și faceți clic pe „Următorul”.
Pas 5) Selectați domeniul, numele proiectului în care dorim să încărcăm testele și faceți clic pe „Următorul”.
Pas 6) Selectați tipul de date pe care dorim să le încărcăm. În acest caz, este vorba despre defecte.
Pas 7) Introduceți numele Hărții noi. Prima opțiune, „Selectați o hartă” este dezactivată deoarece nu am creat până acum o hartă pentru încărcarea defectelor. Prin urmare, ar trebui să creăm un nou nume de hartă și să facem clic pe „Următorul”. Nu am selectat „Creați o hartă temporară”, deoarece am dori să o reutilizam de fiecare dată pentru a încărca defecte.
Etapa 8) După ce faceți clic pe „Următorul”, se deschide dialogul de mapare, așa cum se arată mai jos.
- Elementele de grilă din panoul din stânga care sunt listate corespund câmpurilor care sunt disponibile pentru încărcare în HP ALM. Vă rugăm să rețineți că câmpurile marcate cu „ROȘU” ar trebui să fie mapate, deoarece sunt câmpuri obligatorii.
- Elementele de grilă din panoul din dreapta se referă la câmpurile care sunt mapate, astfel încât valorile din Excel să curgă în acele câmpuri corespunzătoare ale ALM.
Pas 9) Acum să înțelegem cum să mapam câmpurile din Excel față de câmpurile din ALM.
- Selectați câmpul pe care utilizatorul dorește să-l cartografiați și faceți clic pe butonul săgeată, așa cum se arată mai jos.
- Introduceți numele coloanei în Excel care corespunde cu numele coloanei corespunzător din HP ALM.
- Mapați toate coloanele necesare în Excel cu câmpurile corespunzătoare din HP ALM. După maparea tuturor câmpurilor necesare, faceți clic pe „Export”.
Pas 10) După încărcarea cu succes, ALM afișează mesajul așa cum se arată mai jos.
Cum se caută un defect
Modulul Defect conține toate defectele care sunt înregistrate chiar de la primul defect în care a fost înregistrat.
Prin urmare, utilizatorul ar fi în măsură să caute defecte pe baza anumitor criterii.
Pas 1) Navigați la meniul „Editați” și alegeți „Găsiți”.
Pas 2) Va fi afișată dialogul de căutare.
- Introduceți numele câmpului pe baza căruia trebuie efectuată căutarea (În acest caz, folosim Defect ID pentru a căuta)
- Introduceți valoarea
- Faceți clic pe „Găsiți următorul”
Pas 3) ALM afișează elementul în fundal, așa cum se arată mai jos.
Notificarea prin e-mail a defectelor
- Utilizatorii alocați vor primi automat un e-mail dacă există o modificare a stării/atribuite câmpurilor, cu condiția ca configurațiile de e-mail să fie stabilite corespunzător de administratorul ALM
- E-mailul va fi declanșat pe baza setării din fila „Alerte” a modulului de personalizare a proiectului (consultați Personalizarea proiectului pentru detalii).
Să presupunem că utilizatorul atribuit „Glenn” trebuie să primească e-mail atunci când starea defectului este mutată în starea „Remediat”. E-mailul va fi trimis așa cum se arată în mai jos. Captura de ecran este făcută după primirea unui e-mail (de la MS Outlook).
- E-mailul este trimis la „Glenn”
- E-mailul conține detalii despre defect
- E-mailul este declanșat deoarece starea s-a mutat de la „Redeschidere” la „Fixat”, așa cum se arată mai jos.
Video despre managementul defectelor
Clic aici dacă videoclipul nu este accesibil
Rezumat
- Puteți conecta un test în dvs Planul de testare ,la un defect specific din Grila de defecte ,inQualityCenter
- Legătura este utilă atunci când este creat un nou test pentru un defect existent sau există o modificare a cerințelor care este legată de un defect.
- Legătura se poate face direct sau indirect.
- Când legați direct un defect la o rulare, QualityCenter conectează direct defectul la instanța de testare, setul de testare, testarea și cerințele
- Cu toate acestea, legătura este unidirecțională, adică atunci când legați un Defect la rulare, nu este legat indirect la pasul de rulare