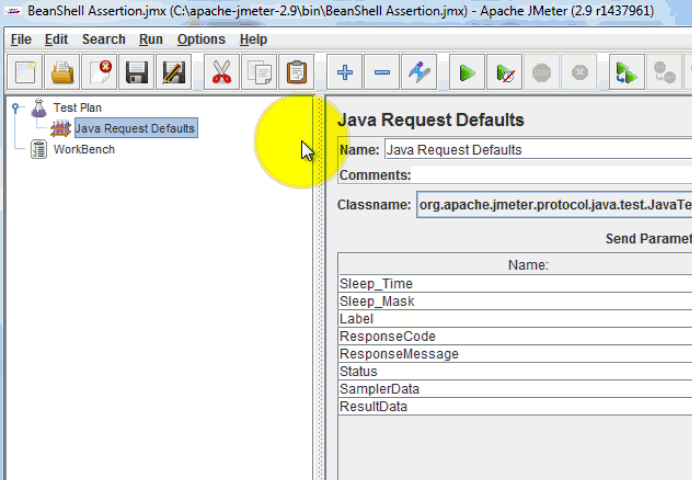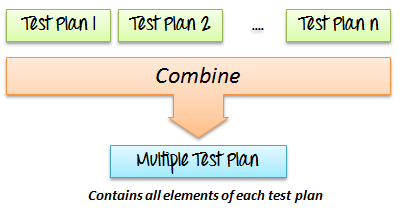JMeter GUI: Test Plan & Workbench
Imediat ce lansați JMeter, veți vedea 2 elemente
- Planul de testare
- Banc de lucru
Ce este un plan de testare?
Planul de testare este locul în care adăugați elementele necesare pentru dvs JMeter Test.
Stochează toate elementele (cum ar fi ThreadGroup, Timere etc) și setările corespunzătoare necesare pentru a rula testele dorite.
Figura următoare prezintă un exemplu de plan de testare
Ce este WorkBench?
WorkBench oferă pur și simplu un loc pentru stocarea elementelor de testare temporar. WorkBench nu are nicio legătură cu Planul de testare. JMeter voi nu salva conținutul WorkBench-ului. Salvează doar conținutul Planul de testare ramură
„WorkBench” va fi folosit în tutorialul nostru Test de înregistrare a serverului proxy HTTP
Deocamdată, ignoră-l.
Cum se adaugă elemente?
Adăugarea de elemente este esenţial pas pentru a construi un plan de testare deoarece fără a adăuga elemente, JMeter nu poti executați-vă planul de testare
Un plan de testare include multe elemente, cum ar fi ascultător, controler și temporizator
Puteți adăuga un element la planul de testare făcând clic dreapta pe a Planul de testare și alegeți elemente noi din „Adăuga"Listă.
Să presupunem că doriți să adăugați 2 elemente la Planul de testare Afirmația BeanShell și Java Solicitați implicit
- Click dreapta Planul de testare -> Adăuga -> afirmație-> Afirmația coajă de fasole
- Click dreapta Planul de testare -> Adăuga -> Element de configurare -> Java Solicitați implicit
Puteţi, de asemenea, scoate un element neutilizat
Să presupunem că doriți să eliminați elementul „Valori implicite de solicitare HTTP”, selectați „Solicitare HTTP implicită” -> Faceți clic dreapta-> alegeți Elimină din meniul contextual -> Click Da pentru a confirma ștergeți acest element din caseta de mesaj
Încărcarea și salvarea elementelor
Cum se creează un fișier JMX
Să presupunem că ați adăugat deja un nume de element „BeanShell afirmație„. Acum vrei să-l salvezi.
Faceți clic dreapta pe BeanShell Assertion -> select Salvați selecția ca
Se afișează o casetă de dialog, faceți clic pe Save butonul pentru a salva elementele sub numele implicit BeanShell Assertion.jmx. Puteți alege alte nume dacă doriți
JMeter Elementele de testare și planul de testare sunt stocate în *.JMX format. JMX reprezintă Java Extensii de management.
Cum să rulați fișierul JMX
Încărcarea elementului existent vă ajută să economisiți timpul necesar pentru a crea și configura elemente noi
Să presupunem că aveți un element existent în Planul de testare: Java Solicitați implicit
Faceți clic dreapta Java Solicitați valori implicite-> selectați Îmbina
Alege Elemente de (BeanShell Assertion.jmx.) în director. Acest element va fi adăugat la planul de testare curent.
Cum se configurează elementele
Pentru a configura orice Element
- Selectați elementul din Arborele din panoul din stânga
- Introduceți setările de configurare în panoul din dreapta
Cum să salvați un plan de testare
Înainte de a rula un test, ar trebui să salvați mai întâi planul de testare. Salvarea planului de testare vă ajută să evitați erorile neașteptate atunci când rulați planul de testare. Pași pentru salvarea planului de testare –
- Fișier -> Salvare plan de testare ca -> afișează o casetă de dialog
- Introduceți un nume de fișier pentru Test Plan ->clic Economisește
Notă: Salvarea unui plan de testare este diferit din elemente de salvare.
| Salvarea unui plan de testare | Salvarea unui element |
|---|---|
| Planul de testare constă din unul sau mai multe elemente | Elementul este o componentă de bază a JMeter |
| Când salvați planul de testare, toate acele elemente din plan sunt salvate | Când salvați elementele, este salvat un singur element. |
Creați un plan de testare combinat
Poti îmbina unul sau mai multe planuri de testare pentru a crea a Combo Planul de testare, așa cum se arată în figura de mai jos
Să presupunem că aveți deja un nume de plan de testare existent Test_Fragment.jmx pe computerul dvs. (Acest articol include acest fișier). Puteți îmbina acest plan de testare cu planul de testare actual JMeter pentru a crea un nou plan de testare.
Acum toate elementele de testare din fișier Test_Fragment.jmx sunt adăugate la planul de testare curent, așa cum se arată în figura de mai jos
Cum să rulați planul de testare
Pentru a rula planurile de testare unice sau multiple, alegeți acasă (Control + R) din Alerga element de meniu.
Cand JMeter rulează, arată o casetă mică verde în capătul din dreapta al barei de meniu.
Numerele din stânga casetei verzi sunt numărul de fire active / numărul total de fire.
Pentru a opri testul, apăsați Stop butonul sau utilizați tasta scurtă Ctrl + '.'
Raport de testare
Când execuția testului este finalizată, puteți obține raportul de testare. Raportul de testare include fișierul jurnal de erori, care este salvat în jmeter.log, și rezumatul rezultatelor testului. Iată un exemplu de fișier jurnal al JMeter
- 2013/08/18 08:41:12 INFO – jmeter.JMeter: Copyright (c) 1998-2013 The Apache Software Foundation
- 2013/08/18 08:41:12 INFO – jmeter.JMeter: Versiunea 2.9 r1437961
- 2013/08/18 08:41:12 INFO – jmeter.JMeter: java.version=1.7.0_25
- 2013/08/18 08:41:12 INFO – jmeter.JMeter: java.vm.name=Java HotSpot(TM) Client VM
- 2013/08/18 08:41:12 INFO – jmeter.JMeter: os.name=Windows 7
- 2013/08/18 08:41:12 INFO – jmeter.JMeter: os.arch=x86
- 2013/08/18 08:41:12 INFO – jmeter.JMeter: os.version=6.1
- 2013/08/18 08:41:12 INFO – jmeter.JMeter: file.encoding=Cp1252
- 2013/08/18 08:41:12 INFO – jmeter.JMeter: Localizare implicită=Engleză (Statele Unite ale Americii)
- 2013/08/18 08:41:12 INFO – jmeter.JMeter: JMeter Locale=Engleză (Statele Unite ale Americii)
- 2013/08/18 08:41:12 INFO – jmeter.JMeter: JMeterAcasă=C:\Nguyen\Cod_sursă\apache-jmeter-2.9
- 2013/08/18 08:41:12 INFO – jmeter.JMeter: user.dir =c:\Nguyen\Cod_sursă\apache-jmeter-2.9\bin
- 2013/08/18 08:41:12 INFO – jmeter.JMeter: PWD =C:\Nguyen\Cod_sursă\apache-jmeter-2.9\bin