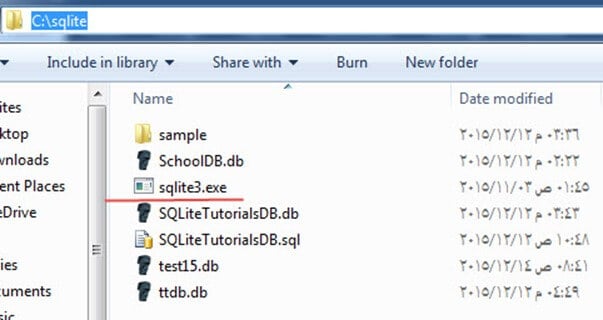Cum se descarcă și se instalează SQLite on Windows
SQLite oferă o mulțime de pachete de instalare diferite, în funcție de sistemele dvs. de operare. De asemenea, oferă o mulțime de API-uri pentru o gamă largă de limbaje de programare.
Descărcați și instalați SQLite Instalator de pachete
Pachete de instalare disponibile pt Windows 10 utilizatori:
De la SQLite site oficial în secțiunea de descărcare. Următoarea captură de ecran vă permite să descărcați diferite SQLitepachetele de instalare ale lui pentru Windows:
Programul shell din linia de comandă:
Pachetul de descărcare evidențiat se numește Program de linie de comandă (CLP). CLP este o aplicație de linie de comandă care vă permite să accesați SQLite sistem de management al bazei de date și toate caracteristicile SQLite. Folosind CLP, puteți crea și gestiona SQLite Bază de date. Și este instrumentul pe care îl vom folosi pe tot parcursul tutorialului.
- DLL pe 32 de biți (x86): The SQLite Biblioteca centrală a sistemului de baze de date pentru platformele x86.
- DLL pe 64 de biți (x64): The SQLite Biblioteca centrală a sistemului de baze de date pentru platformele x64.
Instalarea programului de linie de comandă (CLP) pe mașina dvs
În următorii pași, veți găsi pașii pentru instalarea programului de linie de comandă (CLP) pe computer:
Pas 1) Descărcați pachetul de descărcare evidențiat din imaginea anterioară pe computer. Este un "zip” dosar.
Pas 2) Extrageți fișierul zip. Veți găsi „sqlite3.exe” în fișierul extras după cum urmează:
Pas 3) Deschideți My Computer și faceți dublu clic pe partiție „C” pentru a naviga la el:
Pas 4) Creați un director nou „sqlite„:
Pas 5) Copiați fișierul „sqlite3.exe” în ea. Acesta este ceea ce vom folosi prin tutoriale pentru a rula SQLite întrebări:
Cu toate acestea, există și alte pachete pentru scopuri diferite. Nu sunt necesare. Dar este posibil să aveți nevoie de el dacă utilizați un sistem de operare diferit de Windows puteți obține Linux sau versiunea Mac OS a SQLite.
De asemenea, puteți obține documentația sau codul sursă de acolo, dacă doriți. De asemenea, puteți obține API-ul pentru Windows Telefon 8 sau .Net și altele limbaje de programare.
Iată câteva alte pachete diferite pentru scopuri diferite:
- Codul sursă și unele formate alternative de cod sursă – Codul sursă complet care a alcătuit SQLite.
- Documentația – Documentația SQLite ca pagini HTML. Este aceeași documentație online, dar poate fi descărcată ca pagină HTML, astfel încât să le puteți deschide offline.
- Binare precompilate pentru Linux.
- Binare precompilate pentru Mac OS X (x86).
- Binare precompilate pentru Windows Telefon 8 – SDK și componente pentru a dezvolta o aplicație Windows Telefon 8 care folosește SQLite baze de date.
- Binare precompilate pentru Windows Runtime – SDK și alte componente pentru dezvoltarea unei aplicații la care să se conecteze SQLite baze de date pentru Windows Platforme de rulare.
- Binare precompilate pentru .NET - acestea sunt un set de DLL-uri și biblioteci .NET la care le puteți utiliza din aplicația .NET pentru a vă conecta SQLite baze de date.
SQLite Studio – Manager și Administrație
Sunt multe SQLite instrumente de management care fac lucrul cu SQLite mai usor bazele de date. În loc să creeze și să gestioneze baze de date folosind o linie de comandă, aceste instrumente oferă un set de instrumente GUI care vă permit să creați și să gestionați baza de date.
Oficial SQLite site-ul are zeci de astfel de instrumente listate; le puteti vizualiza de aici: SQLite Instrumente de management. Iata cea recomandata
SQLite Studio: Este un instrument portabil care nu necesită instalare. Le suportă pe amândouă SQLite3 și SQLite2. Puteți importa și exporta cu ușurință date în diferite formate precum CSV, HTML, PDF, JSON. Este open source și acceptă Unicode.
Prezentarea bazei de date Sample
În următorii pași, vom crea baza de date exemplu pe care o vom folosi pe parcursul tutorialelor:
Pas 1) Deschideți un fișier text și inserați următoarele comenzi în el:
CREATE TABLE [Departments] (
[DepartmentId] INTEGER NOT NULL PRIMARY KEY,
[DepartmentName] NVARCHAR(50) NULL
);
INSERT INTO Departments VALUES(1, 'IT');
INSERT INTO Departments VALUES(2, 'Physics');
INSERT INTO Departments VALUES(3, 'Arts');
INSERT INTO Departments VALUES(4, 'Math');
CREATE TABLE [Students] (
[StudentId] INTEGER PRIMARY KEY NOT NULL,
[StudentName] NVARCHAR(50) NOT NULL,
[DepartmentId] INTEGER NULL,
[DateOfBirth] DATE NULL,
FOREIGN KEY(DepartmentId) REFERENCES Departments(DepartmentId)
);
INSERT INTO Students VALUES(1, 'Michael', 1, '1998-10-12');
INSERT INTO Students VALUES(2, 'John', 1, '1998-10-12');
INSERT INTO Students VALUES(3, 'Jack', 1, '1998-10-12');
INSERT INTO Students VALUES(4, 'Sara', 2, '1998-10-12');
INSERT INTO Students VALUES(5, 'Sally', 2, '1998-10-12');
INSERT INTO Students VALUES(6, 'Jena', NULL, '1998-10-12');
INSERT INTO Students VALUES(7, 'Nancy', 2, '1998-10-12');
INSERT INTO Students VALUES(8, 'Adam', 3, '1998-10-12');
INSERT INTO Students VALUES(9, 'Stevens', 3, '1998-10-12');
INSERT INTO Students VALUES(10, 'George', NULL, '1998-10-12');
CREATE TABLE [Tests] (
[TestId] INTEGER NOT NULL PRIMARY KEY,
[TestName] NVARCHAR(50) NOT NULL,
[TestDate] DATE NULL
);
INSERT INTO [Tests] VALUES(1, 'Mid Term IT Exam', '2015-10-18');
INSERT INTO [Tests] VALUES(2, 'Mid Term Physics Exam', '2015-10-23');
INSERT INTO [Tests] VALUES(3, 'Mid Term Arts Exam', '2015-10-10');
INSERT INTO [Tests] VALUES(4, 'Mid Term Math Exam', '2015-10-15');
CREATE TABLE [Marks] (
[MarkId] INTEGER NOT NULL PRIMARY KEY,
[TestId] INTEGER NOT NULL,
[StudentId] INTEGER NOT NULL,
[Mark] INTEGER NULL,
FOREIGN KEY(StudentId) REFERENCES Students(StudentId),
FOREIGN KEY(TestId) REFERENCES Tests(TestId)
);
INSERT INTO Marks VALUES(1, 1, 1, 18);
INSERT INTO Marks VALUES(2, 1, 2, 20);
INSERT INTO Marks VALUES(3, 1, 3, 16);
INSERT INTO Marks VALUES(4, 2, 4, 19);
INSERT INTO Marks VALUES(5, 2, 5, 14);
INSERT INTO Marks VALUES(6, 2, 7, 20);
INSERT INTO Marks VALUES(7, 3, 8, 20);
INSERT INTO Marks VALUES(8, 3, 9, 20);
Pas 2) Salvați fișierul ca „TutorialsSampleDB.sql” în următorul director „C:\sqlite".
Pas 3) Deschideți Windows Instrumentul de linie de comandă (cmd.exe) din meniul de pornire, tastați „Cmd” și deschide-o.
Pas 4) Se va deschide în calea implicită, trebuie să navigați la „C:\sqlite” folderul pe care l-am creat mai devreme în acest tutorial prin următoarea comandă „cd „C:\sqlite”:
Pas 5) Scrieți următoarea comandă,
sqlite3 TutorialsSampleDB.db < TutorialsSampleDB.sql
Comanda ar trebui să fie finalizată cu succes și nu ar trebui să vedeți nicio ieșire după acea comandă ca următoarea captură de ecran:
Pas 6) Acum ar trebui să puteți vedea fișierul bazei de date „TutorialeSampleDB.db” creat în directorul ”C:\sqlite„: