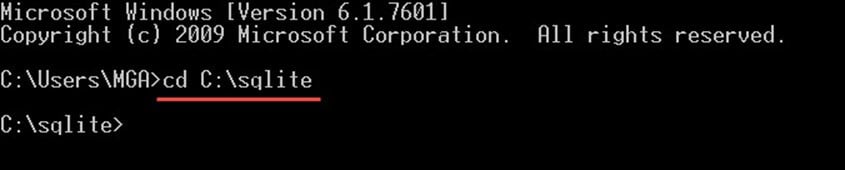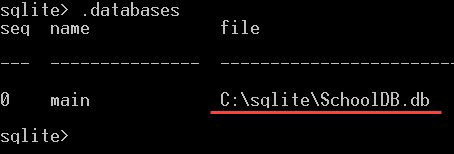SQLite Banco de dados: como criar, abrir, fazer backup e descartar arquivos
SQLite bancos de dados são muito leves. Ao contrário de outros sistemas de banco de dados, não há necessidade de configuração ou instalação para começar a trabalhar em um SQLite Banco de dados aberto.
O que você precisa é o SQLite biblioteca com tamanho inferior a 500 KB. Vamos começar a trabalhar SQLite bancos de dados e tabelas diretamente.
Neste curso SQLite tutorial, você aprenderá como acessar SQLite banco de dados e usá-lo-
SQLite CRIAR banco de dados
Ao contrário de outros Sistemas de Gerenciamento de Banco de Dados, não há comando CREATE DATABASE em SQLite. Neste SQLite tutorial, aqui está como você pode criar um novo banco de dados:
- Abra o Windows Ferramenta de linha de comando (cmd.exe) desde o início, digite “Cmd” e abri-lo.
- O “Cmd” irá abrir na pasta de usuário padrão, na minha máquina, é “C:\Usuários\MGA”:
- No tutorial de instalação e pacotes, agora você deve ter criado um SQLite pasta no "C" diretório e copiei o sqlite3.exe nele.
- Depois disso devemos selecionar SQLite arquivo e navegue até onde o sqlite3.exe está localizado da seguinte forma SQLite linha de comando:
- A seguir está a sintaxe básica do comando sqlite3 para criar um banco de dados
sqlite3 SchoolDB.db
- Isso criará um novo banco de dados com o nome “SchoolDB.db”no mesmo diretório onde você copiou o arquivo .exe.
- Se você selecionar SQLite arquivo e navegue até o diretório: “c:\sqlite”, você encontrará o arquivo “EscolaDB.db”é criado como a seguinte captura de tela:
- Você pode garantir que o banco de dados seja criado escrevendo o seguinte SQLite comandos:
.databases
Isso lhe dará a lista de bancos de dados criados e você deverá ver o novo banco de dados “SchoolDB.db” listado lá:
SQLite CRIAR banco de dados em um local específico usando Open
Se você quiser aprender como abrir SQLite arquivo e crie o arquivo de banco de dados em um local específico em vez de no mesmo local onde o sqlite3.exe está localizado, aqui está como visualizar SQLite base de dados:
- Navegue manualmente até a pasta onde sqlite3.exe está localizado “C:\sqlite”.
- Double clique sqlite3.exe para abrir o SQLite linha de comando.
- O comando para abrir um arquivo de banco de dados é:
.open c:/users/mga/desktop/SchoolDB.db
- Isso criará um novo banco de dados com o nome “EscolaDB.db” e armazene o arquivo de banco de dados no local especificado. Observe que o mesmo comando será usado para abrir o arquivo de banco de dados se o arquivo de banco de dados já tiver sido criado. Portanto, se você escrever exatamente o mesmo comando novamente, abrirá o próprio banco de dados:
.open c:/users/mga/desktop/SchoolDB.db
SQLite irá verificar o nome do arquivo “EscolaDB.db” se ele é encontrado no mesmo local ou não. Se o arquivo existir, ele será aberto. Caso contrário, um novo banco de dados será criado com o mesmo nome de arquivo especificado no local especificado.
SQLite crie um banco de dados e preencha-o com tabelas de um arquivo
Se você possui um arquivo .SQL que contém o esquema de tabelas e deseja criar um novo banco de dados com as mesmas tabelas desse arquivo, no exemplo a seguir explicaremos como fazer isso.
Exemplo:
No exemplo a seguir, criaremos o banco de dados de exemplo. Usaremos esse banco de dados de exemplo em todo o SQLite tutorial, com o nome "SQLiteTutoriaisDB” e preenchê-lo com as tabelas. Como segue:
- Abra um arquivo de texto e cole o seguinte SQLite comandos nele:
CREATE TABLE [Departments] ( [DepartmentId] INTEGER NOT NULL PRIMARY KEY, [DepartmentName] NVARCHAR(50) NOT NULL ); CREATE TABLE [Students] ( [StudentId] INTEGER PRIMARY KEY NOT NULL, [StudentName] NVARCHAR(50) NOT NULL, [DepartmentId] INTEGER NULL, [DateOfBirth] DATE NULL ); CREATE TABLE [Subjects] ( [SubjectId] INTEGER NOT NULL PRIMARY KEY, [SubjectName] NVARCHAR(50) NOT NULL ); CREATE TABLE [Marks] ( [StudentId] INTEGER NOT NULL, [SubjectId] INTEGER NOT NULL, [Mark] INTEGER NULL );
O código acima criará quatro tabelas da seguinte forma:
- “Departamentos” tabela com as seguintes colunas:
- "ID do departamento”um número inteiro indica o ID do departamento e é declarado como CHAVE PRIMÁRIA (explicado posteriormente na seção Restrições de coluna).
- "Nome do departamento”- um nome de string para o departamento e não permite valores nulos usando a restrição NOT NULL.
- "Estudantes”Tabela com as seguintes colunas:
- "Identidade estudantil”Um número inteiro e é declarado como CHAVE PRIMÁRIA.
- "Nome do aluno” – o nome do aluno e não permite um valor nulo usando a restrição NOT NULL.
- "ID do departamento”Número inteiro que se refere ao ID do departamento na coluna ID do departamento na tabela de departamentos.
- "Data de nascimento”A data de nascimento do aluno.
- "Assuntos”Tabela com as seguintes colunas:
- "AssuntoId”Um número inteiro e é declarado como CHAVE PRIMÁRIA.
- "Nome do tópico”um valor de string e não permite valores nulos.
- “Marcas” tabela com as seguintes colunas:
- "Identidade estudantil”Inteiro indica uma identificação de aluno.
- "AssuntoId”Inteiro indica um ID de assunto.
- "Mark”A nota que um aluno obtém em uma disciplina específica também é inteira e permite valores nulos.
- Salve o arquivo em SQLite as "SQLiteTutoriaisDB.sql” no mesmo local onde sqlite3.exe está localizado.
- Abra cmd.exe e navegue até o diretório onde sqlite3.exe está localizado.
- Escreva o seguinte comando:
sqlite3 SQLiteTutorialsDB.db < SQLiteTutorialsDB.sql
- Então, um novo banco de dados "SQLiteTutoriaisDB” deve ser criado e o arquivo "SQLiteTutoriaisDB.db” estará localizado no mesmo diretório. Como segue:
- Você pode garantir que esta tabela seja criada abrindo o banco de dados que acabamos de criar assim:
.open SQLiteTutorialsDB.db
- Em seguida, escreva o seguinte comando:
.tables
- Este comando lhe dará a lista de tabelas no “SQLiteTutoriaisDB“, e você deverá ver as quatro tabelas que acabamos de criar:
SQLite Banco de dados de backup
Para fazer backup de um banco de dados, você deve abrir esse banco de dados primeiro da seguinte maneira:
- Navegar para "C:\sqlite” pasta e clique duas vezes em sqlite3.exe para abri-lo.
- Abra o banco de dados usando a seguinte consulta
.open c:/sqlite/sample/SchoolDB.db
este comando abrirá um banco de dados localizado no seguinte diretório “c:/sqlite/amostra/”
- Se estiver no mesmo diretório onde sqlite3.exe está localizado, você não precisa especificar um local, como este:
.open SchoolDB.db
- Então, para fazer backup de um banco de dados, escreva o seguinte comando:
- Isso fará backup de todo o banco de dados em um novo arquivo “EscolaDB.db” no mesmo diretório:
.backup SchoolDB.db
- Se você não encontrar nenhum erro após executar esse comando, isso significa que o backup foi criado com sucesso.
SQLite Soltar banco de dados
Ao contrário de outros sistemas de gerenciamento de banco de dados, não existe DROP DATABASE SQLite comando. Se você quiser descartar o banco de dados SQLite, tudo que você precisa fazer é excluir o arquivo do banco de dados.
Observações:
- Você não pode criar dois bancos de dados no mesmo local com o mesmo nome, o nome do banco de dados é exclusivo no mesmo diretório.
- Os nomes dos bancos de dados não diferenciam maiúsculas de minúsculas.
- Não há privilégios necessários para criar os bancos de dados.