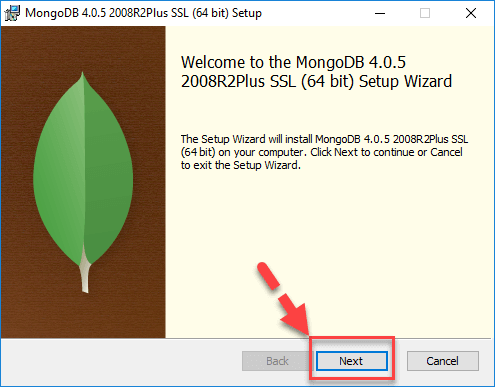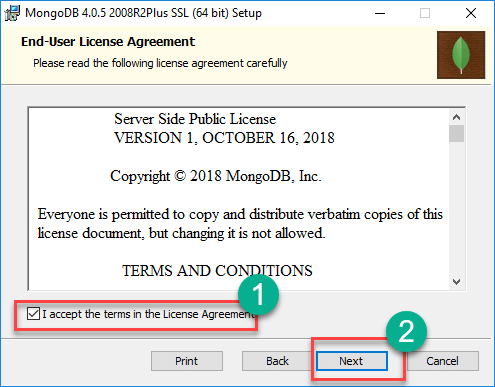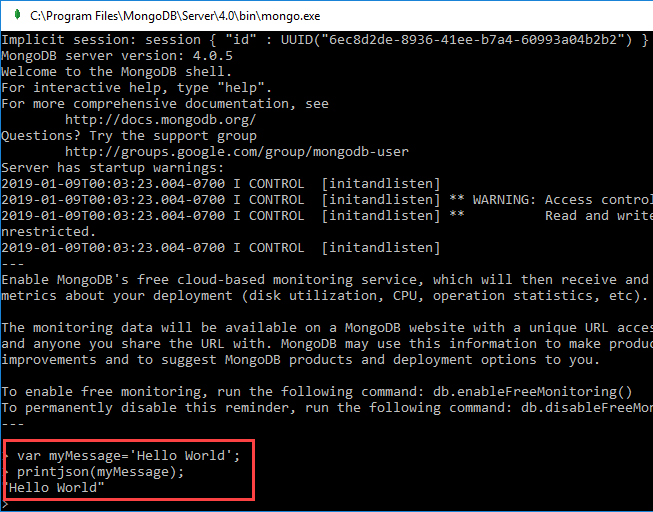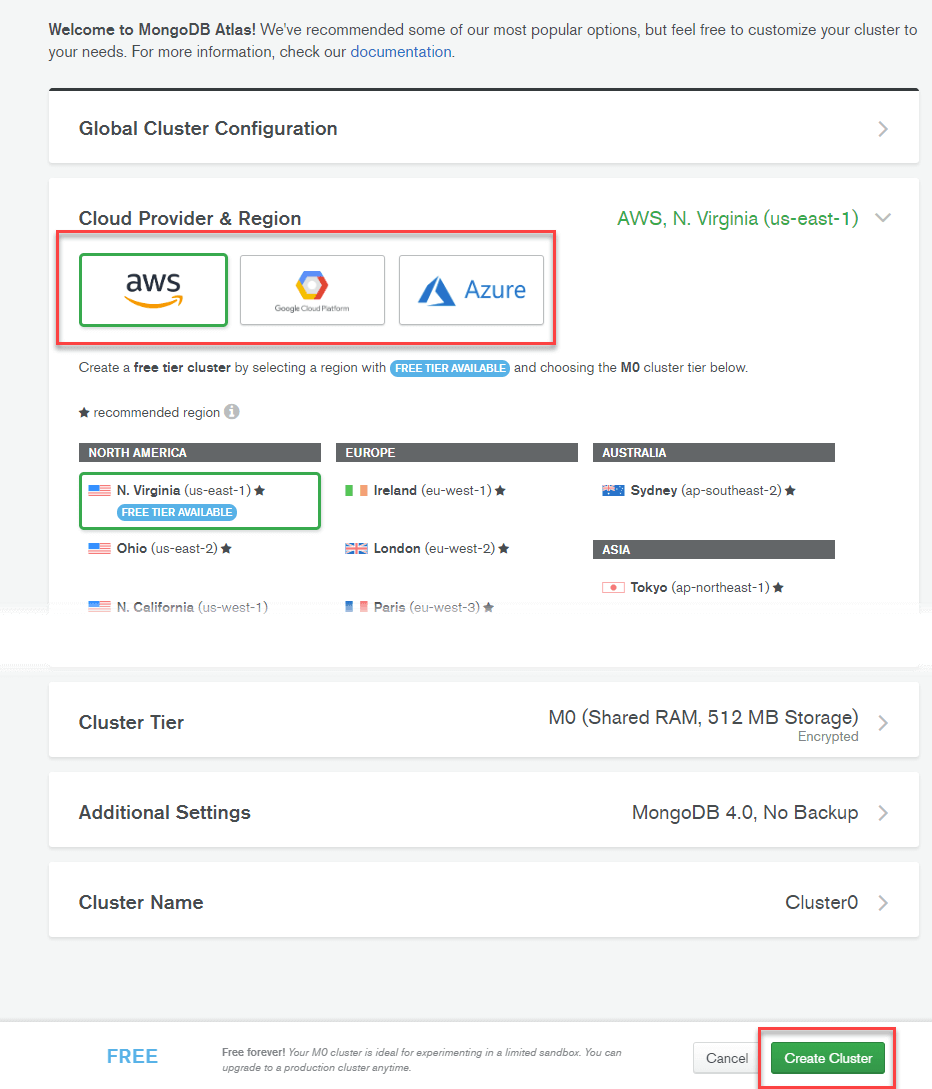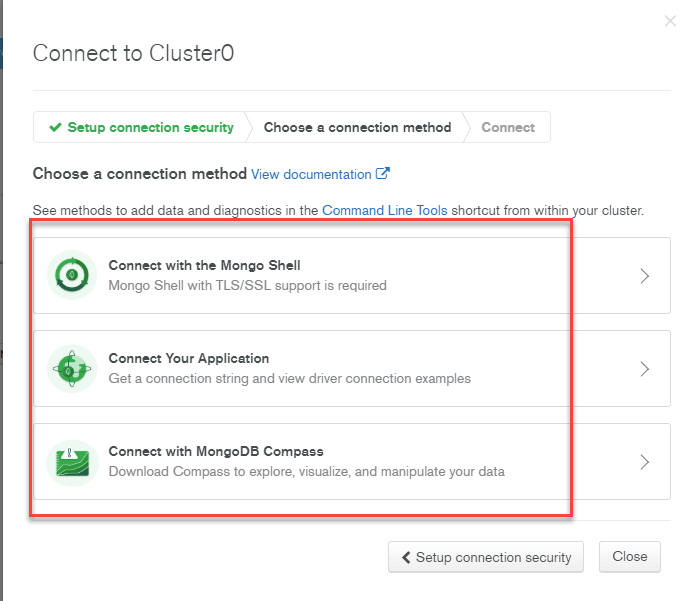Como baixar e instalar MongoDB on Windows e nuvem
Os instaladores de MongoDB estão disponíveis nos formatos de 32 bits e 64 bits. Os instaladores de 32 bits são bons para ambientes de desenvolvimento e teste. Mas para ambientes de produção, você deve usar os instaladores de 64 bits. Caso contrário, você pode ficar limitado à quantidade de dados que podem ser armazenados dentro MongoDB.
É aconselhável usar sempre a versão estável para ambientes de produção.
Como baixar e instalar MongoDB on Windows
As etapas a seguir podem ser usadas para baixar e instalar MongoDB on Windows 10
Passo 1) Baixar MongoDB Community Server
Acesse link e baixar MongoDB Servidor da comunidade. Instalaremos a versão de 64 bits para Windows.
Passo 2) Clique em Configurar
Assim que o download for concluído, abra o arquivo msi. Clique em Avançar na tela inicial
Passo 3) Aceite o Contrato de Licença do Usuário Final
- Aceite o Contrato de Licença do Usuário Final
- Clique em Avançar
Passo 4) Clique no botão “concluir”
Clique no botão “concluir” para instalar todos os componentes. A opção personalizada pode ser usada para instalar componentes seletivos ou se você quiser alterar o local da instalação.
Passo 5) Configuração de serviço
- Selecione “Executar serviço como usuário do serviço de rede”. anote o diretório de dados, precisaremos disso mais tarde.
- Clique em Avançar
Passo 6) Inicie o processo de instalação
Clique no botão Instalar para iniciar a instalação.
Passo 7) Clique em Avançar depois de concluído
A instalação começa. Clique em Avançar depois de concluído
Passo 8) Clique no botão Concluir
Etapa final, depois de concluir a instalação, clique no botão Concluir
Olá Mundo MongoDB: JavaDriver de script
motoristas em MongoDB são usados para conectividade entre aplicativos cliente e o banco de dados. Por exemplo, se você tivesse Java programa e exigiu que ele se conectasse ao MongoDB então você precisaria baixar e integrar o Java driver para que o programa possa funcionar com o MongoDB base de dados.
O motorista para JavaScript sai da caixa. O MongoDB shell que é usado para trabalhar com MongoDB banco de dados é na verdade um shell javascript. Para acessá-lo
Passo 1) Vá para “C:\Arquivos de Programas\MongoDB\Server\4.0\bin” e clique duas vezes em mongo.exe. Alternativamente, você também pode clicar no MongoDB item da área de trabalho
Passo 2) Digite o seguinte programa no shell
var myMessage='Hello World'; printjson(myMessage);
Explicação do código:
- Estamos apenas declarando um simples Javascript variável para armazenar uma string chamada 'Hello World'.
- Estamos usando o método printjson para imprimir a variável na tela.
Instale Python Dirigir
Passo 1) Garantir Python está instalado no sistema
Passo 2) Instale os drivers relacionados ao mongo emitindo o comando abaixo
pip install pymongo
Instale o driver Ruby
Passo 1) Certifique-se de que Ruby esteja instalado no sistema
Passo 2) Certifique-se de que as gemas estejam atualizadas emitindo o comando
gem update -system
Passo 3) Instale os drivers relacionados ao mongo emitindo o comando abaixo
gem install mong
Instale MongoDB Compass- MongoDB Ferramenta de gestão
Existem ferramentas no mercado que estão disponíveis para gerenciar MongoDB. Uma dessas ferramentas não comerciais é MongoDB Compass.
Alguns dos recursos do Compass são fornecidos abaixo:
- Poder total do Mongoshell
- Várias camadas
- Múltiplos resultados
Passo 1) Acesse link e clique em baixar
Passo 2) Insira os detalhes no pop-up e clique em enviar
Passo 3) Double clique no arquivo baixado
Passo 4) A instalação será iniciada automaticamente
Passo 5) O Compass será iniciado com uma tela de boas-vindas
Passo 6) Mantenha as configurações de privacidade como padrão e clique em “Começar a usar o Compass”
Passo 7) Você verá a tela inicial com a lista dos bancos de dados atuais.
MongoDB Configuração, importação e exportação
Antes de iniciar o MongoDB servidor, o primeiro aspecto fundamental é configurar o diretório de dados onde todos os MongoDB os dados serão armazenados. Isso pode ser feito da seguinte maneira
O comando acima 'md \data\db' cria um diretório chamado \data\db em sua localização atual.
MongoDB criará automaticamente os bancos de dados neste local, porque este é o local padrão para MongoDB para armazenar suas informações. Estamos apenas garantindo que o diretório esteja presente, para que MongoDB pode encontrá-lo quando começar.
A importação de dados para MongoDB é feito usando o comando “mongoimport”. O exemplo a seguir mostra como isso pode ser feito.
Passo 1) Crie um arquivo CSV chamado data.csv e coloque os seguintes dados nele
IDDoFuncionário,NomeDoFuncionário
- Guru99
- Mohan
- Smith
Portanto, no exemplo acima, presumimos que queremos importar 3 documentos para uma coleção chamada dados. A primeira linha é chamada de linha de cabeçalho que se tornará os nomes dos campos da coleção.
Passo 2) Emita o comando de importação do mongo
Explicação do código:
- Estamos especificando a opção db para dizer para qual banco de dados os dados devem ser importados
- A opção type serve para especificar que estamos importando um arquivo csv
- Lembre-se que a primeira linha é chamada de linha de cabeçalho que se tornará o nome dos campos da coleção, por isso especificamos a opção –headerline. E então especificamos nosso arquivo data.csv.
saída
A saída mostra claramente que 3 documentos foram importados para MongoDB.
Exportando MongoDB é feito usando o comando mongoexport
Explicação do código:
- Estamos especificando a opção db para dizer de qual banco de dados os dados devem ser exportados.
- Estamos especificando a opção de coleção para dizer qual coleção usar
- A terceira opção é especificar que queremos exportar para um arquivo csv
- A quarta é especificar quais campos da coleção devem ser exportados.
- A opção –out especifica o nome do arquivo csv para o qual exportar os dados.
saída
A saída mostra claramente que 3 registros foram exportados de MongoDB.
Configurando MongoDB servidor com arquivo de configuração
Pode-se configurar a instância do servidor mongod para inicializar com um arquivo de configuração. O arquivo de configuração contém configurações equivalentes às opções de linha de comando do mongod.
Por exemplo, suponha que você queria MongoDB para armazenar todas as informações de registro em um local personalizado e siga as etapas abaixo
Passo 1) Crie um arquivo chamado “mongod.conf” e armazene as informações abaixo no arquivo
- A primeira linha do arquivo especifica que queremos adicionar configuração para o arquivo de log do sistema, é onde estão as informações sobre o que o servidor está fazendo em um arquivo de log personalizado.
- A segunda opção é mencionar que o local será um arquivo.
- Isso menciona a localização do arquivo de log
- O logAppend: “true” significa garantir que as informações de log continuem sendo adicionadas ao arquivo de log. Se você colocar o valor como “falso”, o arquivo será excluído e criado novamente sempre que o servidor for reiniciado.
Passo 2) Inicie o processo do servidor mongod e especifique o arquivo de configuração criado acima como parâmetro. A captura de tela de como isso pode ser feito é mostrada abaixo
Assim que o comando acima for executado, o processo do servidor começará a usar este arquivo de configuração, e se você for para o arquivo /etc. diretório em seu sistema, você verá o arquivo mongod.log criado.
O instantâneo abaixo mostra um exemplo de como seria um arquivo de log.
Como Instalar MongoDB na nuvem (AWS, Google, Azure)
Você não precisa instalar o MongoDB servidor e configurá-lo. Você pode implantar MongoDB Servidor Atlas na nuvem em plataformas como AWS, Google Cloud, Azure e conecte-se à instância usando um cliente. Abaixo estão as etapas detalhadas
Passo 1) Vou ao link
- Insira os detalhes pessoais
- Aceita os termos
- Clique no botão “Comece gratuitamente”
Passo 2) Clique em “Construir meu primeiro cluster”
Passo 3) Você pode selecionar entre AWS, Google Cloud, Azure como seu provedor de nuvem. Neste tutorial, usaremos AWS que é definido como padrão. Não faça outras alterações na página e clique em “Criar Cluster. "
Passo 4) Cluster a criação leva algum tempo:
Passo 5) Depois de algum tempo você verá
Passo 6) Clique em Segurança > Adicionar novo usuário
Passo 7) Na próxima tela,
- Insira as credenciais do usuário
- Atribuir privilégios
- Clique no botão Adicionar usuário
Passo 8) No painel, clique no botão conectar
- Coloque sua conexão IP na lista de permissões
- Escolha o método de conexão
Passo 9) Selecione o método de conexão de sua escolha para se conectar MongoDB servidor