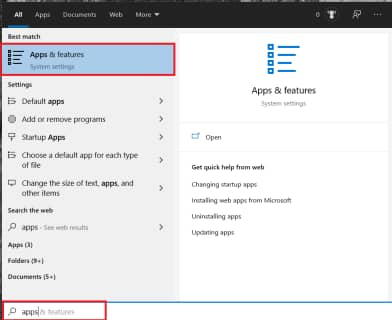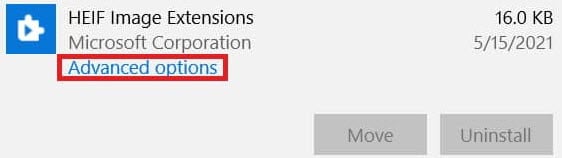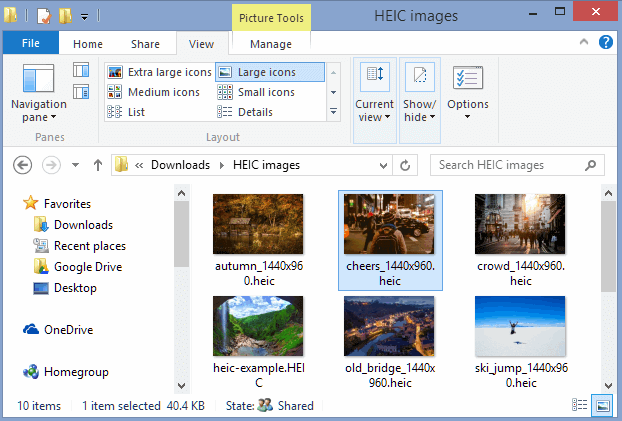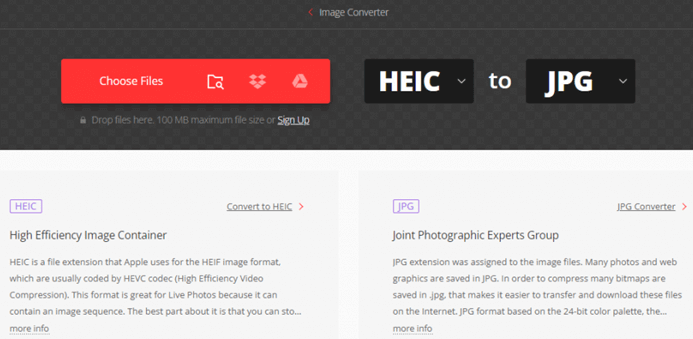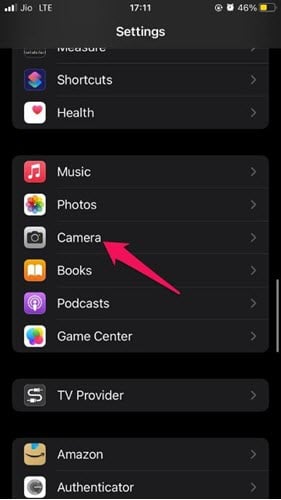Como abrir arquivos HEIC em Windows 11/10 ou converter para JPEG
Digifotos tal vêm em diferentes formatos de arquivo de codificação, que são a extensão usada para envolver o arquivo. Os dois mais populares são JPEG/jpg para quaisquer outros dispositivos com suporte a imagens, e HEIC usado para iPhone e dispositivos de visualização de imagens relacionados da Apple.
HEIC não oferece suporte a outros dispositivos que não sejam da Apple e, portanto, não é compatível com Windows; especialmente quando você precisa ver as fotos do seu iPhone no seu PC.
Neste artigo, você poderá visualizar essas imagens em seu computador Windows usando as ferramentas e softwares online listados abaixo; você também pode decidir converter sua foto da extensão HEIC para JPEG, png ou qualquer outro formato de sua escolha.
Método 1: Abra o arquivo HEIC ativando o Windows Plug-ins HEIC
Um embutido Windows O plug-in permite que seu computador abra arquivos HEIC. Para usar esse recurso, ele precisa ser instalado e ativado manualmente no Microsoft loja. Siga o procedimento abaixo para baixar e ativar o plug-in:
Passo 1) Visite o Microsoft Armazene e pesquise “HEIC”Na barra de pesquisa, clicando no botão“Get”Para instalar.
Passo 2) Uma vez instalado, ele deve ser ativado automaticamente ou você pode redefinir o plug-in para que entre em vigor.
Passo 3) para redefinir, vá para a janela “Início”painel, digite“Aplicativos" Clique em "Apps e recursos”E abri-lo.
Passo 4) Role para baixo até o que acabou de baixar Extensão de imagem or Extensões de vídeo HEVC.
Passo 5) Selecione o aplicativo, vá para “Opções Antecipadas”, clique "Redefinir" e clique novamente para reconfirmar.
Passo 6) Prossiga para abrir os arquivos HEIC clicando duas vezes no arquivo ou usando o “Abrir com”Comando no Explorador de Arquivos.
Método 2: abrir ou visualizar arquivos HEIC em Windows 11 e 10 usando o aplicativo Paint
O Windows O aplicativo Paint integrado é outra maneira de abrir arquivos HEIC em seu computador.
Passo 1) Abra seu computador, vá até o arquivo que deseja visualizar, clique com o botão direito nele e selecione “Abrir com”No menu.
Passo 2) na lista de opções exibida, selecione “pintar".
Passo 3) O arquivo HEIC deve abrir no aplicativo Paint. Você pode visualizar a imagem, editá-la ou salvá-la em seu computador no formato jpg/JPEG para facilitar o acesso na próxima vez.
Observação: O Paint não é compatível com o formato HEIF; você pode notar alguma perda de qualidade ou distorção de imagem após abrir ou salvar as imagens como JPEG/jpg.
Método 3: use ferramentas de edição de fotos como Adobe Lightroom
Adobe Lightroom é um software de edição de fotos que também é útil no gerenciamento e conversão de dados de vários formatos de arquivo de imagem, por exemplo, JPEG e HEIC. Ele também pode organizar as fotos do seu iPhone na sua biblioteca.
Siga estas etapas para abrir um arquivo HEIC em Windows 11 ou 10 usando Lightroom:
Passo 1) Baixe e instale o Lightroom do site em seu Windows computador.
Passo 2) Inicie o software e passe o mouse para “Importação de arquivo”, e clique na opção “adicionar fotos”.
Passo 3) Navegue até o arquivo HEIC que deseja abrir em seu computador e clique no botão “Importar”.
Passo 4) Seus arquivos selecionados devem ser importados para a área de edição do Lightroom para posterior edição e alteração.
Passo 5) Clique em "salvar como”, escolhendo “JPEG”, na lista de opções de extensão fornecida, pressione “entrar,”E você terá suas imagens salvas em seu computador em JPEG.
Método 4: como abrir e converter arquivos HEIC em JPEG usando CloudConvert
CloudConvert é uma ferramenta simples e universal de conversão de arquivos da web. Ele suporta quase todos os documentos, como e-books, arquivos, apresentações, planilhas e formatos de imagem, que incluem a capacidade de converter imagens HEIC para o formato JPEG ou PNG, mantendo os dados EXIF, ou para abrir várias imagens HEIC de uma só vez.
Siga estas etapas para usar o CloudConvert para converter arquivos HEIC e JPEG em Windows 11 e 10:
Passo 1) Acesse o site CloudConvert: https://cloudconvert.com e cadastre-se para uma conta.
Passo 2) Depois de ter uma conta, selecione o botão “HEIC” arquivo que você deseja converter arrastando e soltando ou navegando em seu computador.
Passo 3) Selecione "JPEG”Como formato de imagem de saída desejado após a conversão e pressione "converter".
Passo 4) Permita que o processo de conversão seja concluído.
Passo 5) Quando terminar, clique em "download”Para que a imagem seja baixada de volta para o seu computador no formato JPEG.
Nota: use o "baixar tudo”Botão para download de várias imagens
Método 5: salvamento automático de fotos JPEG no iPhone
O iPhone salva fotos usando a extensão HEIC por padrão, ativando a configuração JPEG automática. Ele permite que seu telefone salve fotos no formato JPG; para fazer isso, você pode alterar essa configuração no seu iPhone.
Passo 1) Abra o “Aplicativo de configurações” no seu iPhone.
Passo 2) Toque em “Câmera"
Passo 3) debaixo de "Formatos” seção, toque em “Mais compatível.
Passo 4) Um pop-up aparecerá, selecione “Mantenha foto normal"
Passo 5) A partir de agora, o seu iPhone salvará novas fotos no formato JPEG por padrão.