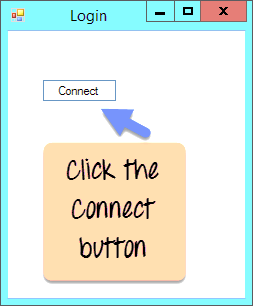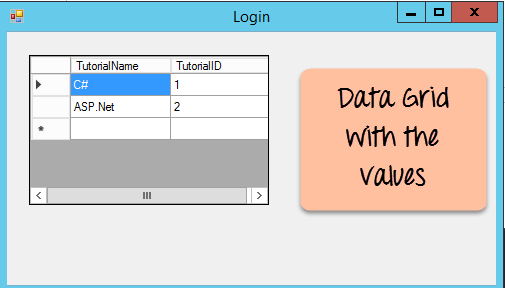Conexão de banco de dados C#: como conectar o SQL Server (exemplo)
Pode funcionar com diferentes tipos de bancos de dados. Ele pode funcionar com os bancos de dados mais comuns, como Oracle e Microsoft SQL Servidor.
Também pode funcionar com novas formas de bancos de dados, como MongoDB e MySQL.
Fundamentos da conectividade de banco de dados
C# e .Net podem funcionar com a maioria dos bancos de dados, sendo o mais comum Oracle e Microsoft SQL Server. Mas com cada banco de dados, a lógica por trás de trabalhar com todos eles é basicamente a mesma.
Em nossos exemplos, veremos como trabalhar o Microsoft SQL Server como nosso banco de dados. Para fins de aprendizagem, pode-se baixar e usar o Microsoft SQL Server Edição Expressa, que é um software de banco de dados gratuito fornecido pela Microsoft.
Ao trabalhar com bancos de dados, a seguir estão os conceitos comuns a todos os bancos de dados.
- Conexão – Para trabalhar com os dados de um banco de dados, o primeiro passo óbvio é a conexão. A conexão a um banco de dados normalmente consiste nos parâmetros mencionados abaixo.
- Nome do banco de dados ou fonte de dados – O primeiro parâmetro importante é o nome do banco de dados ao qual a conexão precisa ser estabelecida. Cada conexão só pode funcionar com um banco de dados por vez.
- Credenciais – O próximo aspecto importante é o nome de usuário e a senha que precisam ser usados para estabelecer uma conexão com o banco de dados. Ele garante que o nome de usuário e a senha tenham os privilégios necessários para se conectar ao banco de dados.
- Parâmetros opcionais – Para cada tipo de banco de dados, você pode especificar parâmetros opcionais para fornecer mais informações sobre como o .net deve tratar a conexão com o banco de dados. Por exemplo, pode-se especificar um parâmetro de quanto tempo a conexão deve permanecer ativa. Se nenhuma operação for executada durante um período de tempo específico, o parâmetro determinará se a conexão deverá ser fechada.
- Selecionando dados do banco de dados – Uma vez estabelecida a conexão, o próximo aspecto importante é buscar os dados do banco de dados. C# pode executar o comando select 'SQL' no banco de dados. A instrução 'SQL' pode ser usada para buscar dados de uma tabela específica no banco de dados.
- Inserindo dados no banco de dados – C# também pode ser usado para inserir registros no banco de dados. Os valores podem ser especificados em C# para cada linha que precisa ser inserida no banco de dados.
- Atualizando dados no banco de dados – C# também pode ser usado para atualizar registros existentes no banco de dados. Novos valores podem ser especificados em C# para cada linha que precisa ser atualizada no banco de dados.
- Excluindo dados de um banco de dados – C# também pode ser usado para excluir registros do banco de dados. Os comandos selecionados para especificar quais linhas precisam ser excluídas podem ser especificados em C#.
Ok, agora que vimos a teoria de cada operação, vamos pular para as próximas seções para ver como podemos realizar operações de banco de dados em C#.
Comando SQL em c#
SqlCommand em C# permitir que o usuário consulte e envie os comandos ao banco de dados. O comando SQL é especificado pelo objeto de conexão SQL. Dois métodos são usados, o método ExecuteReader para resultados da consulta e ExecuteNonQuery para comandos de inserção, atualização e exclusão. É o método melhor para os diferentes comandos.
Como conectar C# ao banco de dados
Vejamos agora o código, que precisa ser mantido para criar uma conexão com um banco de dados. Em nosso exemplo, nos conectaremos a um banco de dados que tem o nome Demodb. As credenciais usadas para se conectar ao banco de dados são fornecidas abaixo
- Nome de usuário – sa
- Senha – demo123
Veremos um simples Windows aplicação de formulários para trabalhar com bancos de dados. Teremos um botão simples chamado “Conectar” que servirá para conectar-se ao banco de dados.
Então, vamos seguir as etapas abaixo para conseguir isso
Passo 1) A primeira etapa envolve a criação de um novo projeto no Visual Studio. Após iniciar o Visual Studio, você precisa escolher a opção de menu Novo->Projeto.
Passo 2) O próximo passo é escolher o tipo de projeto como Windows Aplicação de formulários. Aqui também precisamos mencionar o nome e a localização do nosso projeto.
- Na caixa de diálogo do projeto, podemos ver várias opções para criar diferentes tipos de projetos no Visual Studio. Clique no Windows opção no lado esquerdo.
- Quando clicamos no Windows opções na etapa anterior, poderemos ver uma opção para Windows Aplicação de formulários. Clique nesta opção.
- Em seguida, damos um nome ao aplicativo que no nosso caso é “DemoApplication”. Também precisamos fornecer um local para armazenar nosso aplicativo.
- Finalmente, clicamos no botão ‘OK’ para permitir que o Visual Studio crie nosso projeto.
Passo 3) Agora adicione um botão da caixa de ferramentas ao Windows forma. Coloque a propriedade text do Button como Connect. É assim que vai parecer
Passo 4) Agora clique duas vezes no formulário para que um manipulador de eventos seja adicionado ao código do evento de clique do botão. No manipulador de eventos, adicione o código abaixo.
using System;
using System.Collections.Generic;
using System.ComponentModel;
using System.Data;
using System.Data.SqlClient;
using System.Drawing;
using System.Linq;
using System.Text;
using System.Threading.Tasks;
using System.Windows.Forms;
namespace DemoApplication1
{
public partial class Form1 : Form
{
public Form1()
{
InitializeComponent();
}
private void button1_Click(object sender, EventArgs e)
{
string connetionString;
SqlConnection cnn;
connetionString = @"Data Source=WIN-50GP30FGO75;Initial Catalog=Demodb;User ID=sa;Password=demol23";
cnn = new SqlConnection(connetionString);
cnn.Open();
MessageBox.Show("Connection Open !");
cnn.Close();
}
}
}
Explicação do código: -
- O primeiro passo é criar variáveis, que serão utilizadas para criar a string de conexão e a conexão com o banco de dados SQL Server.
- A próxima etapa é criar a string de conexão. A cadeia de conexão precisa ser especificada corretamente para que o C# entenda a cadeia de conexão. A string de conexão consiste nas seguintes partes
- Fonte de dados – Este é o nome do servidor no qual o banco de dados reside. No nosso caso, ele reside em uma máquina chamada WIN-50GP30FGO75.
- O Catálogo Inicial é usado para especificar o nome do banco de dados
- O UserID e a Senha são as credenciais necessárias para conectar-se ao banco de dados.
- A seguir, atribuímos a string de conexão à variável cnn. A variável cnn, que é do tipo SqlConnection, é utilizada para estabelecer a conexão com o banco de dados.
- A seguir, usamos o método Open da variável cnn para abrir uma conexão com o banco de dados. Em seguida, apenas exibimos uma mensagem ao usuário informando que a conexão foi estabelecida.
- Assim que a operação for concluída com sucesso, fechamos a conexão com o banco de dados. É sempre uma boa prática fechar a conexão com o banco de dados se nada mais for necessário ser feito no banco de dados.
Quando o código acima for definido e o projeto for executado usando o Visual Studio, você obterá a saída abaixo. Assim que o formulário for exibido, clique no botão Conectar.
Resultado:-
Ao clicar no botão “conectar”, na saída, você pode ver que a conexão com o banco de dados foi estabelecida. Portanto, a caixa de mensagem foi exibida.
Acesse dados com o SqlDataReader
Para mostrar como os dados podem ser acessados usando C#, vamos supor que temos os seguintes artefatos em nosso banco de dados.
- Uma tabela chamada demotb. Esta tabela será usada para armazenar o ID e os nomes de vários Tutoriais.
- A tabela terá 2 colunas, uma chamada “TutorialID” e outra chamada “TutorialName”.
- No momento, a tabela terá 2 linhas conforme mostrado abaixo.
| ID do tutorial | TutorialNome |
|---|---|
| 1 | C# |
| 2 | ASP.Net |
Vamos alterar o código do nosso formulário, para que possamos consultar esses dados e exibir as informações através de um Messagebox. Observe que todo o código inserido abaixo é uma continuação do código escrito para a conexão de dados na seção anterior.
Passo 1) Vamos dividir o código em 2 partes para que seja de fácil compreensão para o usuário.
- A primeira será construir nossa instrução “select”, que será utilizada para ler os dados do banco de dados.
- Em seguida, executaremos a instrução “select” no banco de dados e buscaremos todas as linhas da tabela de acordo.
Explicação do código: -
- O primeiro passo é criar as seguintes variáveis
- SQLCommand – O 'SQLCommand' é uma classe definida em C#. Esta classe é utilizada para realizar operações de leitura e gravação no banco de dados. Portanto, o primeiro passo é ter certeza de que criamos um tipo de variável desta classe. Esta variável será então usada nas etapas subsequentes de leitura de dados de nosso banco de dados.
- O objeto DataReader é usado para obter todos os dados especificados pela consulta SQL. Podemos então ler todas as linhas da tabela, uma por uma, usando o leitor de dados.
- Em seguida, definimos 2 variáveis de string, uma é “SQL” para armazenar nossa string de comando SQL. A próxima é a “Saída” que conterá todos os valores da tabela.
- A próxima etapa é definir a instrução SQL, que será usada em nosso banco de dados. No nosso caso, é “Selecionar TutorialID, TutorialName do demotb”. Isso irá buscar todas as linhas da tabela demotb.
- A seguir, criamos o objeto de comando que é usado para executar a instrução SQL no banco de dados. No comando SQL, você deve passar o objeto de conexão e a string SQL.
- A seguir, executaremos o comando leitor de dados, que irá buscar todas as linhas da tabela demotb.
- Agora que temos todas as linhas da tabela conosco, precisamos de um mecanismo para acessar as linhas uma por uma. Para isso, usaremos a instrução while. A instrução while será usada para acessar as linhas do leitor de dados, uma de cada vez. Em seguida, usamos o método GetValue para obter o valor de TutorialID e TutorialName.
Passo 2) Na etapa final, iremos apenas exibir a saída para o usuário e fechar todos os objetos relacionados à operação do banco de dados.
Explicação do código: -
- Continuaremos nosso código exibindo o valor da variável Output usando o método MessageBox. A variável Output conterá todos os valores da tabela demotb.
- Finalmente fechamos todos os objetos relacionados à operação do nosso banco de dados. Lembre-se de que esta é sempre uma boa prática.
Quando o código acima for definido e o projeto for executado usando o Visual Studio, você obterá a saída abaixo. Assim que o formulário for exibido, clique no botão Conectar.
Resultado:-
Pela saída, você pode ver claramente que o programa conseguiu obter os valores do banco de dados. Os dados são então exibidos na caixa de mensagem.
C# Inserir no banco de dados
Assim como o acesso aos dados, o C# também tem a capacidade de inserir registros no banco de dados. Para mostrar como inserir registros em nosso banco de dados, vamos usar a mesma estrutura de tabela usada acima.
| ID do tutorial | TutorialNome |
|---|---|
| 1 | C# |
| 2 | ASP.Net |
Vamos alterar o código do nosso formulário, para que possamos inserir a seguinte linha na tabela
| ID do tutorial | TutorialNome |
|---|---|
| 3 | VB.Net |
Então, vamos adicionar o seguinte código ao nosso programa. O trecho de código abaixo será usado para inserir um registro existente em nosso banco de dados.
Explicação do código: -
- O primeiro passo é criar as seguintes variáveis
- SQLCommand – Este tipo de dados é usado para definir objetos que são usados para executar operações SQL em um banco de dados. Este objeto conterá o comando SQL que será executado em nosso banco de dados SQL Server.
- O objeto DataAdapter é usado para executar operações SQL específicas, como comandos de inserção, exclusão e atualização.
- Em seguida, definimos uma variável de string, que é “SQL” para armazenar nossa string de comando SQL.
- A próxima etapa é realmente definir a instrução SQL que será usada em nosso banco de dados. No nosso caso, estamos emitindo uma instrução insert, que irá inserir o registro de TutorialID=1 e TutorialName=VB.Net
- A seguir, criamos o objeto de comando que é usado para executar a instrução SQL no banco de dados. No comando SQL, você deve passar o objeto de conexão e a string SQL
- Em nosso comando adaptador de dados, agora associamos o comando insert SQL ao nosso adaptador. Também emitimos o método ExecuteNonQuery que é usado para executar a instrução Insert em nosso banco de dados. O método 'ExecuteNonQuery' é usado em C# para emitir quaisquer instruções DML no banco de dados. Por instruções DML, queremos dizer a operação de inserção, exclusão e atualização. Em C#, se quiser emitir qualquer uma dessas instruções em uma tabela, você precisará usar o método ExecuteNonQuery.
- Finalmente fechamos todos os objetos relacionados à operação do nosso banco de dados. Lembre-se de que esta é sempre uma boa prática.
Quando o código acima for definido e o projeto for executado usando o Visual Studio, você obterá a saída abaixo. Assim que o formulário for exibido, clique no botão Conectar.
Resultado:-
Se você acessar o SQL Server Express e ver as linhas na tabela demotb, verá a linha inserida conforme mostrado abaixo
Banco de dados de atualização C#
Assim como o acesso aos dados, o C# também tem a capacidade de atualizar registros existentes do banco de dados. Para mostrar como atualizar registros em nosso banco de dados, vamos usar a mesma estrutura de tabela usada acima.
| ID do tutorial | TutorialNome |
|---|---|
| 1 | C# |
| 2 | ASP.Net |
| 3 | VB.Net |
Vamos alterar o código do nosso formulário para que possamos atualizar a linha a seguir. O valor da linha antiga é TutorialID como “3” e Tutorial Name como “VB.Net”. Iremos atualizá-lo para “VB.Net completo”, enquanto o valor da linha para Tutorial ID permanecerá o mesmo.
Linha antiga
| ID do tutorial | TutorialNome |
|---|---|
| 3 | VB.Net |
Nova linha
| ID do tutorial | TutorialNome |
|---|---|
| 3 | VB.Net completo |
Então, vamos adicionar o seguinte código ao nosso programa. O trecho de código abaixo será usado para atualizar um registro existente em nosso banco de dados.
Exemplo C # SqlCommand com explicação de código: -
- O primeiro passo é criar as seguintes variáveis
- SQLCommand – Este tipo de dados é usado para definir objetos que são usados para executar operações SQL em um banco de dados. Este objeto conterá o comando SQL que será executado em nosso banco de dados SQL Server.
- O objeto dataadapter é usado para executar operações SQL específicas, como comandos de inserção, exclusão e atualização.
- Em seguida, definimos uma variável de string, que é SQL, para armazenar nossa string de comando SQL.
- A próxima etapa é definir a instrução SQL que será usada em nosso banco de dados. No nosso caso, estamos emitindo uma instrução de atualização, isso atualizará o nome do Tutorial para “VB.Net Complete” enquanto o TutorialID permanece inalterado e mantido como 3.
- A seguir, criaremos o objeto de comando, que é usado para executar a instrução SQL no banco de dados. No comando SQL, você passou o objeto de conexão e a string SQL.
- Em nosso comando adaptador de dados, agora associamos o comando insert SQL ao nosso adaptador. Também emitimos o método ExecuteNonQuery que é usado para executar a instrução Update em nosso banco de dados.
- Finalmente fechamos todos os objetos relacionados à operação do nosso banco de dados. Lembre-se de que esta é sempre uma boa prática.
Quando o código acima for definido e o projeto for executado usando o Visual Studio, você obterá a saída abaixo. Assim que o formulário for exibido, clique no botão Conectar.
Resultado:-
Se você realmente acessar o SQL Server Express e ver as linhas na tabela demotb, verá que a linha foi atualizada com sucesso, conforme mostrado abaixo.
Excluindo Registros
Assim como o acesso aos dados, o C# também tem a capacidade de excluir registros existentes do banco de dados. Para mostrar como excluir registros de nosso banco de dados, vamos usar a mesma estrutura de tabela usada acima.
| ID do tutorial | TutorialNome |
|---|---|
| 1 | C# |
| 2 | ASP.Net |
| 3 | VB.Net completo |
Vamos alterar o código do nosso formulário, para que possamos deletar a seguinte linha
| ID do tutorial | TutorialNome |
|---|---|
| 3 | VB.Net completo |
Então, vamos adicionar o seguinte código ao nosso programa. O trecho de código abaixo será usado para excluir um registro existente em nosso banco de dados.
Explicação do código: -
- A principal diferença neste código é que agora estamos emitindo a instrução SQL delete. A instrução delete é usada para excluir a linha na tabela demotb na qual TutorialID tem o valor 3.
- Em nosso comando adaptador de dados, agora associamos o comando insert SQL ao nosso adaptador. Também emitimos o método ExecuteNonQuery que é usado para executar a instrução Delete em nosso banco de dados.
Quando o código acima for definido e o projeto for executado usando o Visual Studio, você obterá a saída abaixo. Assim que o formulário for exibido, clique no botão Conectar.
Resultado:-
Se você realmente acessar o SQL Server Express e ver as linhas na tabela demotb, verá que a linha foi excluída com sucesso, conforme mostrado abaixo.
Conectando controles a dados
Nas seções anteriores, vimos como podemos usar comandos C#, como SQLCommand e SQLReader, para buscar dados de um banco de dados. Também vimos como lemos cada linha da tabela e usamos uma caixa de mensagem para exibir o conteúdo de uma tabela ao usuário.
Mas, obviamente, os usuários não querem ver os dados enviados através de caixas de mensagens e gostariam de melhores controles para exibir os dados. Vamos pegar a estrutura de dados abaixo em uma tabela
| ID do tutorial | TutorialNome |
|---|---|
| 1 | C# |
| 2 | ASP.Net |
| 3 | VB.Net completo |
A partir da estrutura de dados acima, o ideal é que o usuário veja o TutorialID e o Nome do Tutorial exibidos em uma caixa de texto. Em segundo lugar, eles podem querer ter algum tipo de controle de botão que lhes permita ir para o próximo registro ou para o registro anterior na tabela. Isso exigiria um pouco de codificação extra por parte do desenvolvedor.
A boa notícia é que o C# pode reduzir o esforço adicional de codificação, permitindo a vinculação de controles aos dados. O que isso significa é que C# pode preencher automaticamente o valor da caixa de texto de acordo com um campo específico da tabela.
Portanto, você pode ter 2 caixas de texto em formato de janela. Você pode então vincular uma caixa de texto ao campo TutorialID e outra caixa de texto ao campo TutorialName. Essa vinculação é feita no próprio designer do Visual Studio e você não precisa escrever código extra para isso.
O Visual Studio garantirá que ele escreva o código para você para garantir que a vinculação funcione. Então, quando você executar seu aplicativo, os controles de caixa de texto se conectarão automaticamente ao banco de dados, buscarão os dados e os exibirão nos controles de caixa de texto. Nenhuma codificação é necessária por parte do desenvolvedor para conseguir isso.
Vejamos um exemplo de código de como podemos conseguir a vinculação de controles.
Em nosso exemplo, vamos criar 2 caixas de texto no formulário do Windows. Eles representarão o ID do tutorial e o nome do tutorial, respectivamente. Eles serão vinculados aos campos Tutorial ID e TutorialName do banco de dados de acordo.
Vamos seguir as etapas mencionadas abaixo para conseguir isso.
Passo 1) Construa o formulário básico. No formulário, arraste e solte 2 componentes: rótulos e caixas de texto. Em seguida, execute as seguintes subetapas
- Coloque o valor do texto do primeiro rótulo como TutorialID
- Coloque o valor do texto do segundo rótulo como TutorialName
- Coloque a propriedade name da primeira caixa de texto como txtID
- Coloque a propriedade name da segunda caixa de texto como txtName
Abaixo está a aparência do formulário depois que as etapas mencionadas acima forem executadas.
Passo 2) A próxima etapa é adicionar um navegador de ligação ao formulário. O controle Navigator de ligação pode navegar automaticamente por cada linha da tabela. Para adicionar o navegador de vinculação, basta ir até a caixa de ferramentas e arrastá-lo para o formulário.
Passo 3) A próxima etapa é adicionar uma ligação ao nosso banco de dados. Isso pode ser feito acessando qualquer controle Textbox e clicando na propriedade DataBindings->Text. O Binding Navigator é usado para estabelecer um link do seu aplicativo para um banco de dados.
Ao executar esta etapa, o Visual Studio adicionará automaticamente o código necessário ao aplicativo para garantir que o aplicativo esteja vinculado ao banco de dados. Normalmente, o banco de dados no Visual Studio é conhecido como fonte de dados do projeto. Portanto, para garantir que a conexão seja estabelecida entre a aplicação e o banco de dados, o primeiro passo é criar uma fonte de dados do projeto.
A seguinte tela aparecerá. Clique no link “Adicionar fonte de dados do projeto”. Ao clicar na fonte de dados do projeto, um assistente será apresentado a você; isso permitirá que você defina a conexão com o banco de dados.
Passo 4) Depois de clicar no link Adicionar fonte de dados do projeto, será apresentado um assistente que será usado para criar uma conexão com o banco de dados demotb. As etapas a seguir mostram detalhadamente o que precisa ser configurado durante cada etapa do assistente.
- Na tela que aparece, escolha o tipo de Fonte de Dados como Banco de Dados e clique no botão Avançar.
- Na próxima tela, você precisa iniciar a criação da string de conexão com o banco de dados. A cadeia de conexão é necessária para que o aplicativo estabeleça uma conexão com o banco de dados. Ele contém parâmetros como nome do servidor, nome do banco de dados e nome do driver.
- Clique no botão Nova conexão
- Escolha a fonte de dados como Microsoft SQL Server
- Clique no botão Continuar.
- Em seguida, você precisa adicionar as credenciais para se conectar ao banco de dados
- Escolha o nome do servidor no qual o SQL Server reside
- Digite o ID do usuário e a senha para se conectar ao banco de dados
- Escolha o banco de dados como demotb
- Clique no botão 'ok'.
- Nesta tela iremos confirmar todas as configurações que foram realizadas nas telas anteriores.
- Escolha a opção “Sim” para incluir dados confidenciais na string de conexão
- Clique no botão "Next".
- Na próxima tela, clique no botão “Avançar” para confirmar a criação da string de conexão
- Nesta etapa,
- Escolha as tabelas do Demotb, que serão mostradas na próxima tela.
- Esta tabela agora se tornará uma fonte de dados disponível no projeto C#
Ao clicar no botão Concluir, Visual Studio agora garantirá que o aplicativo possa consultar todas as linhas da tabela Demotb.
Passo 5) Agora que a fonte de dados está definida, precisamos conectar a caixa de texto TutorialID e TutorialName à tabela demotb. Ao clicar na propriedade Text da caixa de texto TutorialID ou TutorialName, você verá agora que a fonte de ligação ao Demotb está disponível.
Para a primeira caixa de texto escolha o Tutorial ID. Repita esta etapa para a segunda caixa de texto e escolha o campo como TutorialName. As etapas abaixo mostram como podemos navegar para cada controle e alterar a ligação de acordo.
- Clique no controle Tutorial ID.
- Na janela Propriedades, você verá as propriedades da caixa de texto TutorialID. Vá para a propriedade de texto e clique no botão de seta para baixo.
- Ao clicar no botão de seta para baixo, você verá a opção demotbBinding Source. E abaixo disso você verá as opções TutorialName e TutorialID. Escolha o ID do tutorial.
Repita as 3 etapas acima para a caixa de texto Nome do Tutorial.
- Então clique na caixa de texto Nome do Tutorial
- Vá para a janela de propriedades
- Escolha a propriedade Texto
- Escolha a opção TutorialName em demotbBindingSource
Passo 6) Em seguida, precisamos alterar a propriedade Binding Source do BindingNavigator para apontar para nossa fonte de dados Demotb. A razão pela qual fazemos isso é que o Binding Navigator também precisa saber a qual tabela ele precisa se referir.
O Binding Navigator é usado para selecionar o registro seguinte ou anterior na tabela. Portanto, mesmo que a fonte de dados seja adicionada ao projeto como um todo e ao controle de caixa de texto, ainda precisamos garantir que o Binding Navigator também tenha um link para nossa fonte de dados. Para fazer isso, precisamos clicar no objeto navegador Binding, ir até a propriedade Binding Source e escolher aquela que está disponível
Em seguida, precisamos ir para a janela Propriedades para que possamos fazer a alteração na propriedade Binding Source.
Quando todas as etapas acima forem executadas com sucesso, você obterá a saída mencionada abaixo.
Resultado:-
Agora, quando o projeto for iniciado, você poderá ver que as caixas de texto obtêm automaticamente os valores da tabela.
Ao clicar no botão Avançar no Navegador, ele vai automaticamente para o próximo registro da tabela. E os valores do próximo registro vêm automaticamente nas caixas de texto
DataGridView em C#
Grades de dados são usadas para exibir dados de uma tabela em formato semelhante a uma grade. Quando um usuário vê os dados da tabela, ele normalmente prefere ver todas as linhas da tabela de uma só vez. Isso pode ser alcançado se pudermos exibir os dados em uma grade no formulário.
C# e Visual Studio possuem grades de dados integradas, que podem ser usadas para exibir dados. Vamos dar uma olhada em um exemplo disso. Em nosso exemplo, teremos uma grade de dados, que será usada para exibir os valores Tutorial ID e Tutorial Name da tabela demotb.
Passo 1) Arraste o controle DataGridView da caixa de ferramentas para o formulário no Visual Studio. O controle DataGridView é usado no Visual Studio para exibir as linhas de uma tabela em formato semelhante a uma grade.
Passo 2) Na próxima etapa, precisamos conectar nossa grade de dados ao banco de dados. Na última seção, criamos uma fonte de dados do projeto. Vamos usar a mesma fonte de dados em nosso exemplo.
- Primeiro, você precisa escolher a grade e clicar na seta da grade. Isso abrirá as opções de configuração da grade.
- Nas opções de configuração, basta escolher a fonte de dados como demotbBindingSource que foi a fonte de dados criada na seção anterior.
Se todas as etapas acima forem executadas conforme mostrado, você obterá a saída mencionada abaixo.
Resultado:-
Na saída, você pode ver que a grade foi preenchida com os valores do banco de dados.
Resumo
- C# SQL pode funcionar com bancos de dados como Oracle e Microsoft SQL Server.
- Este tutorial de banco de dados C# possui todos os comandos necessários para trabalhar com bancos de dados. Isso envolve estabelecer uma conexão com o banco de dados. Você pode realizar operações como selecionar, atualizar, inserir e excluir usando os comandos em C#.
- O objeto DataReader em C# é usado para armazenar todos os dados retornados pelo banco de dados. O loop While em C# pode ser usado para ler as linhas de dados, uma de cada vez.
- O objeto adaptador de dados é usado para executar operações SQL, como inserir, excluir e atualizar no banco de dados.
- C# pode vincular controles aos vários campos de uma tabela. Eles estão vinculados à definição de uma fonte de dados em C#. A fonte de dados é usada para extrair os dados do banco de dados e preenchê-los nos controles.
- O navegador de ligação é usado para navegar automaticamente pelas linhas de uma tabela.
- A grade de dados em C# pode se conectar ao banco de dados e exibir todos os valores da tabela em formato de grade.