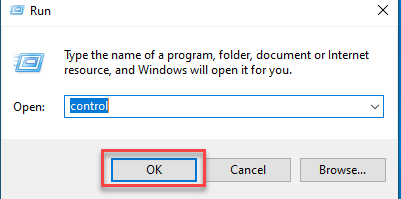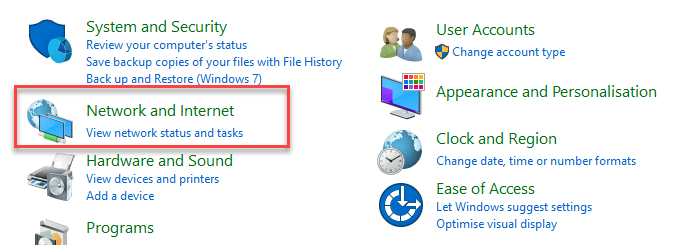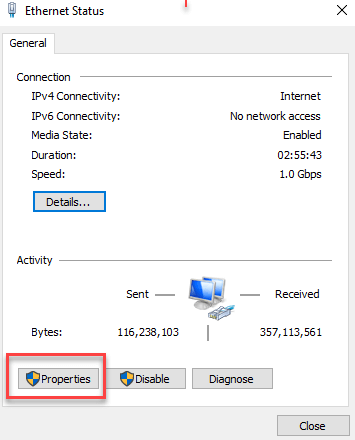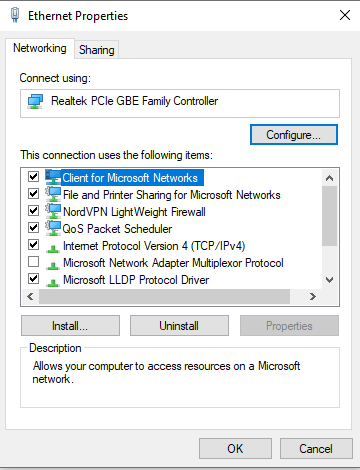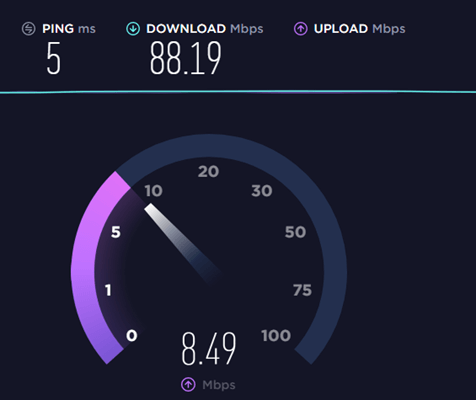Hvorfor er opplastingshastigheten min langsom? Hvordan øke opplastingshastigheten
Opplastingshastighet er overføringshastigheten for all informasjon som sendes fra enheten din via Internett. Opplastingshastighet blir en viktig faktor for nettaktiviteter som videochatting, opplasting av filer med større størrelse, videostreaming osv. Opplastingshastighet avhenger vanligvis av planen du har valgt fra Internett-leverandøren. Du kan imidlertid også bruke noen triks for å forbedre opplastingshastigheten til Internett.
Her vil du få alle viktige justeringer og tips med noen ekspertråd som vil hjelpe deg med å forbedre Internett-opplastingshastigheten og gjøre den raskere.
Wi-Fi og kablet Internett
Wi-Fi-tilkoblinger er stort sett tregere sammenlignet med kablede på grunn av begrensninger på båndbredde i de trådløse protokollene. Det kan være en potensiell interferens med Wi-Fi fra andre enheter på nettverket ditt og andre kilder til radiostøy. Når du bruker en Wi-Fi-tilkobling, må du sørge for at datamaskinen og ruteren støtter de nyeste Wi-Fi-standardene.
Når du bruker Wi-Fi og oppdager at tilkoblingen din er treg, må du endre Internett-tilkoblingen til en kablet. De fleste rutere og modemer støtter standard Ethernet-kabler, som hjelper deg med å koble enhetene dine til Internett.
Kabel, DSL og fiber
Ulike typer Internett-tilkoblinger tilbyr forskjellige Internett-opplastingshastigheter og nedlastingshastigheter. DSL-tilkobling gir langsommere opp- og nedlastingshastigheter sammenlignet med en kabel, mens fibertilkobling gir den raskeste hastigheten blant de tre. Fibertilkobling, ofte brukt i bedrifter, tilbyr den raskeste tilkoblingshastigheten over kabel-, modem- og DSL-tjenester. På den annen side har satellitt- og trådløst Internett-leverandører en tendens til å være tregere.
Søk etter virus og spionprogrammer
Du kan bruke spyware eller virusskannerprogramvare for å øke hastigheten på Internett-opplastingen. Du kan sjekke forskjellige antivirusprogrammer for datamaskinen din for å skanne og fjerne skadelig programvare og øke Internett-opplastingshastigheten.
Du kan også kjøpe programvare for fjerning av antivirus/skadelig programvare for å oppdage skadelig programvare og beskytte harddisken din mot skadelig programvare. Du bør imidlertid også beskytte og optimalisere minnet, CPU-en, nettverket og brannmuren ved hjelp av antivirus- og sikkerhetsprogramvare.
Du kan bruke antivirusprogrammer i hjemmet eller bedriften for å slette de sirkulerende skadevareprogrammene på enhetene dine. Bruk av antivirus bidrar til å forhindre at din PC eller bærbare datamaskin blir tregere. Du kan bruke et antivirus som for å rydde opp i skadelig programvare på PC-en din.
Sjekk ruterens fastvare
Hvis du vil øke opplastingshastigheten, er det viktig å sjekke ruterens fastvare. Du bør oppdatere modemet og ruterens fastvare for å holde sikkerhetsfunksjonene oppdatert. Hvis du ikke bruker den nyeste fastvaren, kan det hende du ikke følger med på de siste sikkerhetsoppgraderingene.
Bruk en rask VPN eller best bli kvitt den
En god VPN kan omgå Internett-leverandøren for å redusere hastighetstapet og unngå begrensningene. Det hjelper deg å beskytte personvernet ditt og lar deg unngå problemer med videobuffring også.
VPN kan imidlertid gjøre forbindelsen din tregere. Hvis et VPN er nødvendig, må brukerne velge et raskt et. Du kan også bruke VPN i bedriften din. Hvis du ikke har et, anbefales det å bruke NordVPN for å øke opplastingshastigheten.
Stopp båndbredde-hogging programmer
Noen operasjoner som å laste inn nettsider, se på videoer eller applikasjonene krever Internett-båndbredde. Dessuten vil du få en langsom nedlastingshastighet hvis datamaskinen din oppdaterer Windows eller sjåfører. Programvare eller tjenester som oppdateres i bakgrunnen bruker Internett-båndbredde, så du må stille inn datamaskinen til å varsle før du laster ned noen oppdateringer.
Når du laster ned en video, fil, spill eller programvare, bør du slå av båndbredde-hogging-programmene på datamaskinen. Dette hjelper deg med å forhindre at noen andre applikasjoner eller tjenester spiser opp Internett for å nyte raskere og økte nedlastings- eller opplastingshastigheter.
Slik kan du slå av båndbredde-hogging-programmer:
Hvordan fikse det
Trinn 1) Åpne startvinduet ved å trykke på Windows tast, og skriv deretter Ressursmonitor og trykk Enter-tasten.
Trinn 2) Klikk på alternativet Network i popup-vinduet Resource Monitor. Kontroller deretter parameteren Total (B/sek).
Trinn 3) Høyreklikk på applikasjonene som bruker maksimal båndbredde og velg alternativet Avslutt prosess fra funksjonsmenyen.
Trinn 4) Til slutt klikker du på Avslutt prosess i popup-avmerkingsboksen.
Bytt DNS-server på din PC
DNS (Domain Name System) er programvare som hjelper deg med å oversette domenenavnene til IP-adresser slik at nettleseren din kan laste Internett-ressurser raskere.
Google Public DNS hjelper deg med å øke opplastingshastigheten med økt sikkerhet. Du kan endre DNS-serveren på PC-en til Google Public DNS adresser for å se om opplastingshastigheten øker og problemet med forsinkelser i nettstrømming kan løses.
Her er trinnene for å endre DNS-serveren på PC-en din:
Trinn 1) Press Windows + R samtidig for å åpne Run-vinduet
Trinn 2) Skriv deretter "kontroll" og trykk Enter for å åpne kontrollpanelet
Trinn 3) Under Nettverk og Internett må du klikke på Vis nettverksstatus og oppgaver
Trinn 4) Klikk på Endre adapterinnstillinger i kategorien Nettverk og Internett
Trinn 5) Høyreklikk på gjeldende nettverk og velg deretter Egenskaper.
Trinn 6) Double-klikk på Internet Protocol versjon 4 for å se egenskapene.
Her bør du velge Få en IP-adresse automatisk og Bruk følgende DNS-serveradresser. For den foretrukne DNS-serveren må du angi Google Public DNS adresse: 8.8.8.8. For den alternative DNS-serveren må du angi Google Public DNS adresse: 8.8.4.4.
Trinn 7) Klikk deretter OK for å lagre endringene.
Trinn 8) Start PC-en på nytt og sjekk opplastingshastigheten.
Oppdater driverne
Drivere er kommunikasjonsbroen mellom enheten og operativsystemet. Hvis du ikke oppdaterer driverne fra tid til annen, vil det påvirke datamaskinens ytelse. Så oppdatering av enhetsdrivere kan hjelpe enheten til å fungere problemfritt.
Det er to måter å oppdatere enhetsdrivere på:
- Alternativ 1: Manuelt - Du trenger noen datakunnskaper for å oppdatere driverne dine. Du må søke etter nøyaktig riktig driver på nettet, laste den ned og installere den trinn for trinn.
- Å oppgradere driverne dine er ofte en praktisk løsning hvis noe ikke fungerer på din PC eller bærbare datamaskin. Det er alltid en god idé å holde enhetsdriverne oppdatert når det er mulig.
Trinn a) For å se etter en oppgradering, trykk på "Vindu"-knappen og skriv "Enhetsbehandling."
Trinn b) Høyreklikk deretter på enheten du vil oppgradere og klikk på Oppdater driver. Den vil automatisk sjekke og oppdatere de nyeste driverne. - Anta imidlertid at du endrer noe i det fysiske oppsettet av PC-en. I så fall må du flytte driverne i Enhetsbehandling, oppgradere driverne for å sikre at alt fungerer som det skal.
- Alternativ 2: Automatisk (anbefalt)- Dette er det enkleste og sikreste alternativet. Det kan fullføres med bare et par museklikk. Du trenger bare å laste ned og installere en god Programvare for oppdatering av drivere inn i din PC eller bærbare datamaskin. Programvaren vil automatisk gjenkjenne systemet ditt og finne de nyeste driverne for det. Du må klikke på "Oppdater"-knappen, og den vil oppdatere alle driverne for deg.
Slå ting av og på igjen
Den grunnleggende, men ganske viktige tingen er å slå av ruteren og modemet. Det vil hjelpe hvis du gir en pause til nettverksenhetene dine en gang i blant. Modemet ditt oversetter Internett-signaler mellom hjemmenettverket og Internett-leverandøren. Å tilbakestille modemet kan sikkert hjelpe deg med å feilsøke problemet.
Du kan fikse modemproblemer med en rask strømsyklus. Noen ganger kan det imidlertid hende du må ringe Internett-leverandøren din for å tilbakestille modemet og sørge for at modemet er riktig kalibrert og kompatibelt med 3ISP-signalene.
Ruteren din kan også dra nytte av å utføre en rask tilbakestilling for å tømme minnet og gi en ny start på oppgaver som førte til langsommere fart. Det kan være forenklet, men å slå av hjemmenettverksutstyret kan sikkert øke opplastingshastigheten.
Flytt ruteren til et bedre sted
WiFi-signaler kan reise på en begrenset avstand. Disse signalene kan også bli avbrutt eller blokkert av vegger, gulv, tak, apparater og enhver større fysisk gjenstand. Den kan også bli avbrutt av radiobølger fra andre enheter som trådløse telefoner, mikrobølgeovner og Bluetooth-høyttalere.
Hvis ruteren din er plassert i et hvilket som helst hjørne av hjemmet ditt, kan du ha problemer med Internett-hastigheten i den andre delen av hjemmet ditt. Det beste stedet for ruteren din er en sentral plassering i hjemmet ditt.
Bedriftsbegrensninger
Du kan oppleve en lav opplastingshastighet mens du jobber i bedriften din. Din bedrift kan ha satt båndbreddebegrensninger for å begrense bruken for hver ansatt.
Dessuten utfører Internett-leverandøren ofte båndbreddekontroll og begrenser hastigheten din. Dette er en vanlig praksis i mange bedrifter for kostnadsreduksjon. I dette tilfellet er det ikke mulig å øke Internett-opplastingshastigheten.
Juster ruterens antenner
Mange rutere har interne antenner innebygd i enhetens kropp, og du kan ikke justere dem. Hvis det er tilfelle, bør du hoppe over dette. Men hvis du har justerbare antenner på ruteren, bør du prøve å justere dem på nytt. Ruterantenner sender vanligvis ut signaler i alle retninger vinkelrett på antennen.
For eksempel hjelper en vertikal antenne deg med å sende ut Wi-Fi-signaler horisontalt og omvendt. Så hvis du vil strekke Wi-Fi-signalene til flere etasjer, bør du justere en antenne slik at den sitter horisontalt for å spre Wi-Fi-signaler opp og ned, noe som kan hjelpe.
Beskjær unødvendige forbindelser
Det tar tid å gå gjennom og koble fra alle unødvendige nettverkstilkoblinger som bruker WiFi. Men den enkleste måten å gjøre det på er å endre WiFi-passordet ditt. Selv om du også må logge på nettverket ditt igjen med det nye passordet på hver enhet du bruker.
Dette er en god metode for å fjerne unødvendige forbindelser som du kanskje har glemt. For eksempel en mobiltelefon som fortsatte å skru på og stille ned oppdateringer.
Bytt ut utstyret ditt
I noen tilfeller kan det hende at en eldre ruter eller modem ikke håndterer de høyere nedlastingshastighetene. Selv et 5 år gammelt modem kan kanskje ikke gi deg den forventede hastigheten. Men hvis modemet ditt er levert fra Internett-leverandøren, spør om du kan bytte det mot et nyere modem.
Koble til via en Ethernet-kabel
En trådløs tilkobling er litt tregere enn en kablet tilkobling. Prøv å få en Ethernet-tilkobling og koble den rett inn i modemet. Det er imidlertid bare bra for din stasjonære datamaskin, som du ikke trenger å flytte rundt så ofte.
Oppdater fastvare og programvare regelmessig
Ruteren/modemet har sin programvare som du må oppdatere regelmessig. Du kan logge på modemet ditt ved å følge veiledningen til ruteren/modemet. For eksempel, for et NETGEAR-modem, må du besøke http://routerlogin.com. På denne siden kan du oppdatere og justere modemet/ruteren eller 3ISP-innstillingene.
Få et Wi-Fi Mesh-system
Du kan også få et Mesh Wi-Fi-system til hjemmet ditt. En Mesh Wi-Fi er et moderne Wi-Fi-system langt mer avansert og gir huset ditt full dekning og signalstyrke.
Du kan koble Mesh til ruteren og plassere resten av nodene i forskjellige deler av hjemmet ditt. Installasjonen er enkel og tar minutter å få Wi-Fi-systemet aktivert.
Upgrade til raskere Internett.
Når tipsene ovenfor mislykkes, er det på tide å oppgradere til en rask Internett-tilkobling. Hvis ditt nåværende Internett er for tregt til å opprettholde internettforbruket ditt, bør du oppgradere til en raskere Internett-plan for å få bedre Wi-Fi-hastighet.
For typiske bredbåndstilkoblinger til hjemmet er hastighetsforholdet mellom nedlasting og opplasting 10:1. Dette betyr at hvis den annonserte nedlastingshastigheten din er 10 Mbps, vil opplastingshastigheten din være 1 Mbps. Hvis arbeidet ditt krevde mange opplastinger, bør du vurdere å abonnere på en leid linje der forholdet er 1:1.
Bytt bredbåndsleverandør.
Hvis alle de ovennevnte triksene mislykkes, har du ikke noe annet alternativ enn å erstatte bredbåndsleverandøren din som tilbyr høyhastighets Internett-tilkoblingsplaner.
Hvordan sjekke Internett-hastigheten din?
Trinn 1) Først må du teste og forbedre opplastingshastigheten til Internett-tilkoblingen. Det vil tillate deg å vite om du har lavere hastigheter enn du burde få. Du kan teste Internett-hastigheten ved å gå til speedtest.net og kjører en test.
Her er resultatene mine:
Før:
Trinn 2) Etter å ha brukt rettelsene ovenfor og optimalisert nettverket, test din nåværende Internett-hastighet.
Etter:
En god nedlastingshastighet er 10 Mbps per person. Det avhenger imidlertid av hva du bruker Internett til. Hvis du surfer på nettet og sjekker e-post, er 10 Mbps nok.
Bortsett fra det, må du øke internett-opplastingshastigheten og nedlastingshastigheten for en sømløs opplevelse hvis du spiller eller bruker strømmetjenester.