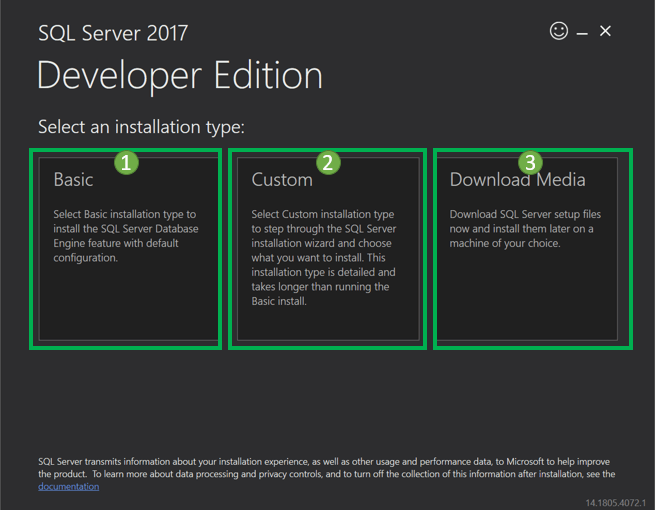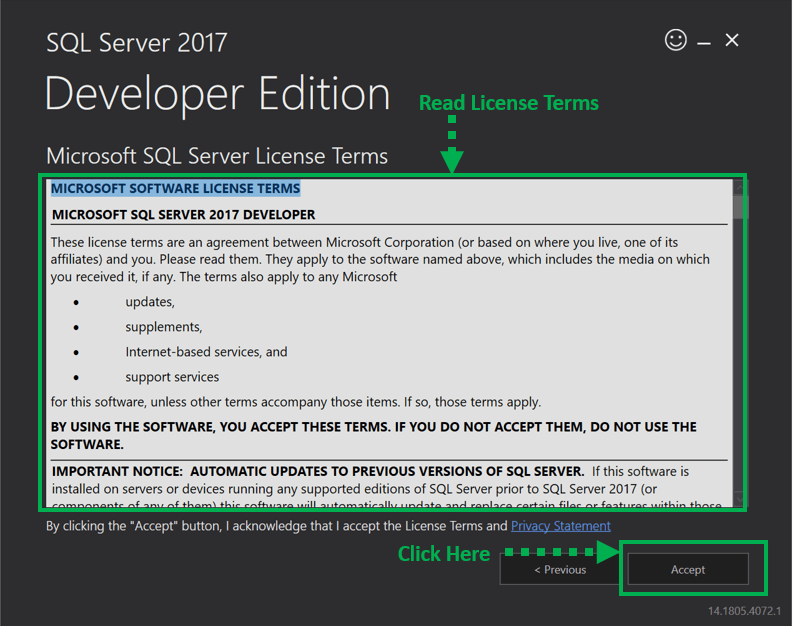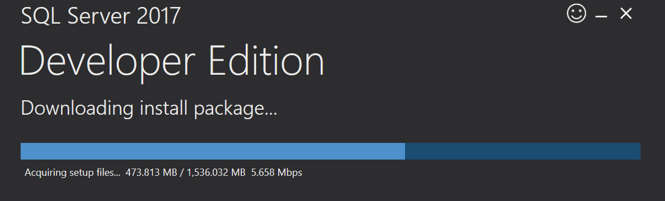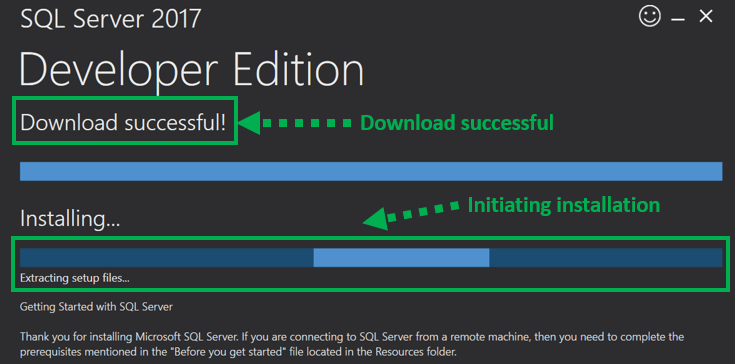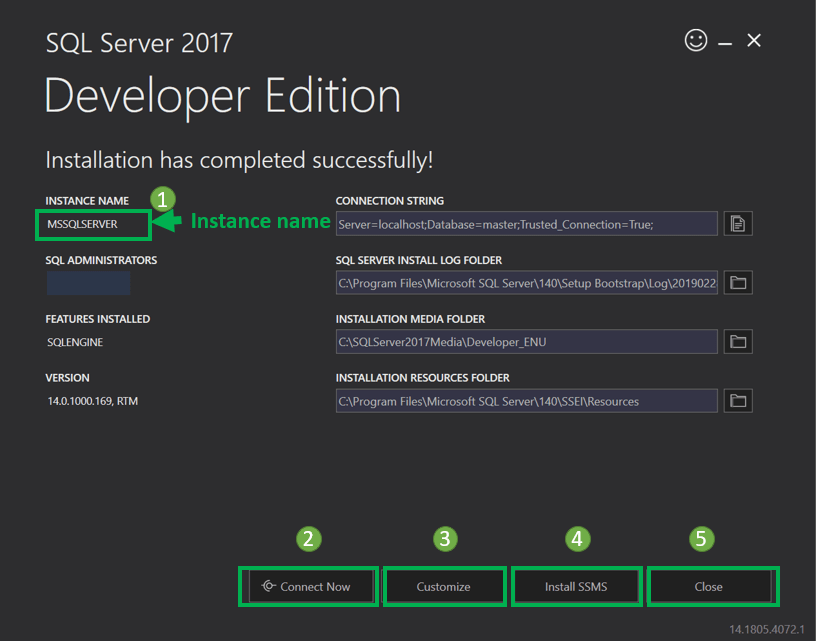Cara Mengunduh dan Menginstal SQL Server untuk Windows (GRATIS)
Apa itu SQL Server?
SQL Server adalah sistem manajemen basis data relasional (RDBMS) yang dikembangkan oleh Microsoft. SQL Server mendukung ANSI SQL, yang merupakan Bahasa Kueri Terstruktur standar. Namun, SQL Server dilengkapi dengan implementasi bahasa SQL, T-SQL (Transact-SQL). Bahasa ini terutama dirancang dan dikembangkan untuk bersaing dengan MySQL dan Oracle database.
Prasyarat
Pada dasarnya, unduhan server MS SQL untuk Windows 10 membutuhkan:
.Net Framework, memori yang disarankan 1GB, dan sistem NTFS.
Cara mengunduh Pengaturan SQL Server
Di bawah ini adalah proses langkah demi langkah tentang cara mengunduh SQL server Windows 10:
Langkah 1) Buka URL: https://www.microsoft.com/en-in/sql-server/sql-server-downloads untuk diunduh Microsoft Server SQL.
Microsoft menyediakan dua edisi unduhan SQL gratis khusus untuk bekerja di server MS SQL:
- Pengembang – Ia memiliki semua fitur yang ditawarkan server MS SQL tetapi kami tidak dapat menggunakannya dalam produksi. Dari perspektif pembelajaran, apakah ini kandidat yang ideal untuk memulai.
- Mengekspresikan: Ini juga merupakan versi unduhan server SQL gratis tetapi dengan serangkaian fitur terbatas tanpa intelijen bisnis aplikasi.
Kami akan memilih Edisi pengembang untuk mengunduh Microsoft Server SQL untuk instalasi.
Langkah 2) Klik "Unduh sekarang"
Kita akan mendapatkan SQL server instalasi diatur sebagai 'SQLServer2017-SSEI-Dev.exe' pada Windows lingkungan, memastikan kompatibilitas dan kinerja yang dioptimalkan untuk SQL Server Windows aplikasi.
Cara Install Microsoft SQL Server
Berikut adalah proses langkah demi langkah tentang cara menginstal SQL Windows 10:
Langkah 1) Buka file .exe
Double klik pada “SQLServer2017-SSEI-Dev.exe”. Layar di bawah ini akan muncul dengan tiga pilihan: Basic, Custom dan Download file.
Langkah 2) Pilih versinya
Pilih versi dasar dengan mengklik Opsi 'Dasar', karena memiliki semua konfigurasi default yang diperlukan untuk mempelajari MS SQL.
Langkah 3) Terima persyaratannya
'Microsoft Layar Persyaratan Lisensi Server akan muncul. Baca Ketentuan Lisensi lalu klik 'Menerima.'
Langkah 4) Pilih lokasi
Di bawah 'Lokasi pemasangan server SQL' jendela akan muncul, yang merupakan langkah penting dalam Microsoft SQL Server proses instalasi.
- Lokasi defaultnya adalah C: \ Program Files \Microsoft SQL Server.
- Secara opsional, kita juga dapat mengubah lokasi instalasi dengan mengklik Jelajahi.3. Setelah lokasi dipilih, klik 'Instal' tombol untuk memulai instalasi SQL Windows 10.
Di bawah 'Mengunduh paket instalasi' layar kemajuan akan ditampilkan. Tunggu hingga pengunduhan perangkat lunak SQL selesai.
Setelah pengunduhan selesai; sistem akan mulai menginstal edisi pengembang.
Tampilan layar di bawah ini kemajuan instalasi.
Langkah 5) Selesaikan proses instalasi
Setelah instalasi berhasil diselesaikan, layar di bawah ini akan muncul.
Pengaturan ini adalah mandiri untuk melangkah lebih jauh dengan mempelajari SQL server, dan kita dapat 'Tutup' jendela ini.
Namun, di bawah ini adalah ringkasan label dan tombolnya:
- Nama instansi: Ini secara default diberi label sebagai MSSQLSERVER.
- Hubungkan sekarang: Ini akan membuka jendela baris perintah terpisah untuk pengujian koneksi dari apa yang baru saja kita instal. Sistem akan berjalan secara default 'pilih @@Versi' pernyataan untuk mengonfirmasi bahwa kami berhasil terhubung ke instance MSSQLSERVER baru.
- Sesuaikan: Ini akan membuka Pusat Instalasi SQL untuk menyesuaikan lebih lanjut dan menambahkan fitur selain yang ada sebagai bagian dari instalasi BASIC.
- Instal SSMS: Ini adalah IDE yang akan membawa kita ke sana Microsoft Tautan unduhan SSMS. Kami akan membahas SSMS secara rinci dalam tutorial SSMS kami.
- Dekat: Ini akan menutup jendela ini. Pengguna sekarang siap untuk menginstal SSMS IDE seperti yang diinstruksikan dalam tutorial SSMS.