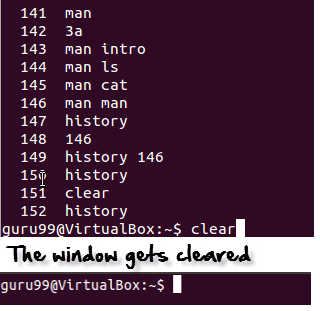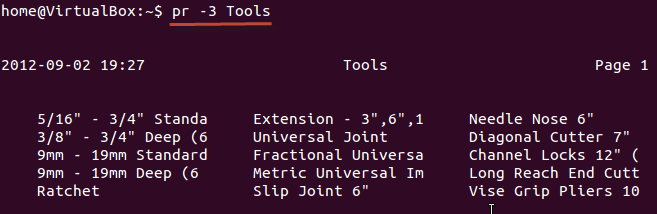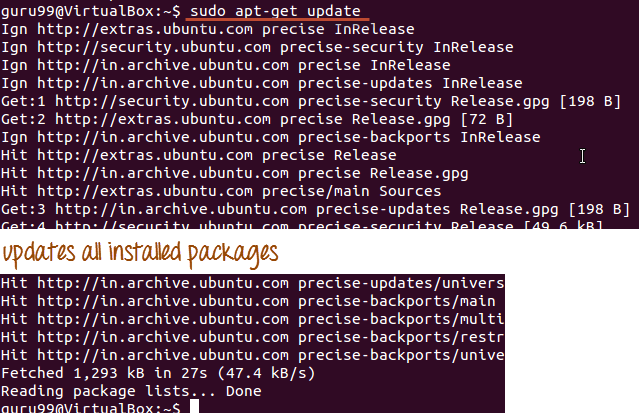Alapvető Linux/Unix parancsok példákkal és szintaxissal (lista)
A fájlkezelés egyszerűvé válik, ha ismeri a Linux megfelelő alapparancsát.
Néha a parancsokat „programoknak” is nevezik, mivel amikor egy parancsot futtat, az a megfelelő programkód, amely a parancshoz írt végrehajtás alatt áll.
Példákkal ismerkedjünk meg a Linux alapvető parancsaival:
Kattints itt ha a videó nem érhető el
Listafájlok (ls)
Ha látni szeretné a UNIX vagy Linux rendszerén lévő fájlok listáját, használja a "ls' parancs.
Megjeleníti a fájlokat / könyvtárakat az aktuális könyvtárban.
Jegyzet:
- A könyvtárakat kék színnel jelöljük.
- A fájlok fehér színnel vannak jelölve.
- Hasonló színsémákat találhat a Linux különböző változataiban.
Tegyük fel, hogy a „Zene” mappában a következő alkönyvtárak és fájlok találhatók.
Használhatja Az 'ls -R' nem csak a könyvtárakban, hanem az alkönyvtárakban is megjeleníti az összes fájlt
MEGJEGYZÉS: Ezek a Linux alapvető parancsai megkülönböztetik a kis- és nagybetűket. Ha belépsz, "ls – r” hibaüzenetet fog kapni.
"ls -al" részletes információkat ad a fájlokról. A parancs oszlopos formátumban szolgáltat információkat. Az oszlopok a következő információkat tartalmazzák:
|
1st Oszlop |
Fájltípus és hozzáférési engedélyek |
|
2nd Oszlop |
A fájlhoz mutató kemény hivatkozások száma |
|
3rd Oszlop |
A fájl tulajdonosa és létrehozója |
|
4th Oszlop |
A tulajdonos csoportja |
|
5th Oszlop |
A fájl mérete bájtban |
|
6th Oszlop |
Dátum és idő |
|
7th Oszlop |
Könyvtár vagy fájlnév |
Lássunk egy példát –
Rejtett fájlok listázása
A UNIX/Linux rejtett elemei a –a fájl vagy könyvtár elején.
Bármely "." karakterrel kezdődő könyvtár/fájl nem lesz látható, hacsak nem kéred. A rejtett fájlok megtekintéséhez használja a parancsot.
ls -a
Fájlok létrehozása és megtekintése
A "cat" szerver parancs szöveges fájlok megjelenítésére szolgál. Másolására, kombinálására és új szövegfájlok létrehozására is használható. Lássuk, hogyan működik.
Új fájl létrehozásához használja a parancsot
- cat > fájlnév
- Tartalom hozzáadása lehetőségre
- Nyomja meg a 'ctrl + d' billentyűket a parancssorhoz való visszatéréshez.
.png)
Egy fájl megtekintéséhez használja a parancsot –
cat filename
Lássuk az imént létrehozott fájlt –
Lássunk egy másik fájlmintát2
A 2 fájl kombinálásának szintaxisa:
cat file1 file2 > newfilename
Kombináljuk az 1. mintát és a 2. mintát.
Amint beszúrja ezt a parancsot és megnyomja az Enter billentyűt, a fájlok összefűződnek, de nem látja az eredményt. Ez azért van, mert A Bash Shell (Terminal) csendes típusú. A Shell Commands soha nem ad visszaigazoló üzenetet, például „OK” vagy „Parancs sikeresen végrehajtva”. Csak akkor jelenít meg üzenetet, ha valami elromlik, vagy ha hiba történt.
Az új „sample” kombinált fájl megtekintéséhez használja a parancsot
cat sample
Jegyzet: Ezzel a paranccsal csak szöveges fájlok jeleníthetők meg és kombinálhatók.
Fájlok törlése
Az 'rm' parancs megerősítés nélkül eltávolítja a fájlokat a rendszerből.
A fájl eltávolításához használja a szintaxist –
rm filename
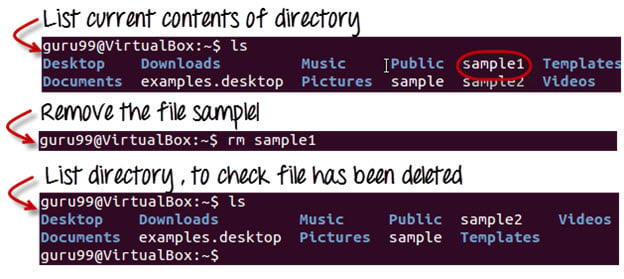
Fájlok áthelyezése és átnevezése
Fájl áthelyezéséhez használja a parancsot.
mv filename new_file_location
Tegyük fel, hogy át akarjuk helyezni a „sample2” fájlt a /home/guru99/Documents helyre. A parancs végrehajtása
mv sample2 /home/guru99/Documents
mv parancsnak szuperfelhasználói engedélyre van szüksége. Jelenleg normál felhasználóként hajtjuk végre a parancsot. Ezért a fenti hibát kapjuk. A hiba elhárításához használja a parancsot.
sudo command_you_want_to_execute
A Sudo program lehetővé teszi a rendszeres felhasználók számára, hogy a szuperfelhasználó vagy a root biztonsági jogosultságaival futtassák a programokat.
A Sudo parancs jelszó-hitelesítést kér. A root jelszót azonban nem kell tudnia. Megadhatja saját jelszavát. A hitelesítés után a rendszer meghívja a kért parancsot.
A Sudo minden egyes parancsfuttatásról naplót vezet. A rendszergazdák nyomon követhetik a rendszer nemkívánatos változásaiért felelős személyt.
guru99@VirtualBox:~$ sudo mv sample2 /home/quru99/Documents [sudo] password for guru99: **** guru99@VirtualBox:~$
A fájl átnevezéséhez:
mv filename newfilename
JEGYZET: Alapértelmezés szerint a sudo-hoz megadott jelszó terminálonként 15 percig megmarad. Ezzel szükségtelenné válik a jelszó újra és újra megadása.
Csak root/sudo jogosultságokra van szükség, csak akkor, ha a parancs olyan fájlokat vagy könyvtárakat tartalmaz, amelyek nem a parancsokat futtató felhasználó vagy csoport tulajdonában vannak.
Címtár-manipulációk

Elég a fájlkezelésből! Tanuljunk meg néhány könyvtárkezelési Linux parancsot példákkal és szintaxissal.
Könyvtárak létrehozása
Könyvtárak hozhatók létre Linux operációs rendszeren a következő paranccsal
mkdir directoryname
Ez a parancs létrehoz egy alkönyvtárat a jelenlegi munkakönyvtárban, amely általában a „Home Directory”.
Például,
mkdir mydirectory
Ha a "Home könyvtártól" eltérő helyen szeretne könyvtárat létrehozni, használhatja a következő parancsot:
mkdir
Például:
mkdir /tmp/MUSIC
létrehoz egy „Zene” könyvtárat a „/tmp” könyvtár alatt
Egyszerre több könyvtárat is létrehozhat.
Könyvtárak eltávolítása
A könyvtár eltávolításához használja a parancsot -
rmdir directoryname
Példa
rmdir mydirectory
törli a mydirectory könyvtárat
típus: Győződjön meg arról, hogy nincs fájl/alkönyvtár a törölni kívánt könyvtár alatt. A szülőkönyvtár törlése előtt először törölje a fájlokat/alkönyvtárat.
Címtár átnevezése
Az 'mv' (move) parancs (amelyről korábban már szó volt) könyvtárak átnevezésére is használható. Használja az alábbi formátumot:
mv directoryname newdirectoryname
Próbáljuk ki:

Egyéb fontos parancsok
A „Férfi” parancs
Az ember a kézikönyv rövidítése, amely egy referenciakönyv a Linux operációs rendszer. Hasonló a népszerű szoftverekben található HELP fájlhoz.
Ha segítséget szeretne kapni bármely nem értett parancshoz, írja be
man
A terminál megnyitja az adott parancs kézikönyvoldalát.
Például, ha beírjuk, hogy man man, és megnyomjuk az entert; terminál adna nekünk információt a man parancsról
A Történeti Parancsnokság
A History parancs megjeleníti a Linux összes alapvető parancsát, amelyeket a múltban használt az aktuális terminálmunkamenethez. Ez segíthet a régi parancsokra hivatkozni, amelyeket bevitt, és újra felhasználhatja azokat a műveletekben.
Az egyértelmű parancs
Ez a parancs minden zűrzavart megszüntet a terminálon, és tiszta ablakot ad a munkavégzéshez, akárcsak a terminál elindításakor.
Parancsok beillesztése a terminálba
Sokszor hosszú parancsokat kell beírnia a terminálon. Nos, ez időnként bosszantó tud lenni, és ha el akarja kerülni az ilyen helyzetet, akkor másolja, beillesztheti a parancsokat.
Másoláshoz a forrásból származó szöveget használja Ctrl + c, de a terminálra való beillesztéséhez használnia kell CTRL+ Shift +p. Megpróbálhatja is Shift + Szúrja be vagy válassza a Szerkesztés>Beillesztés lehetőséget a menüben
MEGJEGYZÉS: A Linux frissítésekkel ezek a parancsikonok folyamatosan változnak. A kívánt billentyűparancsokat a Terminál> Szerkesztés> Billentyűparancsok menüpontban állíthatja be.
Nyomtatás Unix/Linux alatt

Próbáljunk ki néhány Linux alapparancsot példákkal tud fájlokat nyomtatni a kívánt formátumban. Mi több, az eredeti fájlt egyáltalán nem befolyásolja az Ön által végzett formázás. Ismerkedjünk meg ezekkel a parancsokkal és használatukkal.
Kattints itt ha a videó nem érhető el
'pr' parancs
Ez a parancs segít a fájl formázásában a terminálon történő nyomtatáshoz. Számos Linux terminálparancs érhető el ezzel a paranccsal, amelyek segítenek a fájl kívánt formátummódosításában. A legtöbbet használt'pr' Az alábbiakban felsoroljuk a Unix parancsokat példákkal.
| opció | Funkció | |
|---|---|---|
| -x | Az adatokat "x" oszlopokra osztja | |
| -h „fejléc” | „fejléc” értéket rendel a jelentés fejlécéhez | |
| -t | Nem nyomtatja ki a fejlécet és a felső/alsó margót | |
| -d | Double szóközt hagy a kimeneti fájlban | |
| -n | Az összes sort jelöli számokkal | |
| -l oldal hossza | Meghatározza a sorokat (oldal hosszát) az oldalon. Az alapértelmezett az 56 | |
| -o margó | Az oldalt a margószám alapján formázza |
Próbáljunk ki néhány lehetőséget, és vizsgáljuk meg hatásukat.
Adatok felosztása oszlopokra
"Eszközök ' egy fájl (lent látható).
Szeretnénk, ha annak tartalma három oszlopba rendeződne. Ugyanennek a szintaxisa a következő lenne:
pr -x Filename
A '-x' opció a 'pr' paranccsal x oszlopra osztja az adatokat.
Fejléc hozzárendelése
A szintaxis:
pr -h "Header" Filename
A „-h” opciók „fejléc” értéket rendelnek hozzá a jelentés fejlécéhez.
A fentiek szerint a fájlt 3 oszlopba rendeztük, és fejlécet rendeltünk hozzá
Az összes sor jelölése számokkal
A szintaxis:
pr -n Filename
Ez a parancs a fájl összes sorát számokkal jelöli.
Ez néhány a „pr” parancsbeállítások közül, amelyek segítségével módosíthatja a fájlformátumot.
Fájl nyomtatása
Ha egyszer vagy kész a formázással, és itt az ideje, hogy megszerezd a papíralapú fájlban a következő parancsot kell használnia:
lp Filename
or
lpr Filename
Ha több példányt szeretne nyomtatni a fájlból, használhatja a számmódosítót.
Ha több nyomtató van beállítva, a Nyomtató módosító segítségével megadhat egy adott nyomtatót
Szoftver telepítése
Windowsban a program telepítése a setup.exe fájl futtatásával történik. A telepítőcsomag tartalmazza a programot, valamint a program megfelelő futtatásához szükséges különféle függő összetevőket.
A Linux/Unix alapparancsok használatával a Linux telepítőfájljai csomagokként kerülnek terjesztésre. De a csomag csak magát a programot tartalmazza. Minden függő összetevőt külön kell telepíteni, amelyek általában maguk is csomagként kaphatók.
Használhatja a hajlamos parancsok egy csomag telepítéséhez vagy eltávolításához. Frissítsük a rendszerünkben lévő összes telepített csomagot a paranccsal –
sudo apt-get update
A programok telepítésének egyszerű és népszerű módja Ubuntu a Szoftverközpontot használja, mivel a legtöbb szoftvercsomag elérhető rajta, és sokkal biztonságosabb, mint az internetről letöltött fájlok.
Ellenőrizze még:- Linux Command Cheat Sheet
Linux Mail parancs
Ha terminálon keresztül szeretne leveleket küldeni, telepítenie kell a 'mailutils' csomagokat.
A parancs szintaxisa:
sudo apt-get install packagename
Ha elkészült, a következő szintaxist használhatja e-mail küldéséhez.
mail -s 'subject' -c 'cc-address' -b 'bcc-address' 'to-address'
Ez így fog kinézni:
Nyomja meg a Cntrl+D billentyűkombinációt, és befejezte a levél írását. A levelet a megadott címre küldjük.
Összefoglaló:
- A fájlokat közvetlenül a terminálról formázhatja és nyomtathatja ki. A fájlok formázása nem befolyásolja a fájl tartalmát
- Unix/Linux esetén a szoftverek csomagok formájában vannak telepítve. Egy csomag magát a programot tartalmazza. Minden függő összetevőt külön kell letölteni.
- A terminálról is küldhet e-maileket a 'felad' hálózati parancsok. Nagyon hasznos Linux parancs.
Linux parancslista
Az alábbiakban a Linux/Unix alapparancsok cheat Sheetje látható példákkal, amelyeket ebben a Linux parancsok oktatóanyagában tanultunk meg
| parancs | Leírás |
|---|---|
| ls | Felsorolja az összes fájlt és könyvtárat az aktuális munkakönyvtárban |
| ls – R | Felsorolja a fájlokat az alkönyvtárakba is |
| ls – a | Felsorolja a rejtett fájlokat is |
| ls – al | Fájlokat és könyvtárakat sorol fel részletes információkkal, például engedélyekkel, mérettel, tulajdonossal stb. |
| cat > fájlnév | Új fájlt hoz létre |
| cat fájlnév | Megjeleníti a fájl tartalmát |
| macska fájl1 fájl2 > fájl3 | Összekapcsol két fájlt (fájl1, fájl2), és a kimenetet egy új fájlban (fájl3) tárolja |
| mv fájl "új fájl elérési útja" | Áthelyezi a fájlokat az új helyre |
| mv fájlnév új_fájl_név | Átnevezi a fájlt egy új fájlnévre |
| sudo | Lehetővé teszi a rendszeres felhasználók számára, hogy a szuperfelhasználó vagy a root biztonsági jogosultságokkal rendelkező programokat futtassák |
| rm fájlnév | Töröl egy fájlt |
| férfi | Segítő információkat ad egy parancshoz |
| történelem | Listát ad az aktuális terminálmunkamenetben beírt összes korábbi alapvető Linux parancsról |
| világos | Törli a terminált |
| mkdir könyvtárnév | Létrehoz egy új könyvtárat a jelenlegi munkakönyvtárban vagy a megadott elérési úton |
| rmdir | Töröl egy könyvtárat |
| mv | Átnevez egy könyvtárat |
| pr -x | A fájlt x oszlopra osztja |
| pr -h | Fejlécet rendel a fájlhoz |
| pr -n | A fájlt vonallal jelöli Numbers |
| lp -nc lpr c |
Kinyomtatja a Fájl „c” másolatát |
| lp -d
lpr -P |
Megadja a nyomtató nevét |
| apt-get | A csomagok telepítéséhez és frissítéséhez használt parancs |
| mail -s 'tárgy' -c 'cc-cím' -b 'titkos másolat-cím' 'címre' | E-mail küldésének parancsa |
| mail -s “Tárgy” címre < Fájlnév | Parancs e-mail küldésére melléklettel |
Töltse le a Linux oktatóanyagát PDF-ben

.png)
.png)
.png)
.png)
.png)

.png)