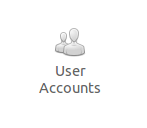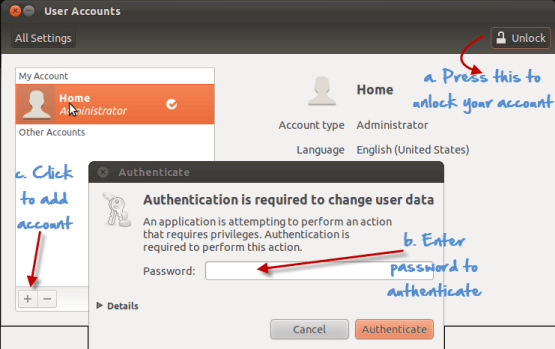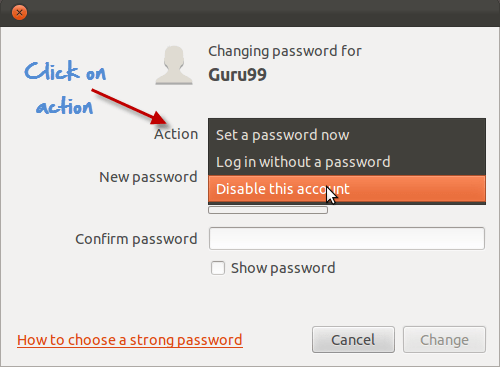Linux felhasználói parancsok oktatóanyaga: Adminisztráció és kezelés
Mivel a Linux egy többfelhasználós operációs rendszer, nagy szükség van egy adminisztrátorra, aki kezelni tudja a felhasználói fiókokat, azok jogait és a teljes rendszerbiztonságot a Linux felhasználói kezeléséhez.
Ismernie kell a Linux admin alapjait, hogy kezelni tudja a felhasználói fiókokat és felhasználói csoportokat a felhasználók kezeléséhez Linux alatt.
Felhasználó létrehozása
Linux alatt minden felhasználóhoz egyéni fiók tartozik, amely tartalmazza a felhasználó összes fájlját, információját és adatát. Egy Linux operációs rendszerben több felhasználót is létrehozhat Linux felhasználói parancsokkal. Ebben a Linux rendszergazdai oktatóanyagban a következő lépésben megtanuljuk, hogyan hozhat létre felhasználót Linux Administration. A felhasználó létrehozásának lépései a következők:
A Terminal használata
Step 1) Használja a sudo adduser parancsot
Step 2) Írja be az új fiók jelszavát, és erősítse meg
Step 3) Adja meg az új felhasználó adatait, és nyomja meg az Y gombot
Új fiók jön létre.
Kattints itt ha a videó nem érhető el
A GUI használata
Step 1) Lépjen a rendszerbeállításokhoz, és keresse meg a „Felhasználói fiókok” ikont.
Step 2) Kattintson a feloldó ikonra, és írja be a jelszót, amikor a rendszer kéri, majd kattintson a pluszjelre.
Step 3) Megjelenik egy új ablak, amely arra kéri, hogy adjon hozzá információkat az új felhasználói fiókhoz. A fióktípus két lehetőséget kínál: standard és adminisztrációs(Ubuntu Korlátozás). Ha azt szeretné, hogy az új felhasználó adminisztrátori hozzáféréssel rendelkezzen a számítógéphez, válassza a Rendszergazda lehetőséget fióktípusként. A rendszergazdák például felhasználókat vehetnek fel és törölhetnek, szoftvereket és illesztőprogramokat telepíthetnek, valamint módosíthatják a dátumot és az időt. Ellenkező esetben válassza a szabványt. Írja be a teljes nevet, felhasználónevet, és kattintson a létrehozás gombra.
Step 4) Az új fiók megjelenne, de megjelenne alapértelmezés szerint le van tiltva.
Az aktiváláshoz kattintson a jelszó opcióra, és adjon hozzá új jelszót. Kattintson a Módosítás gombra a fiók engedélyezéséhez.
Fiók törlése, letiltása
terminál
Egy fiók terminál használatával történő letiltásához távolítsa el a fiókhoz beállított jelszót.
sudo passwd -l 'username'
Fiók törléséhez használja a parancsot –
sudo userdel -r 'username'
GUI
Step 1) Jelölje ki a felhasználói fiókot, és kattintson a mínusz jelre a törléshez.
Step 2) A letiltáshoz kattintson arra a területre, ahol a jelszót tárolja, és a következő üzenet jelenik meg. Válassza a fiók letiltása lehetőséget, és kattintson a Módosítás gombra.
Felhasználók hozzáadása a felhasználói csoportokhoz
Megtekintheti a meglévő csoportokat Linux operációs rendszer a következő Linux felhasználói parancsok beírásával:
groupmod "Press Tab key twice"
Ha most egy felhasználót szeretne hozzáadni egy csoporthoz, használja a következő szintaxist:
sudo usermod -a -G GROUPNAME USERNAME
A rendszer hitelesítést kér, majd hozzáadja a felhasználót a csoporthoz.
Ezzel a paranccsal ellenőrizheti, hogy a felhasználó csoportban van-e.
És úgy mutatná meg
Felhasználó eltávolítása a felhasználói csoportból
A felhasználó eltávolításához használja a következő szintaxist.
sudo deluser USER GROUPNAME
A GUI módszer
Ha nem szeretné futtatni a Linux felhasználói parancsokat a terminálon a felhasználók és csoportok kezeléséhez, telepíthet egy GUI-bővítményt.
sudo apt-get install gnome-system-tools
Ha kész, írja be
users-admin
Ellenőrizze a felhasználói beállításokat, és megjelenik a Csoportok kezelése lap -
Ujj
Ezt a parancsot használják információkat szerezhet be a felhasználókról egy Linux gépen. Használhatja helyi és távoli gépeken is
Az „ujj” szintaxis adatokat szolgáltat a távoli és helyi gépen lévő összes bejelentkezett felhasználóról.
Az 'ujj felhasználónév' szintaxis határozza meg a felhasználó adatait a Linux felhasználói adminisztrációjában.
Linux/Unix felhasználókezelési parancsok
A felhasználók kezelése Linuxban Linux adminisztrációs parancsokkal történik. Itt található a felhasználókezelés listája parancsok Linux alatt:
| parancs | Leírás |
|---|---|
| sudo adduser felhasználónév | Felhasználót ad hozzá |
| sudo passwd -l 'felhasználónév' | Felhasználó letiltása |
| sudo userdel -r 'felhasználónév' | Felhasználó törlése |
| sudo usermod -a -G CSOPORTNÉV FELHASZNÁLÓNÉV | A felhasználó hozzáadása egy felhasználói csoporthoz |
| sudo deluser USER GROUPNAME | Felhasználó eltávolítása a felhasználói csoportból |
| ujj | Információt ad minden bejelentkezett felhasználóról |
| ujj felhasználónév | Információkat ad egy adott felhasználóról |
Összefoglaló:
- A Linux-felhasználók kezelésében a felhasználói adminisztrációhoz grafikus felületet vagy terminált is használhat
- A használatával létrehozhat, letilthat és eltávolíthat felhasználói fiókokat Linux admin parancsok.
- Hozzáadhat/törölhet egy felhasználót egy felhasználói csoporthoz.