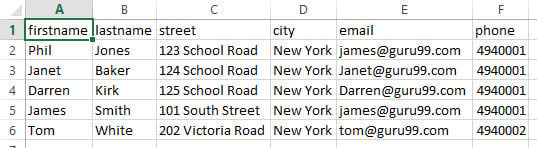Kako uvesti CSV datoteku u Excel [Primjer]
Kako uvesti/konvertirati CSV u Excel
U ovom ćemo vodiču uvesti vanjske podatke iz jednostavne CSV datoteke koja sadrži plaćanja korisnika. Možete preuzeti CSV datoteku za ovu vježbu.
- Otvorite novu radnu knjigu
- Pritisnite karticu PODACI na vrpci
- Pritisnite gumb Iz teksta
- Dobit ćete sljedeći prozor
- Idite do mape u koju ste preuzeli CSV datoteku
- Odaberite datoteku da.csv
- Kliknite gumb Uvezi
- Dobit ćete sljedeći čarobnjak za uvoz tekstualne datoteke
- Pritisnite gumb Dalje
- Odaberite Zarez na ploči Razdjelnici
- Pritisnite gumb Dalje
- Pritisnite gumb Završi
- Pritisnite gumb OK
- Dobit ćete sljedeće podatke
U nekim slučajevima možda nećete dobiti datoteku odvojenu zarezima, to mogu biti kose crte (\), crte (|) ili druge datoteke odvojene graničnicima. Pogledajmo kako se s njima nositi.
Ovdje je ogledna datoteka s vrijednostima odvojenim kosom crtom (\) koju možete preuzeti.
Preuzmite CSV datoteku odvojenu kosom crtom (\).
- Otvorite novu radnu knjigu
- Pritisnite karticu PODACI na vrpci
- Pritisnite gumb Iz teksta
- Idite do mape u koju ste preuzeli datoteku i uvezite je
- Dobit ćete sljedeći čarobnjak za uvoz tekstualne datoteke
- Pritisnite gumb Dalje
- Sada umjesto odabira razdjelnika zareza, odaberite Ostalo i postavite kosu crtu (\) kao razdjelnik na ploči Razdjelnici
- Zatim kliknite na gumb Dalje.
- Zatim kliknite gumb Završi
- Sada uvezite podatke u postojeći radni list
Dobit ćete sljedeće podatke