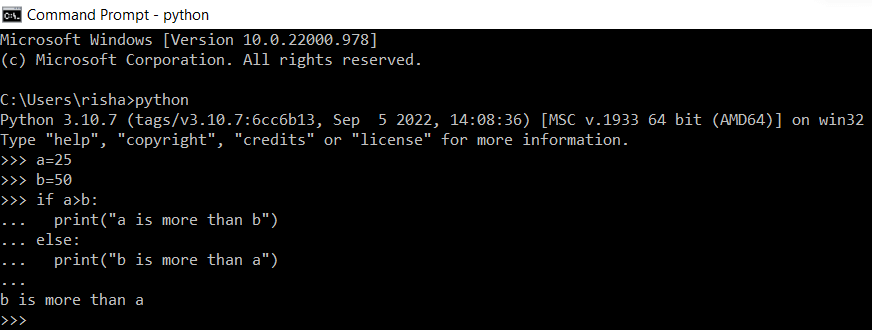Як бігти Python Сценарії: Покрокова інструкція
У чому полягає сценарій Python?
Сценарій в Python можна визначити як файл, який складається з Python код або програму. Закінчується розширенням як .py
Інтерпретатор може виконувати сценарій двома способами, перерахованими нижче: –
- Сценарій може виконуватися як модуль або як сам скрипт.
- Код, написаний в інтерактиві Python спосіб сеансу командного рядка.
Як бігати Python код і сценарії в інтерактивному режимі?
Ось кроки для цього:
Крок 1) Програміст повинен відкрити командний рядок в інтерактивному режимі.
Крок 2) На наступному кроці викличте інтерпретатор python у командному рядку, ввівши таку команду: –
команда:
python
Крок 3) Програміст може писати послідовно Python код і виконайте їх у тому самому порядку.
Наступну програму можна ввести в командний рядок, як показано нижче:
Приклад: -
Python код:
python
print ('hello world Guru99')
вихід:
hello world Guru99
Давайте візьмемо інший Python код, який можна написати в командному рядку в інтерактивному режимі.
приклад:
Python код:
Python
a=25
b=50
if a > b:
... print ("a is more than b")
... else:
... print ("b is more than a")
...
b is more than a
>>>
вихід:
b is more than a
Нижче наведено скріншот: –
Пояснення:
Наведений вище код порівнює два аргументи та знаходить, який аргумент більший. Переконайтеся, що у висловлюваннях правильні відступи, щоб уникнути помилок у відступах. Щоб вийти з командного рядка Windows, натисніть Ctrl+Z і натисніть Enter.
Як бігати Python файли сценаріїв інтерактивно з Windows GUI?
Ось кроки для цього:
Крок 1) Відкрийте командний рядок і введіть Python команду, за якою йде ім’я файлу сценарію.
Крок 2) Переконайтеся, що файл сценарію вже створено.
Крок 3) Файл сценарію має закінчуватися або .py, або. pyw. Як наступний крок відкрийте Windows командний рядок.
Нижче наведено код, який потрібно записати в командний рядок для виклику a Python сценарій:
Python Код командного рядка:
Python example.py
вихід:
Hello, world!
Як бігати Python сценарії з IDE
Інтегроване середовище розробки також скорочено називається IDE. Він пропонує віртуальне налаштування ієрархії файлів і папок. Це дозволяє програмісту будувати Python проекти швидко. IDE забезпечує організацію файлів у різних папках.
Ці різні папки належать до одного загального каталогу.
Spyder і PyCharm два Python IDE, які дозволяють програмісту запускати IDE, які дозволяють програмісту працювати Python програми.
Розглянемо приклад виконання a Python сценарій в PyCharm IDE:
Крок 1) Першим кроком створіть новий проект у PyCharm.
Крок 2) Назвіть проект Guru99Example і натисніть «Створити».
Крок 3) Виберіть кореневу папку, яка буде позначена як Guru99Example, і клацніть правою кнопкою миші.
Крок 4) Перейдіть до нової опції та створіть нову Python файлу.
Крок 5) Дайте назву Python файл
Тут ми навели приклад Guru99.
Крок 6) У порожньому місці Python файл, створений у PyCharm IDE, напишіть такий фрагмент коду, як показано нижче: –
Python код:
print ('hello world Guru99')
Крок 7) Щоб запустити наведений вище код, клацніть правою кнопкою миші на редакторі та виберіть параметр «Запустіть файл Python консоль".
Цей код відкриє вікно консолі в IDE, і виведе наступне:
вихід:
PyDev console: starting.
Python 3.10.6 (tags/v3.10.6:9c7b4bd, Aug 1 2022, 21:53:49) [MSC v.1932 64 bit (AMD64)] on win32
>>> runfile('C:/Users/OS Name/PycharmProjects/Guru99Example/Guru99Example.py', wdir='C:/Users/OS Name/PycharmProjects/Guru99Example')
hello world Guru99
Нижче наведено знімок екрана:
Пояснення:
Наведений вище код є простим прикладом того, як надрукувати hello world у PyCharm IDE.
Як бігати Python скрипти за допомогою файлового менеджера?
Ось кроки для запуску Python скрипт за допомогою файлового менеджера:
Крок 1) Відкрийте Блокнот і додайте трохи Python Код.
Крок 2) Типовий друк ("Hello World Guru99")
Крок 3) Збережіть файл сценарію з розширенням .py або. pyw.
Крок 4) Файл розширення .py використовується для програм, які мають Python.exe
Крок 5) В операційній системі Windows клацніть правою кнопкою миші Python файл і натисніть відкрити. Перегляньте наведений нижче знімок екрана: –
Після виконання на мить відкривається екран командного рядка. Перегляньте наведений нижче знімок екрана: –
Щоб переконатися, що екран залишається на деякий час, додайте наступне твердження в Python файл сценарію, як показано нижче: –
Python код:
input ('Press provide enter to exit...')
До тих пір, поки користувач не введе жодного введення, екран продовжує працювати та відображатися Python вихід.
Однак, якщо Python сценарій має деяку помилку, виконання вхідної команди перервано або скасовано. Через це користувач може не бачити Python виконання скрипта за допомогою файлового менеджера.
Як бігати Python сценарії, використовуючи назву файлу сценарію та командний рядок?
Ось кроки для запуску Python сценарій, використовуючи назву файлу сценарію та командний рядок:
Крок 1) Відкрийте Блокнот і додайте трохи Python Код.
Крок 2) Типовий друк ("Hello World Guru99")
Крок 3) Збережіть файл сценарію з розширенням .py або. pyw.
Крок 4) Файл розширення .py використовується для програм, які мають Python.exe
Крок 5) В операційній системі Windows клацніть правою кнопкою миші Python файл і натисніть копіювати як шлях. Перегляньте наведений нижче знімок екрана: –
Це допомагає перевірити шлях до файлу сценарію за допомогою шляху командного рядка. Відкрийте командний рядок і введіть ім’я файлу сценарію, як створено вище, з ім’ям і розширенням .py. Перегляньте наведений нижче знімок екрана: –
Крім того, файл сценарію, створений вище, можна запустити як модуль python. Введіть таку команду, як показано нижче: –
код:
python -m example
вихід:
hello world Press provides enter to exit...
Перегляньте наступний знімок екрана:
Пояснення:
Наведений вище код має такий синтаксис:
Синтаксис:
Python -m
Наведений вище параметр -m шукає sys. Шлях для модуля, на який посилається та виконує код як частину _main_.
Як бігати Python Скрипти на Linux
Ось кроки для цього:
Крок 1) Програміст повинен відкрити термінал Linux в інтерактивному режимі.
Крок 2) На наступному кроці викличте Python інтерпретатора в терміналі Linux, ввівши таку команду: –
команда:
python3
Крок 3) Програміст може писати послідовно Python код і виконайте їх у тому самому порядку.
Наступну програму можна ввести в командний рядок, як показано нижче:
Приклад: -
Python код:
python3
a=25
b=50
if a > b:
... print ("a is more than b")
... else:
... print ("b is more than a")
...
b is more than a
>>>
вихід:
b is more than a
Нижче наведено скріншот: –
Крім того, ось кроки для запуску Python файл сценарію за допомогою терміналу Linux:
Крок 1) Відкрийте текстовий редактор і додайте кілька Python Код.
Крок 2) Типовий друк ("Hello World")
Крок 3) Збережіть файл сценарію з розширенням as.py.
Крок 4) Файл розширення .py використовується для програм, які мають Python.exe
Крок 5) На наступному кроці викличте Python інтерпретатора в терміналі Linux, ввівши таку команду: –
команда:
python3 /home/onworks/Desktop/Example.py
вихід:
hello world
Перегляньте наступний знімок екрана: –
Пояснення:
Інтерпретатор Python у терміналі Linux запускає файл сценарію, який зберігається на робочому столі.
Порівняння коду, модуля та сценарію в Python
У світі комп’ютерів наступне порівняння між модулем, кодом і сценарієм:
| Параметри | код | Модулі | Script |
|---|---|---|---|
| Визначення | Код визначається як серія інструкцій. | Модуль визначається як серія кодів, розташованих послідовно. | Сценарій можна визначити як файл, який містить логічні порядки або групу організованих кодів. |
| Виконуваність | Вони проганяються через Python Перекладач | Спочатку вони імпортуються у сценарій або фрагмент коду, а потім виконуються за допомогою Python Перекладач | Сценарії зазвичай виконуються через a Python перекладач. |
FAQ
Висновок
- A Python сценарій можна виконати кількома методами.
- Ви можете виконати за допомогою командного рядка або за допомогою IDE.
- Програміст може використовувати PyCharm і Spyder IDE для розробки складних Python скриптів.
- Переконайтеся, що код дотримується відступів під час використання оператори if та else в командному рядку.