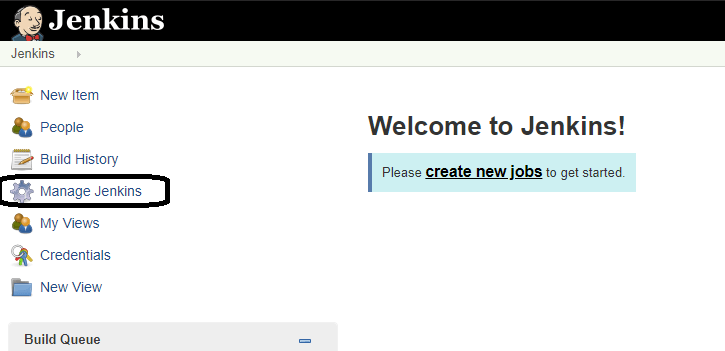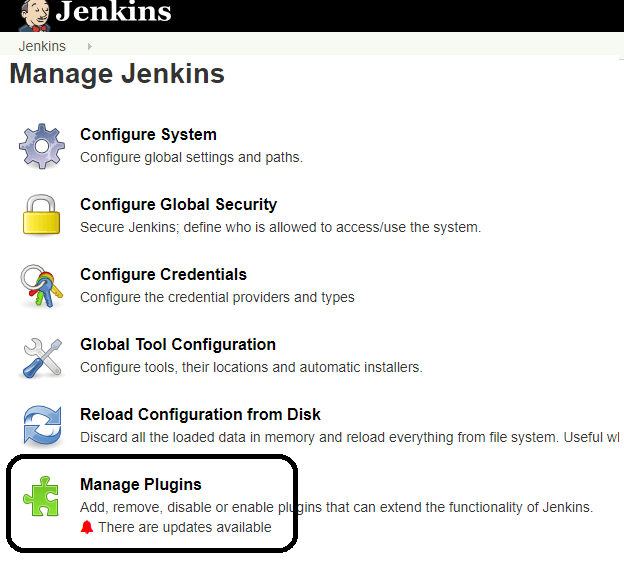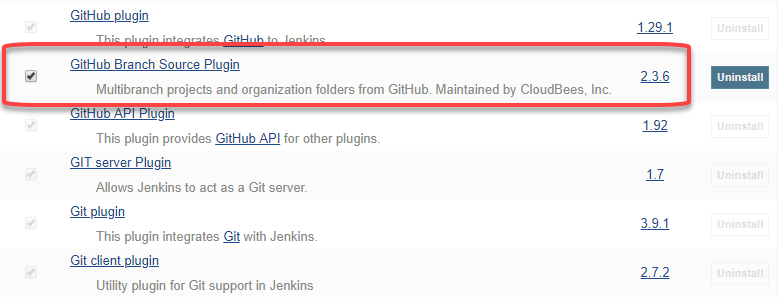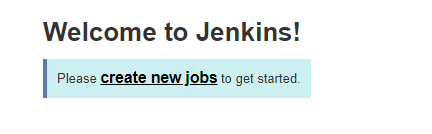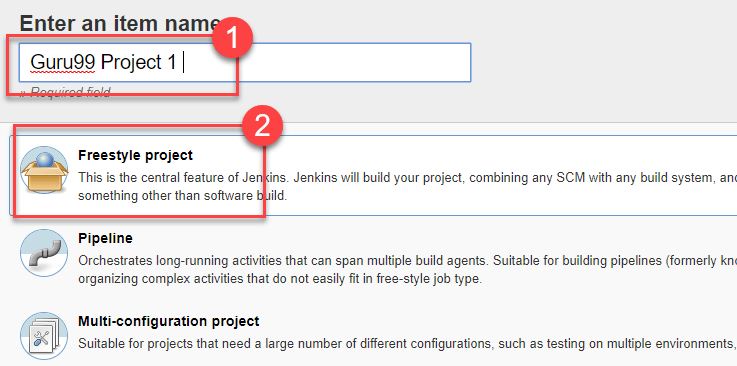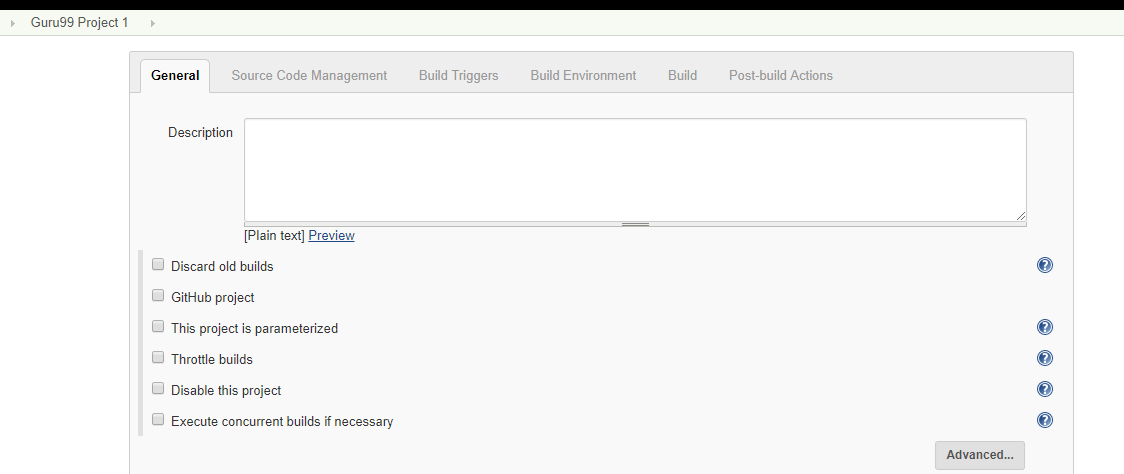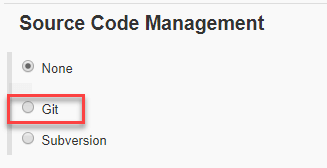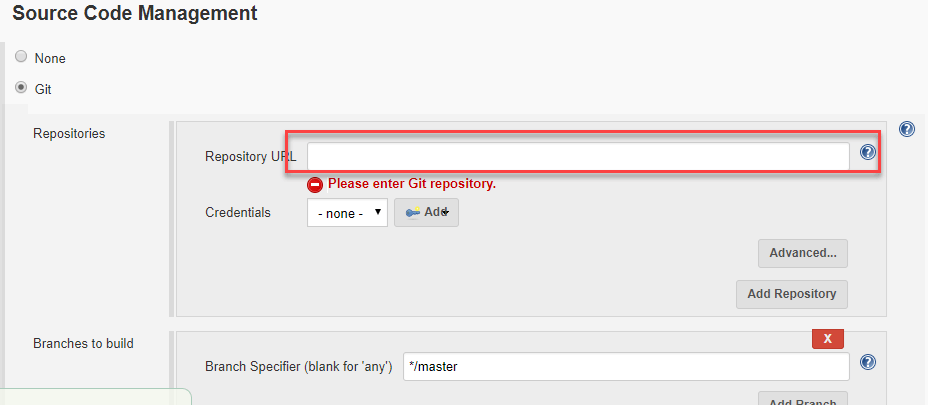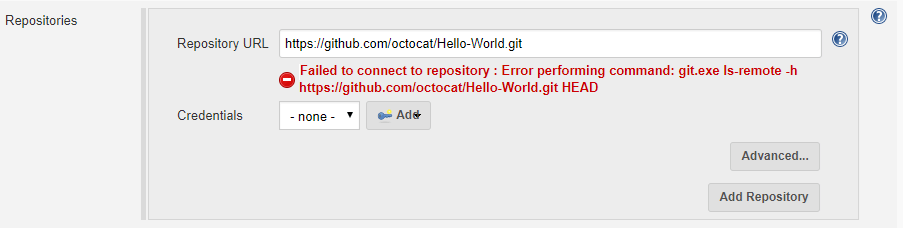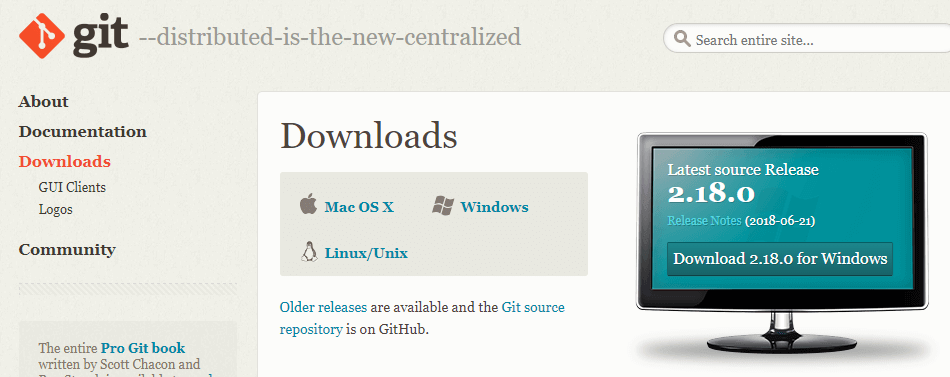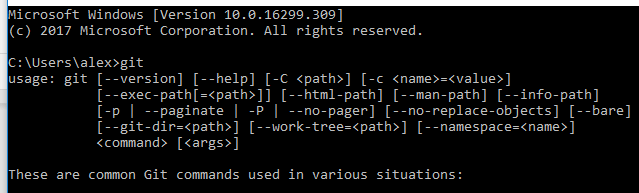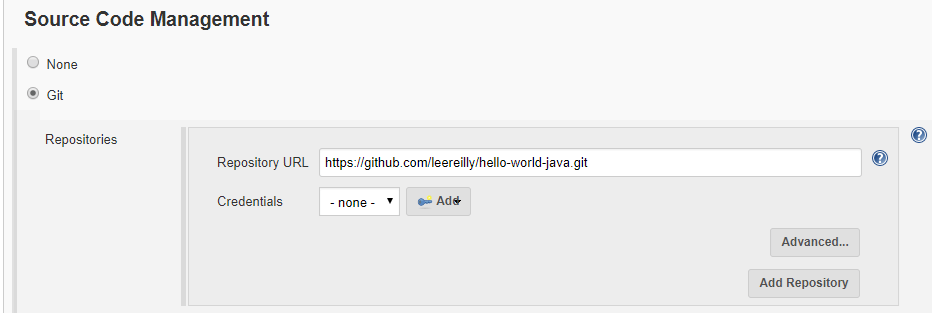Інтеграція Jenkins GitHub: як встановити плагін Git?
З попередніх посібників Guru99 ви дізналися, що таке Jenkins і як його встановити на Windows система. Якщо ви виконали ці основні кроки, ми переходимо до керування плагінами.
Jenkins має чудову підтримку плагінів. На їх веб-сайті доступні тисячі плагінів сторонніх програм. Щоб дізнатися, чи Jenkins підтримує програми сторонніх розробників, які ви маєте на увазі, перевірте каталог їхніх плагінів за адресою https://plugins.jenkins.io/.
В цьому Підручник Дженкінса, ти навчишся:
Встановлення плагінів у Jenkins
Jenkins поставляється з досить простими налаштуваннями, тому вам потрібно буде встановити необхідні плагіни, щоб увімкнути підтримку відповідних програм сторонніх розробників.
GitHub — це веб-сховище коду, який відіграє важливу роль у DevOps. Він надає спільну платформу для кількох розробників, які працюють над одним кодом/проектом, для завантаження та отримання оновленого коду, що сприяє безперервній інтеграції.
Jenkins повинен мати встановлений плагін GitHub, щоб отримати код зі сховища GitHub.
Вам не потрібно встановлювати плагін GitHub, якщо ви вже встановили плагін Git у відповідь на підказку під час налаштування Jenkins. Але якщо ні, ось як ви встановлюєте плагіни GitHub Дженкінс і отримати код із сховища GitHub.
Як встановити плагін Git у Jenkins
Нижче наведено крок за кроком процес встановлення плагіна Git у Jenkins:
Крок 1: Відкрийте інформаційну панель.
Натисніть на Управління Дженкінс кнопку на інформаційній панелі Jenkins:
Крок 2: Опція пошуку плагінів.
Натисніть Керування плагінами:
Крок 3: На сторінці плагінів
- Виберіть плагін GIT
- Натисніть Встановити без перезавантаження. Плагіну знадобиться кілька хвилин, щоб завершити завантаження залежно від підключення до Інтернету, і буде встановлено автоматично.
- Ви також можете вибрати опцію Завантажте зараз і встановіть після перезапуску кнопку. В який плагін встановлюється після перезавантаження
- Ви побачите повідомлення «Немає оновлень», якщо у вас уже встановлено плагін Git.
Крок 4: Після встановлення плагінів
Перейдіть до Управління Дженкінс на інформаційній панелі Jenkins. Ви побачите свої плагіни в списку серед інших.
Як інтегрувати Jenkins із GitHub
Тепер ми обговоримо процес інтеграції Jenkins і GitHub a Windows Система:
Крок 1) Створіть нову роботу в Jenkins, відкрийте інформаційну панель Jenkins за допомогою URL-адреси Jenkins. Наприклад, http://localhost:8080/
Натисніть створювати нові робочі місця:
Крок 2) Введіть назву елемента, виберіть тип роботи та натисніть OK. Для прикладу створимо проект Freestyle.
Крок 3) Після натискання OK, сторінку буде перенаправлено до форми проекту. Тут вам потрібно буде ввести інформацію про проект:
Крок 4) Ви побачите Git опція під Управління вихідним кодом якщо ваш плагін Git було встановлено в Jenkins:
ПРИМІТКА. Якщо Git не відображається, спробуйте перевстановити плагіни, а потім перезапустіть і повторно ввійдіть на інформаційну панель Jenkins. Тепер ви зможете побачити Git варіант, як зазначено вище.
Крок 5) Введіть URL-адресу сховища Git, щоб отримати код із GitHub.
Крок 6) Ви можете отримати повідомлення про помилку під час першого введення URL-адреси сховища. Наприклад:
Це трапляється, якщо на вашій локальній машині не встановлено Git. Щоб установити Git на вашій локальній машині, перейдіть до https://git-scm.com/downloads
Завантажте відповідний файл Git для свого Operating System, в цьому випадку, Windows, і встановіть його на свою локальну машину під керуванням Jenkins. Виконайте інструкції на екрані, щоб установити GIT.
Крок 7) Ви можете виконувати репозиторії Git у своєму Jenkins, коли Git буде встановлено на вашій машині. Щоб перевірити, чи його було успішно встановлено у вашій системі, відкрийте свій командний рядок, введіть «Git» і натисніть enter. Ви повинні побачити різні варіанти для Git:
Це означає, що у вашій системі встановлено Git.
Примітка. Якщо у вашій системі вже встановлено GIT, просто додайте шлях до git.exe у глобальній конфігурації інструменту.
Крок 8) Коли все буде готово, спробуйте додати URL-адресу Git до Jenkins. Ви не побачите жодних повідомлень про помилки для інтеграції Jenkins Git:
Тепер Git правильно налаштовано у вашій системі.
Також перевірте: - Найкращі альтернативи Jenkins (з відкритим кодом і платно)