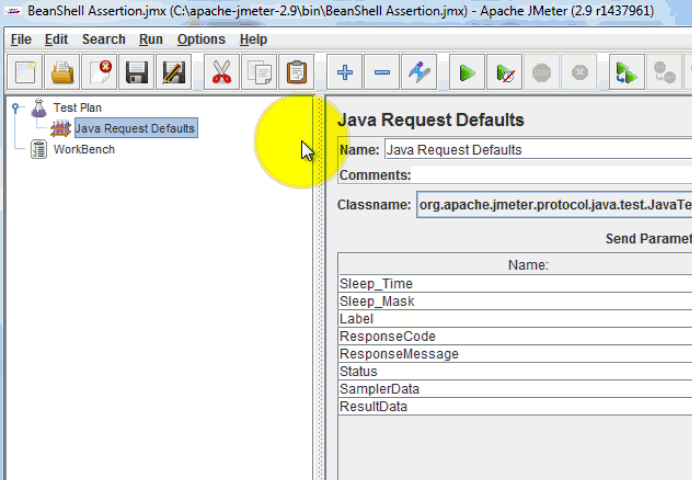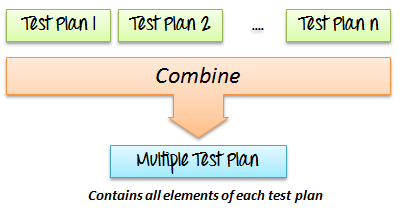JMeter Графічний інтерфейс користувача: план тестування та робоче місце
Як тільки ви запустите JMeter, ви побачите 2 елементи
- План тестування
- Верстак
Що таке тестовий план?
План тестування – це те, куди ви додаєте елементи, необхідні для вашого JMeter Тест.
Він зберігає всі елементи (як-от ThreadGroup, таймери тощо) та їхні відповідні налаштування, необхідні для виконання бажаних тестів.
На наступному малюнку показано приклад плану тестування
Що таке WorkBench?
WorkBench просто забезпечує місце для зберігання тестових елементів тимчасово. WorkBench не має жодного стосунку до Test Plan. JMeter волі не зберегти вміст WorkBench. Він зберігає лише вміст План тестування філія
«WorkBench» буде використано в нашому навчальному посібнику «Тест запису проксі-сервера HTTP».
Наразі ігноруйте це.
Як додати елементи?
Додавання елементів - це істотний крок до створення плану тестування, оскільки без додавання елементів, JMeter не може виконати свій план тестування
План тестування включає багато елементів, таких як слухач, контролер і таймер
Ви можете додати елемент до плану тестування, клацнувши правою кнопкою миші на a План тестування і виберіть нові елементи з "додавати"Список
Припустимо, ви хочете додати 2 елементи до плану тестування Твердження BeanShell та Java Запит за замовчуванням
- Клацніть правою кнопкою миші План тестування -> додавати -> твердження-> Твердження бобової оболонки
- Клацніть правою кнопкою миші План тестування -> додавати -> Елемент конфігурації -> Java Запит за замовчуванням
Ви також можете видаляти невикористаний елемент
Скажімо, ви хочете видалити елемент "Стандартні параметри запиту HTTP“, виберіть “HTTP Request Default” -> Клацніть правою кнопкою миші -> виберіть Видалення з контекстного меню -> Натисніть Так щоб підтвердити видалення цього елемента у вікні повідомлення
Завантаження та збереження елементів
Як створити файл JMX
Припустімо, ви вже додали назву елемента «BeanShell твердження“. Тепер ви хочете зберегти його.
Клацніть правою кнопкою миші BeanShell Assertion -> select Зберегти виділене як
У діалоговому вікні натисніть Sпр кнопку, щоб зберегти ваші елементи під назвою за замовчуванням BeanShell Assertion.jmx. Ви можете вибрати інші імена, якщо хочете
JMeter Тестові елементи та тестовий план зберігаються в *.JMX Формат. JMX виступає за Java Розширення управління.
Як запустити файл JMX
Завантаження існуючого елемента допоможе вам заощадити час, необхідний для створення та налаштування нових елементів
Припустимо, що у вас є існуючий елемент у плані тестування: Java Запит за замовчуванням
Клацніть правою кнопкою миші Java Запит за замовчуванням-> виберіть Злиття
Виберіть Елементи (BeanShell Assertion.jmx.) файл у каталозі. Цей елемент буде додано до вашого поточного плану тестування.
Як налаштувати елементи
Щоб налаштувати будь-який елемент
- Виберіть елемент у дереві на лівій панелі
- Введіть параметри конфігурації на правій панелі
Як зберегти тестовий план
Перш ніж запускати тест, вам слід спершу зберегти свій план тестування. Збереження плану тестування допоможе вам уникнути неочікуваної помилки під час виконання плану тестування. Кроки для збереження тестового плану –
- Файл -> Зберегти план тестування як -> відображення діалогового вікна
- Введіть назву файлу План тестування ->натисніть Зберегти
Примітка. Збереження тестового плану різний від збереження елементів.
| Збереження тестового плану | Збереження елемента |
|---|---|
| План тестування складається з одного або багатьох елементів | Елемент є основним компонентом JMeter |
| Коли ви зберігаєте план тестування, усі ці елементи в плані зберігаються | Коли ви зберігаєте елементи, зберігається лише один елемент. |
Створіть комбінований план тестування
Ти можеш злиття один або багато тестових планів для створення a комбо План тестування, як показано на малюнку нижче
Припустімо, що у вас уже є назва існуючого плану тестування Test_Fragment.jmx на вашому комп’ютері (ця стаття містить цей файл). Ви можете об’єднати цей план тестування з поточним планом тестування JMeter щоб створити новий план тестування.
Тепер усі тестові елементи у файлі Test_Fragment.jmx додаються до вашого поточного плану тестування, як показано на малюнку нижче
Як запустити план тестування
Щоб запустити один або декілька планів тестування, виберіть Розпочати (Control + R) від прогін пункт меню.
Коли JMeter запущено, він показує маленьке зелене поле в правій частині панелі меню.
Цифри ліворуч від зеленої рамки є кількістю активні потоки / загальна кількість з ниток.
Щоб зупинити тест, натисніть Стоп або скористайтеся короткою клавішею Ctrl + '.'
Протокол випробування
Після виконання тесту ви можете отримати звіт про тестування. Звіт про тестування містить файл журналу помилок, який зберігається в jmeter.log, і зведення результатів тестування. Ось зразок файлу журналу JMeter
- 2013/08/18 08:41:12 ІНФО – jmeter.JMeter: Авторське право (c) 1998-2013 The Apache Software Foundation
- 2013/08/18 08:41:12 ІНФО – jmeter.JMeter: Версія 2.9 r1437961
- 2013/08/18 08:41:12 ІНФО – jmeter.JMeter: java.version=1.7.0_25
- 2013/08/18 08:41:12 ІНФО – jmeter.JMeter: java.vm.name=Java HotSpot(TM) Client VM
- 2013/08/18 08:41:12 ІНФО – jmeter.JMeter: os.name=Windows 7
- 2013/08/18 08:41:12 ІНФО – jmeter.JMeter: os.arch=x86
- 2013/08/18 08:41:12 ІНФО – jmeter.JMeter: os.version=6.1
- 2013/08/18 08:41:12 ІНФО – jmeter.JMeter: file.encoding=Cp1252
- 2013/08/18 08:41:12 ІНФО – jmeter.JMeter: мова за замовчуванням = англійська (Сполучені Штати)
- 2013/08/18 08:41:12 ІНФО – jmeter.JMeter: JMeter Locale=Англійська (Сполучені Штати)
- 2013/08/18 08:41:12 ІНФО – jmeter.JMeter: JMeterHome=C:\Nguyen\Source_code\apache-jmeter-2.9
- 2013/08/18 08:41:12 ІНФО – jmeter.JMeter: user.dir =c:\Nguyen\Source_code\apache-jmeter-2.9\bin
- 2013/08/18 08:41:12 ІНФО – jmeter.JMeter: PWD =C:\Nguyen\Source_code\apache-jmeter-2.9\bin