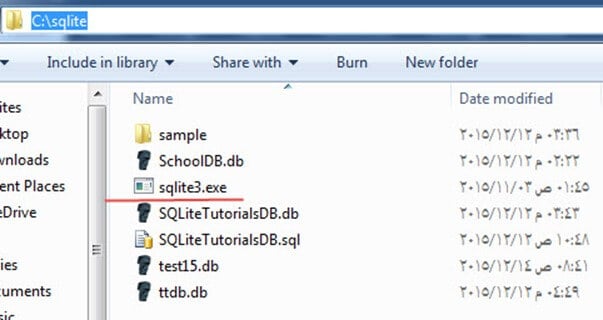Як завантажити та встановити SQLite on Windows
SQLite пропонує багато різних інсталяційних пакетів, залежно від вашої операційної системи. Він також пропонує багато API для широкого діапазону мов програмування.
Завантажте та встановіть SQLite Інсталятор пакета
Доступні інсталяційні пакети для Windows 10 користувача:
Від SQLite Офіційний сайт у розділі завантаження. Наступний знімок екрана дозволяє завантажувати різні SQLiteінсталяційні пакети для Windows:
Програма оболонки командного рядка:
Виділений пакет завантаження називається Програма командного рядка (CLP). CLP — це програма командного рядка, яка дозволяє отримати доступ до SQLite система управління базами даних і всі функції SQLite. Використовуючи CLP, ви можете створювати та керувати SQLite бази даних. І це інструмент, який ми будемо використовувати протягом усього підручника.
- 32-бітна DLL(x86): The SQLite Основна бібліотека системи баз даних для платформ x86.
- 64-розрядна DLL (x64): The SQLite Основна бібліотека системи баз даних для платформ x64.
Встановлення програми командного рядка (CLP) на вашому комп’ютері
У наступних кроках ви знайдете кроки для встановлення програми командного рядка (CLP) на ваш комп’ютер:
Крок 1) Завантажте виділений пакет завантаження з попереднього зображення на свій ПК. Це "ZIP” файл.
Крок 2) Розпакуйте файл zip. Ви знайдете "sqlite3.exe” у видобутому файлі таким чином:
Крок 3) Відкрийте Мій комп’ютер і двічі клацніть розділ "С" щоб перейти до нього:
Крок 4) Створити новий каталог "sqlite":
Крок 5) Скопіюйте файл "sqlite3.exe" в це. Це те, що ми будемо використовувати в підручниках для запуску SQLite запити:
Однак існують інші пакети для інших цілей. Вони не є обов’язковими. Але вам може знадобитися, якщо ви використовуєте іншу ОС Windows Ви можете отримати Linux або версія Mac OS SQLite.
Крім того, ви можете отримати документацію або вихідний код звідти, якщо хочете. Ви також можете отримати API для Windows Phone 8 або .Net та ін мови програмування.
Ось деякі інші пакети для різних цілей:
- Вихідний код і деякі альтернативні формати вихідного коду – повний вихідний код, який склав SQLite.
- Документація – документація SQLite як сторінки HTML. Це та сама онлайн-документація, але її можна завантажити як HTML-сторінку, щоб ви могли відкривати її офлайн.
- Попередньо скомпільовані двійкові файли для Linux.
- Попередньо скомпільовані двійкові файли для Mac OS X (x86).
- Попередньо скомпільовані двійкові файли для Windows Phone 8 – SDK і компоненти для розробки програми Windows Телефон 8, який використовує SQLite бази даних
- Попередньо скомпільовані двійкові файли для Windows Runtime – SDK та інші компоненти для розробки програми для підключення SQLite бази даних для в Windows Платформи виконання.
- Попередньо скомпільовані двійкові файли для .NET – це деякий набір бібліотек DLL і бібліотек .NET, які можна використовувати для підключення до програми .NET SQLite бази даних
SQLite Студія – менеджер та адміністрація
Є багато SQLite засоби управління, з якими можна працювати SQLite бази даних легше. Замість створення та керування базами даних за допомогою командного рядка ці інструменти пропонують набір інструментів графічного інтерфейсу користувача, які дозволяють створювати та керувати базою даних.
Офіційні SQLite веб-сайт містить десятки таких інструментів; ви можете переглянути їх тут: SQLite Інструменти управління. Ось рекомендований
SQLite Studio: це портативний інструмент, який не потребує встановлення. Він підтримує обидва SQLite3 і SQLite2. Ви можете легко імпортувати та експортувати дані в різні формати, наприклад CSV, HTML, PDF, JSON. Він має відкритий код і підтримує Unicode.
Представляємо зразки бази даних
У наступних кроках ми створимо зразок бази даних, яку будемо використовувати під час навчання:
Крок 1) Відкрийте текстовий файл і вставте в нього такі команди:
CREATE TABLE [Departments] (
[DepartmentId] INTEGER NOT NULL PRIMARY KEY,
[DepartmentName] NVARCHAR(50) NULL
);
INSERT INTO Departments VALUES(1, 'IT');
INSERT INTO Departments VALUES(2, 'Physics');
INSERT INTO Departments VALUES(3, 'Arts');
INSERT INTO Departments VALUES(4, 'Math');
CREATE TABLE [Students] (
[StudentId] INTEGER PRIMARY KEY NOT NULL,
[StudentName] NVARCHAR(50) NOT NULL,
[DepartmentId] INTEGER NULL,
[DateOfBirth] DATE NULL,
FOREIGN KEY(DepartmentId) REFERENCES Departments(DepartmentId)
);
INSERT INTO Students VALUES(1, 'Michael', 1, '1998-10-12');
INSERT INTO Students VALUES(2, 'John', 1, '1998-10-12');
INSERT INTO Students VALUES(3, 'Jack', 1, '1998-10-12');
INSERT INTO Students VALUES(4, 'Sara', 2, '1998-10-12');
INSERT INTO Students VALUES(5, 'Sally', 2, '1998-10-12');
INSERT INTO Students VALUES(6, 'Jena', NULL, '1998-10-12');
INSERT INTO Students VALUES(7, 'Nancy', 2, '1998-10-12');
INSERT INTO Students VALUES(8, 'Adam', 3, '1998-10-12');
INSERT INTO Students VALUES(9, 'Stevens', 3, '1998-10-12');
INSERT INTO Students VALUES(10, 'George', NULL, '1998-10-12');
CREATE TABLE [Tests] (
[TestId] INTEGER NOT NULL PRIMARY KEY,
[TestName] NVARCHAR(50) NOT NULL,
[TestDate] DATE NULL
);
INSERT INTO [Tests] VALUES(1, 'Mid Term IT Exam', '2015-10-18');
INSERT INTO [Tests] VALUES(2, 'Mid Term Physics Exam', '2015-10-23');
INSERT INTO [Tests] VALUES(3, 'Mid Term Arts Exam', '2015-10-10');
INSERT INTO [Tests] VALUES(4, 'Mid Term Math Exam', '2015-10-15');
CREATE TABLE [Marks] (
[MarkId] INTEGER NOT NULL PRIMARY KEY,
[TestId] INTEGER NOT NULL,
[StudentId] INTEGER NOT NULL,
[Mark] INTEGER NULL,
FOREIGN KEY(StudentId) REFERENCES Students(StudentId),
FOREIGN KEY(TestId) REFERENCES Tests(TestId)
);
INSERT INTO Marks VALUES(1, 1, 1, 18);
INSERT INTO Marks VALUES(2, 1, 2, 20);
INSERT INTO Marks VALUES(3, 1, 3, 16);
INSERT INTO Marks VALUES(4, 2, 4, 19);
INSERT INTO Marks VALUES(5, 2, 5, 14);
INSERT INTO Marks VALUES(6, 2, 7, 20);
INSERT INTO Marks VALUES(7, 3, 8, 20);
INSERT INTO Marks VALUES(8, 3, 9, 20);
Крок 2) Збережіть файл як «TutorialsSampleDB.sql» у наступному каталозі "C:\sqlite».
Крок 3) Відкрийте Windows Інструмент командного рядка (cmd.exe) у меню «Пуск» введіть “Cmd” і відкрий це.
Крок 4) Він відкриється за типовим шляхом, вам потрібно перейти до «C:\sqlite» папку, яку ми створили раніше в цьому посібнику за допомогою такої команди “cd “C:\sqlite”:
Крок 5) Напишіть таку команду,
sqlite3 TutorialsSampleDB.db < TutorialsSampleDB.sql
Команда має бути виконана успішно, і ви не побачите вихідних даних після цієї команди, як на наступному знімку екрана:
Крок 6) Тепер ви зможете побачити файл бази даних "ПідручникиSampleDB.db" створено в каталозі "C:\sqlite":