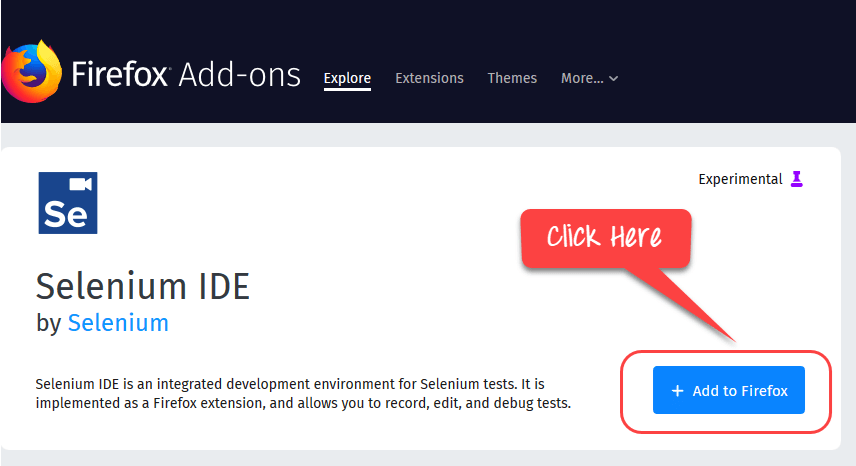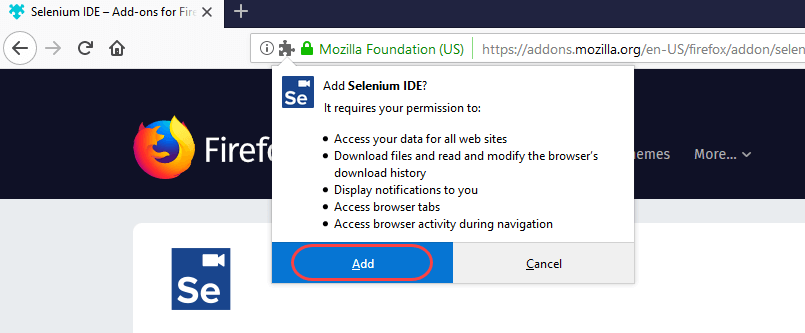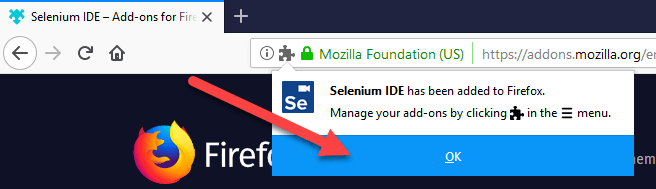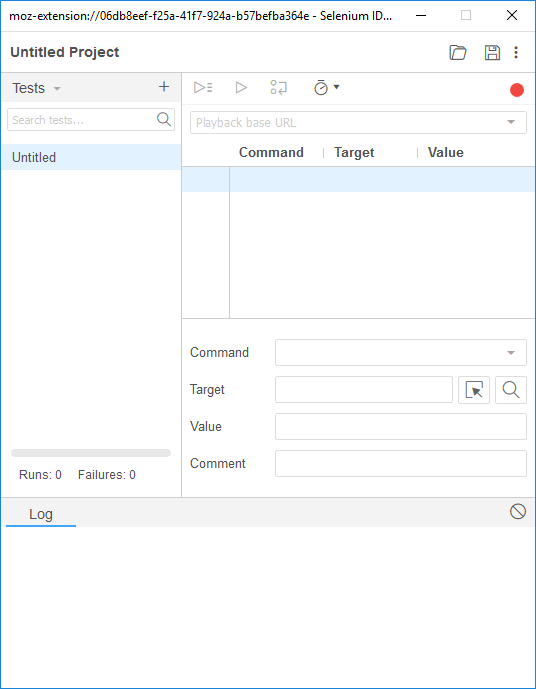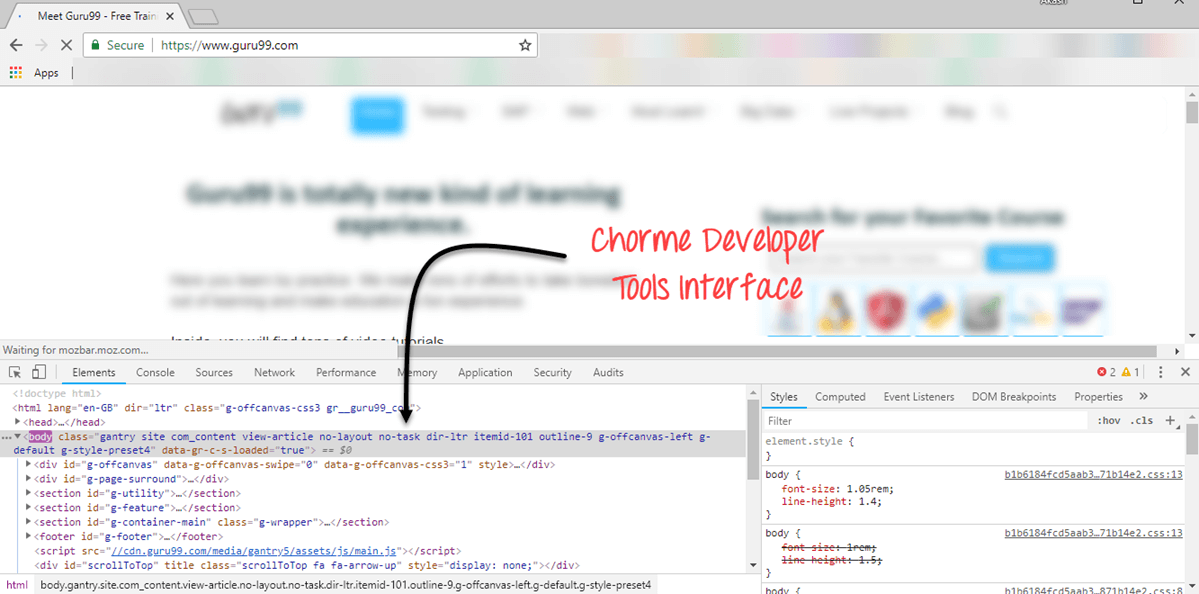Cum se descarcă și se instalează Selenium IDE pentru Firefox & Crom
În acest tutorial, vom învăța cum să descărcați și să instalați Selenium IDE pentru Firefox și Google Chrome
Cum se instalează Selenium IDE pentru Firefox
Mai jos este un proces pas cu pas despre cum să descărcați și să instalați Selenium IDE pentru Firefox:
De ce ai nevoie
- Mozilla Firefox
- Conexiune la Internet activă
Dacă nu aveți Mozilla Firefox totuși, îl puteți descărca de pe http://www.mozilla.org/en-US/firefox/new.
Pași 1) Deschideți Firefox Suplimente și descărcare Selenium IDE
Lansa Firefox și navigați la https://addons.mozilla.org/en-US/firefox/addon/selenium-ide/. Faceți clic pe Adaugă la Firefox
Pași 2) Faceți clic pe Adăugați
Asteapta pana cand Firefox finalizează descărcarea și apoi faceți clic pe „Adăugaţi.
Pași 3) Faceți clic pe Ok
Odată ce instalarea este finalizată, veți primi un mesaj de confirmare. Clic "O.K"
Pași 4) Faceți clic și deschideți Selenium IDE
Dati click pe Selenium Pictograma IDE
Selenium IDE se va deschide
Firefox DevTools în Firefox
Firefox DevTools este un Firefox caracteristică pe care o vom folosi inspectați elementele HTML a aplicației web testate. Ne va furniza numele elementului asupra căruia comanda noastră seleneză ar acționa.
Pas 1) Faceți clic dreapta oriunde pe pagină și selectați Inspectați elementul. De asemenea, puteți utiliza comanda rapidă Ctrl + Shift + I
Pas 2) Veți vedea interfața
Pas 3) Puteți să faceți clic dreapta pe un element și să alegeți CSS sau XPath. Acest lucru este util în identificarea obiectelor.
Notă: De asemenea, puteți utiliza Instrumentele pentru dezvoltatori în Chrome pentru a identifica proprietățile obiectului
Selenium IDE a fost depreciat, iar dezvoltarea s-a oprit. Abia recent proiectul a fost reînviat. Noul Selenium îi lipsesc multe caracteristici în comparație cu IDE-ul depreciat. Caracteristicile sunt adăugate, dar într-un ritm lent. Pentru a explora toate caracteristicile lui Selenium IDE, vă recomandăm să utilizați versiunea veche. Pentru a utiliza versiunea veche a IDE
Pas 1) Utilizare Firefox 54 Verificarea versiunii portabile aici
Pas 2) Vizita Selenium Versiunea IDE https://addons.mozilla.org/en-US/firefox/addon/selenium-ide/versions/ și instalați
Este posibil ca următoarele caracteristici să nu fie disponibile în cea mai recentă versiune IDE. Vom continua să actualizăm tutorialele pe măsură ce noua versiune este actualizată.
Plugin-uri
Selenium IDE poate suporta suplimentar Firefox suplimente sau pluginuri create de alți utilizatori. Poți vizita aici pentru o listă de Selenium suplimente disponibile până în prezent. Instalați-le la fel ca și cu altele Firefox add-on-uri.
În mod implicit, Selenium IDE vine la pachet cu 4 plugin-uri:
1. Selenium SDI: C# Formatatoare
2. Selenium SDI: Java Formatatoare
3. Selenium SDI: Python Formatatoare
4. Selenium IDE: Ruby Formatters
Aceste patru pluginuri sunt solicitate de Selenium IDE pentru a converti Selenese în diferite formate.
Fila Pluginuri arată o listă cu toate suplimentele instalate, împreună cu numărul versiunii și numele creatorului fiecăruia.
Extensii utilizator
Selenium IDE poate suporta extensii de utilizator pentru a oferi capabilități avansate. Extensiile de utilizator sunt sub formă de JavaFișiere script. Le instalați specificând calea lor absolută în oricare dintre aceste două câmpuri din caseta de dialog Opțiuni.
- Selenium Extensii de bază (user-extensions.js)
- Selenium Extensii IDE
Veți putea găsi o mulțime de extensii pentru utilizatori aici.
Cum se instalează Selenium IDE în Chrome
Mai jos este un proces pas cu pas despre cum să descărcați și să instalați Selenium IDE pentru Google Chrome:
Pas 1) Du-te la Selenium Site IDE și faceți clic pe butonul Descărcare Chrome: https://www.selenium.dev/selenium-ide/
Pas 2) Deschideți linkul magazinului web Chrome Selenium Extensii IDE și instalare: https://chrome.google.com/webstore/detail/selenium-ide/mooikfkahbdckldjjndioackbalphokd
Pas 3) Faceți clic pe butonul Adăugați la Chrome pentru a adăuga selenium IDE la Google Chrome.
Pas 4) Accesați meniul Extensii, faceți clic pe pictograma respectivă și deschideți Selenium IDE pentru a înregistra un nou test într-un nou proiect.