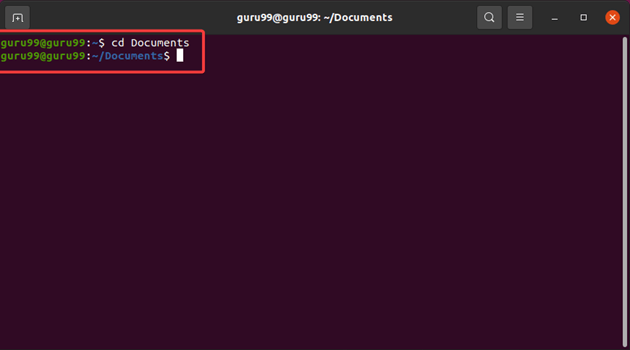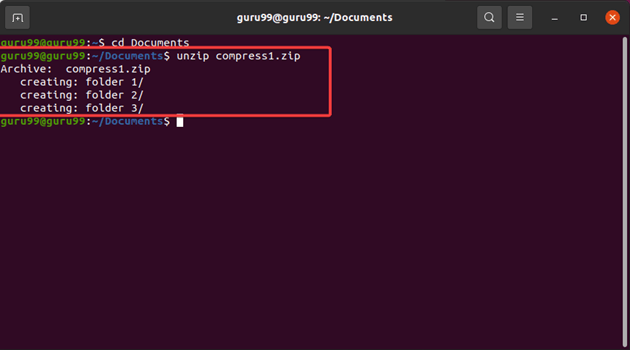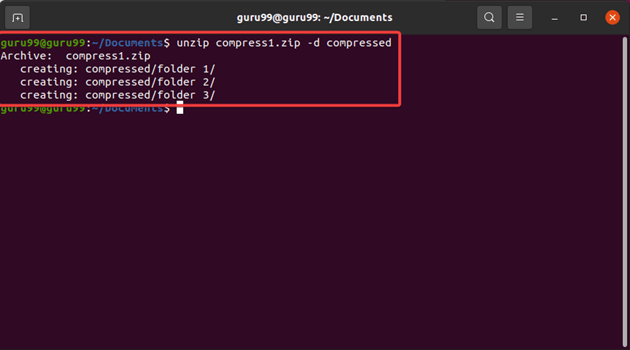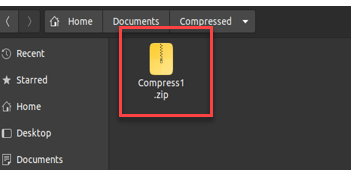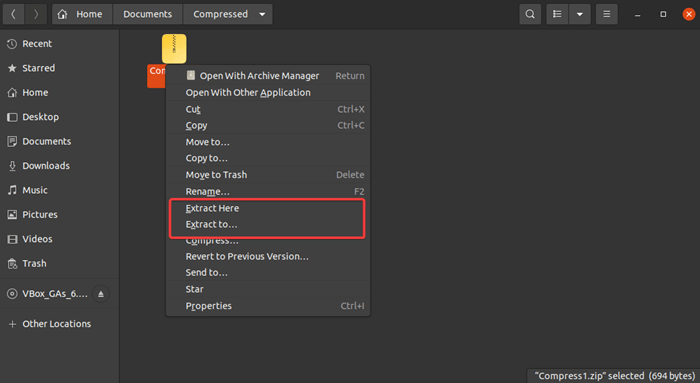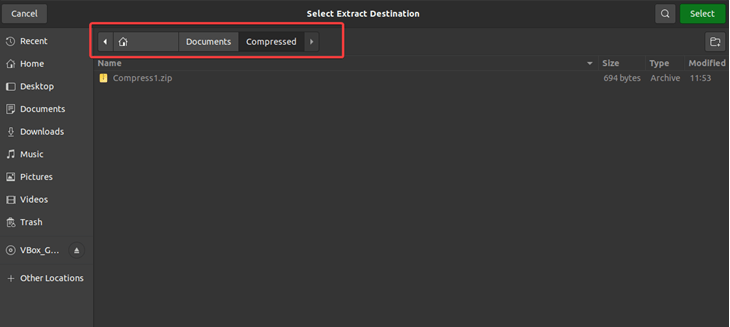Cum să dezarhivați fișierele în Linux și Ubuntu
Fișierele Zip sunt foldere comprimate care conțin diferite fișiere și directoare. Fișierele sunt de obicei comprimate pentru o mai bună organizare și transmitere și pentru a preveni compromiterea integrității și securității datelor.
Linux și Ubuntu permite utilizatorilor să zipească și să dezarhiveze fișiere și directoare. Cu toate acestea, spre deosebire de alte sisteme de operare, ambele au un mod ușor diferit de a face lucrurile. Acest tutorial va explora Cum să dezarhivați fișierele pe Linux și Ubuntu și cum să utilizați fișierele zip în diferite scenarii.
Cum să dezarhivați fișierul în Ubuntu/Linux folosind linia de comandă
Utilizați următorii pași pentru a dezarhiva un fișier zip în Linux:
Pas 1) Deschideți terminalul.
Localizați terminalul pe computer și faceți dublu clic pe el.
Pas 2) Navigați la director. Puteți face acest lucru tastând comanda CD urmată de calea directorului pentru a accesa fișierul din folderul său.
cd Documents
În acest caz, fișierul se află în folderul Documente.
Pas 3) Utilizați comanda Linux unzip.
unzip Compress1.zip
Fișierul, în acest scenariu, se numește Compress1.zip. Amintiți-vă să înlocuiți cu numele real al fișierului arhivat.
Pas 4) Extrageți fișierul în locația preferată. De exemplu:
unzip Compress1.zip -d <destination>
Comanda unzip Linux extrage conținutul unui fișier zip în directorul său curent. Puteți alege o locație preferată folosind comanda -d.
A inlocui cu numele folderului preferat.
Pas 5) Verificați fișierele extrase folosind comanda ls. Tip ls pe terminalul dvs. pentru a vedea lista fișierelor de pe sistemul dvs. și pentru a verifica dacă fișierele au fost dezarhivate cu succes odată ce ați terminat.
Comanda unzip are alte componente diferite care facilitează dezarhivarea fișierelor zip în Linux, cum ar fi:
- [opțiuni]: se referă la diferitele opțiuni pe care le puteți utiliza cu comanda dezarhivare. Unele dintre cele mai comune opțiuni includ:
- -l: Listează conținutul fișierului zip fără a le extrage.
- -v: Afișează rezultate detaliate în timpul extragerii fișierelor.
- -q: Efectuați extracția în liniște, fără a afișa nicio ieșire.
- -o: Suprascrieți fișierele existente fără a solicita confirmare.
- : Specifică numele sau calea fișierului zip extras.
- [-d ]: Acest lucru este de obicei opțional, permițându-vă să specificați directorul de destinație în care doriți să plasați fișierele extrase. Acest lucru este de obicei opțional, permițându-vă să direcționați dezarhivarea Linux către directorul ales de dvs.
Puteți oricând să tastați comanda pe terminalul dvs. pentru mai multe informații despre utilizarea acesteia și opțiunile disponibile.
Notă: Comenzi Linux sunt sensibile la majuscule. Prin urmare, folosiți întotdeauna majusculele adecvate când specificați numele fișierelor și directorului.
Puteți consulta pagina de manual a comenzii rulând man unzip în terminal pentru a afla mai multe despre utilizarea comenzii unzip.
Cum să dezarhivați fișierele în Linux folosind un instrument GUI
Veți avea nevoie de o distribuție Linux, cum ar fi Ubuntu, pentru a utiliza instrumentul GUI. Ubuntu oferă utilizatorilor un instrument de gestionare a arhivelor ușor de utilizat pentru a lucra cu fișiere arhivate. Acest lucru face posibilă utilizarea Ubuntu pentru a dezarhiva fișierele.
Cum să dezarhivați fișierele folosind Ubuntumanagerul arhivei lui
Pentru a dezarhiva fișierele Ubuntu folosind managerul de arhive:
Pas 1) Găsiți fișierul zip pe computer.
Pas 2) Faceți clic dreapta pe fișierul arhivă pentru a afișa un meniu contextual.
Pas 3) Selectați destinația preferată pentru fișierele dvs. extrase selectând fie „Extrage aici”, fie „Extrag în...”.
Pas 4) Alegeți destinația preferată pentru fișierele extrase dacă alegeți „Extract to...”.
Pas 5) Faceți clic pe „Selectați” pentru a continua și așteptați extragerea.
Pas 6) Accesați fișierele extrase în directorul de destinație specificat. Fișierele dvs. extrase vor păstra numele și locațiile fișierului zip original.
Managerul de arhive oferă o interfață ușor de utilizat pentru a crea, vizualiza și extrage diferite formate zip. Vă permite să comprimați, să extrageți și să gestionați fișierele din arhive mai ușor decât atunci când lucrați cu terminalul.
Probleme frecvente la dezarhivarea fișierelor pe Linux
De asemenea, este posibil să întâmpinați probleme la dezarhivarea fișierelor pe Linux. Unele dintre aceste probleme includ
Permisiuni insuficiente pentru fișiere
Lipsa permisiunilor necesare pentru a accesa un fișier zip poate cauza erori în timpul dezarhivării. De exemplu, deschiderea unui fișier zip protejat cu parolă fără parola corectă va cauza probleme. Pentru a evita astfel de probleme, trebuie să aveți permisiunile necesare atunci când accesați fișierele zip.
Fișier corupție
Fișierele corupte vor fi, de asemenea, problematice în timpul procesului de dezarhivare. De obicei, corupția are loc în timpul procesului de descărcare. Alteori, se întâmplă din cauza altor factori, cum ar fi gestionarea slabă a fișierelor în stocare.
Dacă întâmpinați o problemă în timpul dezarhivării din cauza corupției, încercați să descărcați din nou fișierul zip sau să obțineți o altă versiune a fișierului zip care nu este corupt.
Formate de compresie incompatibile
Fișierele Zip vin în diferite formate de compresie. Este important să rețineți aceste formate deoarece fiecare format are o comandă de dezarhivare corespunzătoare. Încercarea de a dezarhiva un fișier TAR folosind comanda „unzip” pentru un fișier ZIP va cauza probleme.
Descărcări incomplete
Descărcările incomplete pot cauza, de asemenea, probleme la dezarhivarea fișierelor. Asigurați-vă că ați descărcat fișierul complet înainte de a dezarhiva fișierul.
Lipsa instrumentelor necesare
Unele formate vor întâmpina probleme dacă nu aveți instrumentele pentru a le dezarhiva. De exemplu, veți avea probleme când încercați să dezarhivați și să extrageți un fișier RAR dacă nu ați instalat utilitarul „rar” pe Linux.
Probleme de codificare a numelor de fișiere
Este posibil să aveți probleme și dacă încercați să dezarhivați un fișier ale cărui nume de fișiere folosesc o codificare diferită a caracterelor decât cea setată pe sistemul dumneavoastră. Prin urmare, asigurați-vă că codificarea caracterelor de pe sistemul dumneavoastră se potrivește cu numele fișierelor din fișierul zip.
Limitări privind dimensiunea fișierului
Este posibil să întâmpinați probleme la dezarhivarea fișierelor de anumite dimensiuni dacă există limitări ale dimensiunilor fișierelor de pe sistemul dvs. Acest lucru duce la erori de fiecare dată când încercați să extrageți fișiere mari. Asigurați-vă că verificați limitările sistemului de fișiere și ajustați în consecință atunci când este necesar.
Tehnici avansate de fișiere Zip
De asemenea, este posibil să efectuați acțiuni avansate asupra fișierelor zip în interfața de linie de comandă din Linux.
Unele dintre acțiunile avansate pentru a crea și modifica diferite fișiere includ:
Pas 1) Adăugați fișiere într-un fișier zip existent:
zip -u myfiles.zip file3.txt
Opțiunea -u vă permite să actualizați un fișier zip existent, adică myfiles.zip cu file3.txt.
Pas 2) Ștergeți fișiere dintr-un fișier zip:
zip -d myfiles.zip file2.txt
Opțiunea -d vă permite să ștergeți fișierul2.txt din arhiva myfiles.zip.
Pas 3) Listați conținutul unui fișier zip:
unzip -l myfiles.zip
Opțiunea -l cu comanda unzip vă permite să enumerați conținutul arhivei myfiles.zip fără a le extrage.
Pas 4) Fișierele zip protejate prin parolă
Vă puteți proteja fișierele zip folosind o parolă utilizând opțiunea -p urmată de parola dorită.
zip -r -e -P <password> <archive_name>.zip <file1> <file2> <file3> ...
Înlocui cu parola dorită, .zip cu numele dorit pentru fișierul dvs. zip și , , ... cu lista de fișiere sau directoare pe care doriți să le adăugați în arhiva dvs. zip.
De exemplu, dacă doriți să creați un fișier protejat prin parolă cu numele myfiles.zip, care va conține fișier1.txt și director/, veți rula:
zip -r -e -P mypassword myfiles.zip file1.txt directory/
Reintroduceți parola pentru confirmare. Parola va fi necesară și la extragerea sau vizualizarea conținutului din arhivă.
Pas 5) Utilizați fișiere zip pentru copii de siguranță
Tastați următoarea comandă pe terminalul dvs. pentru a utiliza fișiere zip ca copii de rezervă în Linux.
zip -r backup.zip <file1> <file2> <directory1> <directory2> …
A inlocui cu fișierele și directoarele pe care doriți să le includeți în backup.
Pas 6) Actualizați un fișier zip de rezervă existent
Este posibil să actualizați un fișier zip de rezervă existent cu versiuni mai noi de fișiere.
Pentru a face acest lucru, tastați următoarea comandă pe terminal:
zip -ur backup.zip <file1> <file2> <directory1> <directory2>
Opțiunea -u va actualiza fișierul zip de rezervă existent (backup.zip) cu versiuni actualizate ale fișierelor și directoarelor. Vor fi adăugate doar fișierele neschimbate sau cele care nu se află deja în arhivă.
De exemplu, pentru a actualiza copia de rezervă cu o versiune modificată a fișierului1.txt, fișier2.txt directory1/ și directory2/, rulați:
zip -ur backup.zip file1.txt file2.txt directory1 directory2
Pas 7) Extrageți fișierele dintr-un fișier zip de rezervă într-un anumit director
Dacă doriți să lucrați cu un fișier zip Linux și să îl extrageți dintr-un fișier de rezervă și într-un director de lucru:
unzip backup.zip
Pas 8) Dezarhivați multe fișiere dintr-un folder
Pentru a dezarhiva mai multe fișiere într-un anumit folder:
unzip '*.zip'
Listați conținutul unui fișier de rezervă
Utilizați următoarea comandă pentru a lista conținutul unui fișier de rezervă fără a le extrage.
unzip -l backup.zip
Concluzie
Arhivarea și dezarhivarea fișierelor ne permit să organizăm și să transferăm fișiere mai sigur. In timp ce Linux și Ubuntu sunt sisteme de operare puternice și versatile, procesele lor de zip și dezarhivare rămân simple și eficiente, permițându-vă să gestionați cu ușurință diferite fișiere și directoare.