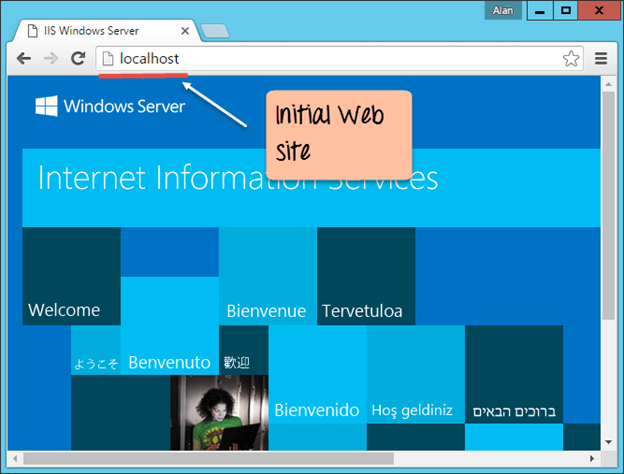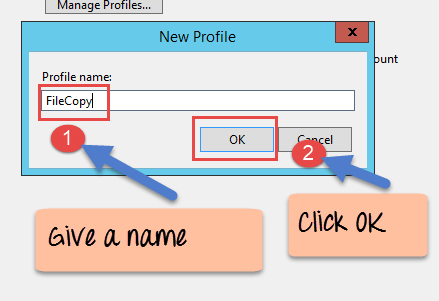Cum să găzduiți un site web pe IIS: Configurați și implementați aplicația web
Ce este IIS?
IIS sau Internet Information Server este serverul utilizat pentru găzduirea aplicațiilor web .Net. Găzduirea IIS este instalată în mod normal pe un server Windows.
Pentru ca utilizatorii să acceseze un site web, este necesar ca site-ul web să fie găzduit pe un fel de server web. Există diferite servere web disponibile pentru diferite tehnologii. În .Net, este numit serverul web disponibil Internet Information Services sau IIS.
Odată ce aplicația web este dezvoltată, aceasta este apoi implementată pe un server IIS. Această aplicație web poate fi apoi accesată de utilizatorii finali. Există două moduri de a implementa o aplicație pe server, pe ambele le vei vedea aici.
- Folosind metoda File Copy.
- Folosind metoda de publicare pe Web.
Cum să descărcați și să instalați IIS
Diagrama de mai jos arată fluxul de proces pentru un server IIS.

- Prima parte este cererea trimisă de utilizator. Solicitarea va fi în mod normal o pagină web. Un exemplu ar putea fi http://example.com/Default.aspx .
- Aici „example.com” este un site web găzduit pe serverul IIS.
- „Default.aspx” este o pagină web de pe site-ul web example.com.
- Deci, utilizatorul va introduce adresa URL http://example.com/Default.aspx în browserul web. Solicitarea va merge apoi la serverul IIS, care are aplicația example.com.
- Odată ce cererea ajunge la serverul IIS, aceasta este procesată. Serverul IIS va efectua toate operațiunile necesare conform solicitării.
- În cele din urmă, serverul IIS trimite rezultatul înapoi utilizatorului. Rezultatul va fi, în general, conținut HTML trimis înapoi utilizatorului. Acest conținut HTML va fi afișat în browserul web.
Să vedem cum putem instala IIS pe un Windows Server.
- Mai întâi, descărcați Windows server de la URL - https://learn.microsoft.com/en-us/previous-versions/dn934703(v=msdn.10) și încercați timp de 120 de zile.
- Odată instalat, trebuie să parcurgeți următorii pași pentru instalarea IIS.
Pasul 1) Accesați Windows Server și Adăugați roluri
On Windows Server 2012, tabloul de bord implicit este afișat mai jos.
- Primul pas este să faceți clic pe „Adăugați roluri și funcții” de pe tabloul de bord.
- Acest lucru vă permite să instalați funcții suplimentare pe un server.
Pasul 2) Treceți la pasul următor
Pe ecranul următor, trebuie să faceți clic pe butonul Următorul pentru a continua.
Pasul 3) Alegeți metoda de instalare
În pasul următor, trebuie să realizăm doi subpași
- Primul este să alegeți instalarea bazată pe rol sau caracteristică. Acest lucru ne va permite să efectuăm instalarea IIS.
- Faceți clic pe butonul „Următorul” pentru a continua.
Pasul 4) Selectați serverul
În ecranul următor, veți vedea numele serverului pe care are loc instalarea. Faceți clic pe butonul Următorul pentru a continua.
Pasul 5) Alegeți opțiunea de server web
În pasul următor, trebuie să realizăm doi subpași
- Alegeți opțiunea de server web. Acest lucru va asigura că IIS este instalat.
- Faceți clic pe butonul „Următorul” pentru a continua.
Pasul 6) Continuați
În ecranul următor, faceți clic pe butonul următor pentru a continua.
Pasul 7) Începeți instalarea
În ecranul final, faceți clic pe butonul Instalare pentru a începe instalarea.
Odată ce IIS a fost instalat, îl puteți lansa, mergând la căutare Windows 2012.
- Introduceți șirul „inetmgr”, care este comanda pentru IIS.
- Apoi va apărea Internet Information Services Manager. Faceți clic pe aceasta.
După ce faceți clic pe linkul de mai sus, IIS se va deschide și vi se va afișa ecranul de mai jos.
În IIS, veți avea un site inițial configurat numit Site Web implicit.
Dacă deschideți browserul și accesați adresa URL http://localhost. Veți vedea rezultatul de mai jos. Această adresă URL merge în principal către site-ul Web implicit afișat în ecranul anterior. Aceasta este pagina implicită care indică faptul că serverul IIS este activ și rulează.
Cum să implementați site-ul web în IIS prin copierea fișierului
După dezvoltarea unei aplicații web, următorul pas important este implementarea aplicației web. Aplicația web trebuie să fie implementată astfel încât să poată fi accesată de alți utilizatori. Implementarea se face pe un server Web IIS.
Există diferite moduri de a implementa o aplicație web. Să ne uităm la prima metodă despre cum să implementați aplicația web pe server, care este copia fișierului.
Folosim aplicația web creată în secțiunile anterioare. Să urmăm pașii menționați mai jos despre cum să găzduim aplicația în IIS.
Pas 1) Să ne asigurăm mai întâi că avem aplicația noastră web „DemoApplication” deschisă în Visual Studio.
Pas 2) Deschideți fișierul „Demo.aspx” și introduceți șirul „Guru 99 ASP.Net”.
<!DOCTYPE html>
<html xmlns="http://www.w3.ore/1999/xhtml">
<head runat="server">
<title></title>
</head>
<body>
<form id="form1" runat="server”>
<div>
Guru 99 ASP.Net
</div>
</form>
</body>
</html>
Acum rulați aplicația în Visual Studio pentru a vă asigura că funcționează.
Ieșire: -
Este afișat textul „Guru 99 ASP.Net”. Ar trebui să obțineți rezultatul de mai sus în browser.
Pas 3) Acum este timpul să publicăm soluția.
- Faceți clic dreapta pe „DemoApplication” în Solution Explorer
- Alegeți opțiunea „Publicare” din meniul contextual.
Se va deschide un alt ecran (vezi pasul de mai jos).
Pas 4) În pasul următor, alegeți „Profil nou” pentru a crea un profil de publicare nou. Profilul de publicare va avea setările pentru publicarea aplicației web prin Copiere fișier.
Etapa 5) În ecranul următor trebuie să furnizăm detaliile profilului.
- Dați un nume pentru profil, cum ar fi FileCopy
- Faceți clic pe butonul OK pentru a crea profilul
Pas 6) În acest pas, menționăm în mod special că vom publica site-ul web prin Copiere fișier.
- Alegeți metoda Publicare ca sistem de fișiere.
- Introduceți locația țintă ca C:\inetpub\wwwroot – Aceasta este locația standard a fișierului pentru site-ul Web implicit în IIS.
- Faceți clic pe butonul „Următorul” pentru a continua.
Pas 7) În ecranul următor, faceți clic pe butonul Următorul pentru a continua.
Pas 8) Faceți clic pe butonul „Publicare” din ecranul final
Când toți pașii de mai sus sunt executați, veți obține următoarea ieșire în Visual Studio
Ieșire: -
Din rezultat, veți vedea că Publicarea a reușit.
Acum deschideți browserul și accesați adresa URL - http://localhost/Demo.aspx
Puteți vedea din ieșire că acum când navigați http://localhost/Demo.aspx , apare pagina. De asemenea, afișează textul „Guru 99 ASP.Net”.
Cum se publică site-ul ASP.NET
O altă metodă de implementare a aplicației web este prin publicarea unui site web. Diferența cheie în această metodă cu privire la modul de găzduire a aplicației web în IIS este aceea că
- Aveți mai mult control asupra implementării.
- Puteți specifica pe ce site Web doriți să implementați aplicația.
- De exemplu, să presupunem că ați avea două site-uri WebSiteA și WebSiteB. Dacă utilizați metoda de publicare web, vă puteți publica aplicația pe orice site web. De asemenea, nu trebuie să cunoașteți calea fizică a site-ului Web.
- În metoda FileCopy, trebuie să cunoașteți calea fizică a site-ului web.
Să folosim aceeași aplicație Demo și să vedem cum să implementăm aplicația ASP.Net în IIS pas cu pas folosind „metoda de publicare a site-ului web”.
Etapa 1) În acest pas,
- Faceți clic dreapta pe „DemoApplication” în Solution Explorer
- Alegeți opțiunea de publicare din meniul contextual.
Pas 2) Pe ecranul următor, selectați opțiunea „Profil nou” pentru a crea un profil de publicare nou. Profilul de publicare va avea setările pentru publicarea aplicației web prin Web Deploy.
Etapa 3) În ecranul următor trebuie să furnizăm detaliile profilului.
- Dați un nume pentru profil, cum ar fi „WebPublish”
- Faceți clic pe butonul „OK” pentru a crea profilul
Pas 4) În ecranul următor, trebuie să oferiți toate detaliile pentru procesul de publicare
- Alegeți metoda Publicare ca implementare web
- Selectați serverul ca Localhost
- Introduceți numele site-ului ca site implicit - Amintiți-vă că acesta este numele site-ului web IIS
- Introduceți adresa URL de destinație ca http://localhost
- În cele din urmă, faceți clic pe butonul Următorul pentru a continua
Pas 5) Faceți clic pe butonul „Următorul” de pe ecranul următor pentru a continua
Pas 6) În cele din urmă, faceți clic pe butonul Publicare pentru a publica site-ul web
Când toți pașii de găzduire IIS de mai sus sunt executați, veți obține următorul rezultat în Visual Studio.
Ieșire: -
Din rezultat, veți vedea că Publicarea a reușit.
Acum deschideți browserul și accesați adresa URL - http://localhost/Demo.aspx
Puteți vedea din ieșire că acum când navigați http://localhost/Demo.aspx , apare pagina. De asemenea, afișează textul Guru 99 ASP.Net.
Rezumat
- După ce o aplicație ASP.Net este dezvoltată, următorul pas este că trebuie să fie implementată.
- În .Net, găzduirea gratuită IIS este serverul web implicit pentru aplicațiile de găzduire de bază ASP.Net.
- Aplicațiile web ASP.Net pot fi implementate folosind metoda File copy.
- Aplicații web ASP.Net poate fi, de asemenea, implementat folosind metoda Web Publish.