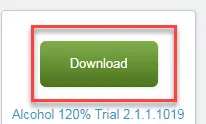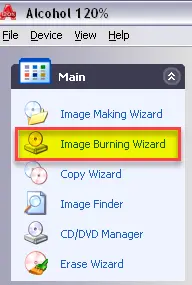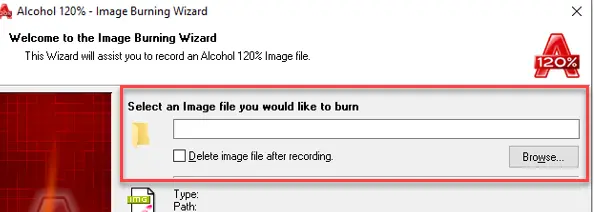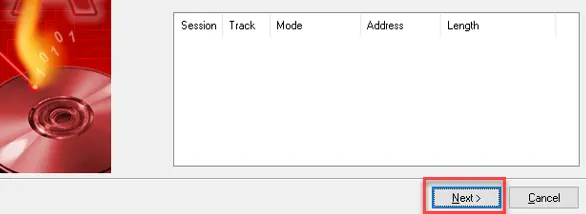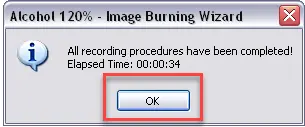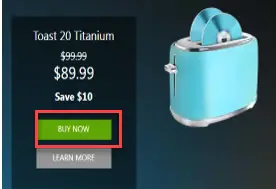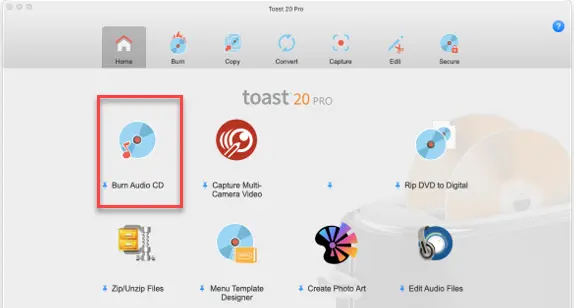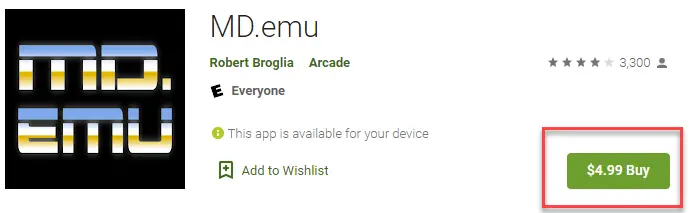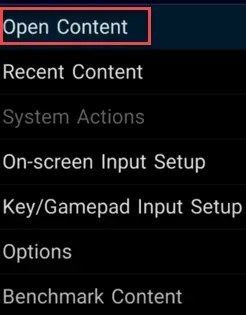BIN 파일을 여는 방법 Windows 및 Mac(.Bin Opener)
".bin" 파일이란 무엇입니까?
확장자가 ".bin"인 파일에는 다양한 데이터 유형이 포함될 수 있습니다. 그러나 일반적으로 이진 데이터가 포함된 압축 파일입니다. 디스크의 내용을 저장하는 디스크 이미지는 .bin 파일 형식으로 공유되는 경우가 많습니다.
그러나 해당 파일에 포함된 데이터가 확실하지 않고 적절한 프로그램이나 앱이 설치되어 있지 않으면 해당 파일을 사용할 수 없습니다. 일부 .bin 파일에는 압축되지 않은 데이터가 포함될 수 있지만 이러한 모든 파일이 반드시 읽기/보기용인 것은 아닙니다. 따라서 대부분의 .bin 파일은 메모장과 같은 간단한 텍스트 편집기를 사용하여 읽을 수 없습니다.
이러한 파일의 사용은 지난 몇 년 동안 감소했습니다. 이는 주로 CD, DVD 등 광저장매체의 사용이 감소하고 있기 때문이다. 그동안 DVD 백업 이미지 파일에는 bin 파일 형식이 많이 사용되어 왔다.
단계 1) We Buy Orders 신청서를 클릭하세요. http://www.filefacts.com/alcohol-120-info 그리고 Download 버튼을 클릭합니다.
단계 2) 다운로드한 설치 프로그램을 실행하여 컴퓨터에 소프트웨어를 설치합니다.
단계 3) 프로그램을 시작합니다. 메인 창에서 다음을 선택하세요. Image Burning Wizard.
단계 4) 마법사가 시작된 후 .bin 열려는 파일을 선택하고 계속해서 화면의 지시를 따릅니다.
단계 5) 클릭 후 Next, 쓰기 프로세스가 완료될 때까지 기다리세요
단계 6) OK 글쓰기 과정이 완료되었음을 알려줄 때.
단계 7)그게 다야! 이제 디스크의 내용은 다음과 같습니다. .bin 파일!
".bin" 파일은 어떻게 작동하며 그 구조는 무엇입니까?
이러한 파일은 많은 프로그램의 입력 역할을 합니다. ".bin" 파일의 정확한 구조는 기본 데이터에 따라 다릅니다. 예를 들어 파일이 디스크 이미지를 생성하려는 경우 대상 프로그램에 적합한 형식으로 저장된 디스크 내용을 복사해야 합니다. 이를 위해 ISO 파일을 사용할 필요는 없습니다. 큐 파일을 사용할 수도 있습니다.
일부 백업 프로그램도 이 형식을 사용합니다. 때로는 데이터가 압축되어 구조를 이해하기 어렵게 만드는 경우도 있습니다. 데이터가 압축되지 않은 경우에도 기본 콘텐츠는 이미지, 음악 등과 같은 다른 형식일 수 있습니다.
언제 ".bin" 파일을 발견하게 됩니까?
.bin 파일의 가장 일반적인 용도는 다음과 같습니다.
- 기록 데이터를 다룰 때 이러한 파일을 접하게 될 가능성이 높습니다. 새 회사에 입사한 경우 이전 직원이 데이터를 bin 형식으로 저장했을 수 있습니다.
- 바이러스 백신 소프트웨어는 최신 정의 파일로 계속 업데이트되어야 합니다. 이는 때때로 bin 형식으로 배포됩니다. 어떤 사람들은 업데이트가 자동으로 이루어지도록 하는 것을 선호합니다. 그러나 수동으로 수행하려는 경우 ".bin" 파일이 정기적으로 발생할 수 있습니다.
- 회사의 IT 헬프 데스크에서 일하고 사용자가 이러한 파일을 여는 데 도움이 필요한 경우 bin 파일 확장자를 발견할 수도 있습니다.
.bin 파일을 여는 방법
.bin 파일을 여는 다양한 방법은 다음과 같습니다.
단계 1) CUE 파일 만들기:
이 방법은 디스크 이미지 작업이 필요할 때 사용되며, 프로그램에는 ".bin" 파일에 대한 보충 자료로 ".cue" 파일이 필요합니다. Cue 파일과 bin 파일은 동일한 폴더에 있어야 합니다.
단계 2) 디스크에 파일 굽기:
".bin" 파일의 내용을 CD/DVD에 기록해야 할 때 이 방법을 사용합니다. 이 방법은 현재 광 저장 매체의 사용이 감소하고 있기 때문에 그다지 인기가 없습니다.
단계 3) 가상 드라이브에 파일 마운트:
디스크 이미지에 액세스하고 싶지만 실제 CD/DVD에 기록하고 싶지 않을 때 이 방법을 사용할 가능성이 높습니다. 광학 드라이브가 전혀 없는 시스템에서도 이 방법을 사용할 수 있습니다.
.bin 파일을 ISO 형식으로 변환합니다.
때로는 사용 중인 디스크 굽기 프로그램이 특정 유형의 파일에서만 작동하고 ".bin"이 그 중 하나가 아닐 수도 있습니다. 그러나 변환 소프트웨어를 사용하여 ".bin" 파일을 널리 사용되는 ISO 형식으로 변환할 수 있습니다. 대부분의 디스크 이미지는 ISO 파일로 공유됩니다.
".bin" 파일을 여는 방법 Windows?
다음에서 실행되는 디스크 이미징 소프트웨어인 알코올 120%를 사용할 수 있습니다. Windows 시스템. 가상 광학 드라이브를 에뮬레이션하는 데에도 사용할 수 있습니다.
다음은 .bin 파일을 여는 단계별 프로세스입니다. Windows:
단계 1) We Buy Orders 신청서를 클릭하세요. http://www.filefacts.com/alcohol-120-info. 그리고 “다운로드” 버튼을 클릭하세요.
참고: 평가판 버전은 15일 동안 사용할 수 있습니다.
단계 2) 다운로드한 설치 프로그램을 실행하여 컴퓨터에 소프트웨어를 설치합니다. 소프트웨어는 특정 가상 장치 드라이버도 설치하므로 PC를 다시 시작하라는 메시지가 표시될 수 있으며 그 후에 나머지 설치가 계속됩니다.
단계 3) 프로그램을 시작합니다. 메인 창에서 다음을 선택하세요. “이미지 굽기 마법사.”
단계 4) 마법사가 시작된 후 열려는 ".bin" 파일을 선택하고 계속해서 화면의 지시를 따릅니다.
단계 5) "다음"을 클릭한 후 쓰기 프로세스가 완료될 때까지 기다립니다. 광학 드라이브가 지원하는 최대 속도, 드라이브에 있는 실제 디스크, ".bin" 파일 크기에 따라 시간이 걸릴 수 있습니다.
단계 6) 글쓰기 과정이 완료되었다는 알림이 나타나면 “확인”을 클릭하세요.
그게 다야! 이제 디스크에 ".bin" 파일의 내용이 포함되었습니다!
".bin" 파일을 여는 방법 macOS?
Roxio Toast, 디스크 관리, 굽기 프로그램을 사용할 수 있습니다. macOS. Titanium과 Pro의 두 가지 버전으로 제공되며 후자가 더 비쌉니다.
다음은 .bin 파일을 여는 단계별 프로세스입니다. macOS:
단계 1) We Buy Orders 신청서를 클릭하세요. https://www.roxio.com/en/products/toast/.
사용하려는 버전에 대해 "지금 구매" 버튼을 클릭하세요. 지침에 따라 프로그램을 구입하고 iOS 장치에 프로그램을 설치하십시오.
단계 2) 여기서는 첫 번째 계획을 선택했습니다.
단계 3) 그런 다음 프로그램을 시작하고 "굽기"를 클릭한 다음 적절한 프로젝트 유형을 선택합니다. ".bin" 파일을 창으로 드래그하세요.
단계 4) 출력 설정을 구성합니다. 여기에는 프로젝트 이름 지정, 용도 지정, 대상 드라이브 선택이 포함됩니다. 복사본 수와 같은 다른 설정을 지정할 수도 있습니다.
단계 5) 이미지 굽기를 시작하고 프로세스가 완료될 때까지 기다립니다.
이제 광 디스크에서 ".bin" 파일의 내용에 액세스할 수 있습니다! Roxio Toast 대신 AnyToISO를 사용해 볼 수도 있습니다. 무료인 "라이트" 버전이 있습니다.
iOS/에서 ".bin" 파일을 여는 방법Android?
iOS에서는 'Archives” 앱은 bin 형식을 포함하여 다양한 종류의 압축 파일을 열 수 있습니다. 매우 가볍고 무료인 앱이며 많은 이전 버전의 iOS에서도 실행됩니다.
다음은 iOS에서 .bin 파일을 여는 단계별 프로세스입니다.
단계 1) We Buy Orders 신청서를 클릭하세요. https://theunarchiver.com/archives.
App Store 링크를 사용하여 앱을 다운로드하고 설치하세요.
단계 2) 앱을 엽니다. ".bin" 파일을 찾은 위치(예: 메일에서, 컴퓨터에서 전송 또는 Safari에서 얻은 위치 등)에 따라 적절한 옵션을 선택하고 제공된 지침을 따릅니다.
In Android, MD.emu 앱, 레트로 콘솔에서 인기가 있었던 에뮬레이트 게임을 플레이하는 데 사용됩니다. 이름에 있는 MD는 Mega드라이브는 다른 시스템을 에뮬레이트하는 데에도 사용할 수 있습니다.
다음은 .bin 파일을 여는 단계별 프로세스입니다. Android:
단계 1) We Buy Orders 신청서를 클릭하세요. https://play.google.com/store/apps/details?id=com.explusalpha.MdEmu.
앱을 구매하려면 '구매' 버튼을 클릭하세요. 통화 설정에 따라 Play 스토어에 가격이 표시됩니다.
단계 2) 앱이 설치되면 앱을 엽니다. 이 앱은 주로 오래된 게임 콘솔을 에뮬레이트하도록 설계되었으므로 파일이 종종 ".bin" 형식으로 배포되는 오래된 게임을 플레이하는 데 이 앱을 사용할 가능성이 높습니다.
단계 3) "콘텐츠 열기"를 선택하고 열려는 ".bin" 파일을 선택합니다. 당신의 속도가 얼마나 빠른가에 따라 Android 장치가 있는 경우 에뮬레이션이 약간 느리게 느껴질 수 있습니다.
이제 다음에서 게임을 즐길 수 있습니다. Android!
때때로 apk 파일이 bin 파일로 다운로드되는 경우가 있습니다. Android 시스템. 해결책은 bin 파일의 이름을 다음과 같이 바꾸는 것입니다. apk 파일.
".bin" 파일에 저장할 수 있는 다양한 유형의 데이터
bin 파일이 저장할 수 있는 다양한 유형의 데이터는 다음과 같습니다.
- 바이너리 데이터
- 세가 게임 ROM
- 바이너리 실행 파일
- 유닉스/리눅스 실행 파일. 이는 스크립트 실행에도 널리 사용됩니다.
- 디스크 이미지. 큐 파일도 필요합니다.
- Macbinary로 인코딩된 파일
- 에뮬레이터 BIOS 이미지
- BlackBerry IT 정책 파일
- 에뮬레이터 바이너리 파일
- 라우터 펌웨어
- 동영상. 많이 사용되지는 않지만 bin 파일 형식에는 비디오도 포함될 수 있습니다. 이는 일반적으로 압축되지 않은 원본 비디오 스트림을 포함하기 때문에 대용량 파일입니다.
- 아타리 게임 ROM
- Nintendo Wii 게임 데이터. 이 경우 일부 데이터는 일반 텍스트로 존재하지만 나머지는 암호화됩니다.
- GOG.com 게임 데이터