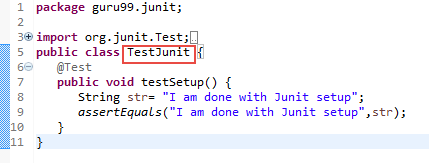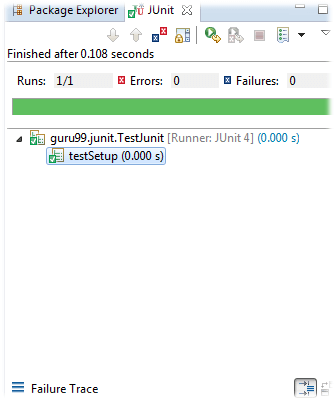다운로드 및 설치 방법 JUnit in Eclipse
Junit 설치는 6단계 프로세스입니다. 아래에 자세히 설명되어 있습니다.
1부) 설치 Java
JUnit 하는 지원 테스트에 사용된 프레임워크 Java 기반 응용 프로그램. 그래서 설치하기 전에 JUnit, 컴퓨터에서 JDK(Java Development Kit)를 구성하거나 확인해야 합니다.
이것을 클릭하십시오. 지도 시간 다운로드 및 설치 Java
2부) 다운로드 JUnit
단계 1) 방문 https://junit.org/junit4/ 다운로드 및 설치를 클릭하세요.
단계 2) junit.jar를 클릭하세요
단계 3) 중앙 저장소에는 다운로드할 수 있는 모든 버전의 Junit이 표시됩니다. 일반적으로 최신 버전을 선택합니다. 아래에 표시된 대로 jar 링크를 클릭하여 Junit 버전 4.12를 다운로드합니다.
단계 4) 방문 https://github.com/junit-team/junit4/wiki/Download-and-Install 다시. Hamcrest-core.jar을 클릭하세요.
단계 5) 항아리 다운로드
럭셔리 JUnit 설치, 당신이 필요합니다 JUnit jars를 사용하여 원하는 버전을 다운로드할 수 있습니다. JUnit jar 파일의 JUnit 공식 유튜브사이트 http://www.junit.org
항아리 목록은 다음과 같습니다.
- JUnit.JAR
- Hamcrest-core.jar
3부) JUnit 환경 설정
단계 1) 설정해야합니다. 주닛 홈 배치한 기본 위치를 가리키는 환경 변수 JUnit 항아리.
예를 들어, JUnit c: 드라이브의 폴더와 거기에 jar를 배치한 다음 환경 설정을 위해 제어판 -> 고급 -> 환경 변수를 열어야 합니다.
- 환경 창에서 "새로 만들기" 버튼을 클릭합니다.
환경 변수에서 새 버튼을 클릭하면 다른 창이 열립니다.
단계 2) "새 시스템 변수" 창이 열립니다:
- 변수 이름을 "JUNIT_HOME"으로 지정하세요.
- 제공 JUnit 가치 JUnit 복사한 경로 JUnit jar 파일.
- 확인을 클릭하십시오.
확인을 클릭하면 지정된 이름과 값을 가진 새 시스템 변수가 생성됩니다. 1단계 이미지와 같이 환경 변수 창에서 확인할 수 있습니다.
단계 3) JUNIT_HOME을 만든 후 CLASSPATH라는 이름의 다른 변수를 만듭니다. 다시 환경 변수로 가서 아래 단계를 따릅니다.
단계 4) 이 단계에서는 JUNIT_HOME이 배치된 위치를 지정합니다. JUnit 아래와 같이 폴더를 지정합니다.
- 변수 이름: CLASSPATH
- 변수 값: %CLASSPATH%;%JUNIT_HOME%\JUnit4.10.jar;.;
- OK 버튼을 클릭하십시오.
단계 5) '확인' 버튼을 클릭하면 시스템 변수 아래에 "CLASSPATH"라는 새로운 환경 변수가 보이는 것을 확인할 수 있습니다. 아래를 참조하세요
4부) 설치 JUnit 이클립스의 jar 파일
단계 1) 프로젝트를 마우스 오른쪽 버튼으로 클릭하세요.
- "빌드 경로"를 클릭한 다음
- "빌드 경로 구성"을 클릭하십시오.
단계 2) 이 단계에서,
- 아래 그림과 같이 Java 빌드 경로 창으로 이동합니다.
- 이제 "외부 JAR 추가" 버튼을 클릭하여 다운로드한 파일을 추가하세요. JUniteclipse로 .jar 파일을 만듭니다.
추가 후 JUnit.jar 파일이 있는 경우 '확인' 버튼을 클릭하여 Java 빌드 경로 창을 닫습니다.
5부) 필요한 jar 파일 여부 확인 JUnit 내 빌드 경로에 있습니다
확인하기 위해 JUnit Eclipse에서 jar 파일을 만들려면 아래 단계를 따라야 합니다.
- 프로젝트를 마우스 오른쪽 버튼으로 클릭 -> 경로 빌드
- "빌드 경로 구성"을 클릭하십시오.
단계 2) Java 아래와 같이 빌드 경로 창이 나타납니다.
해당 창에서 라이브러리 탭으로 이동하여 모든 jar 파일을 확인하세요. jar 파일 트리 보기에서 다음으로 시작하는 jar 파일 이름을 찾아야 합니다. JUnit.
일단 확장하면 JUnit 라이브러리를 사용하면 아래와 같이 Java 라이브러리를 볼 수 있습니다.
이제 사용할 준비가 되었습니다. JUnit 일식과 함께.
6부) 확인 JUnit 설치
간단하게 만들 수 있습니다. JUnit 확인하기 위한 테스트 JUnit 설정. 아래 테스트 클래스를 참조하세요.
단계 1) Test라는 Java 클래스를 만듭니다.JUnit.java로 변환하고 간단한 Assert 문을 제공합니다.
package guru99.junit;
import org.junit.Test;
import static org.junit.Assert.assertEquals;
public class TestJunit {
@Test
public void testSetup() {
String str= "I am done with Junit setup";
assertEquals("I am done with Junit setup",str);
}
}
단계 2) 위의 테스트를 실행하기 위해 Test Runner 클래스를 생성합니다.
package guru99.junit;
import org.junit.runner.JUnitCore;
import org.junit.runner.Result;
import org.junit.runner.notification.Failure;
public class TestRunner {
public static void main(String[] args) {
Result result = JUnitCore.runClasses(TestJunit.class);
for (Failure failure : result.getFailures()) {
System.out.println(failure.toString());
}
System.out.println("Result=="+result.wasSuccessful());
}
}
단계 3) 테스트를 실행하려면 다음 단계를 따르세요.
- TestJunit.java를 마우스 오른쪽 버튼으로 클릭하고 아래와 같이 "Run As"를 클릭합니다.
- "다음 계정으로 실행"을 클릭하면 다른 창이 열립니다. "1"을 클릭하세요. JUnit 테스트”를 아래와 같이 표시합니다.
단계 4) 다음은 테스트의 출력 또는 결과입니다. 성공적으로 실행되면 앞에 녹색 확인 표시가 나타납니다.
테스트 목적으로 위 코드를 다운로드하려면 클릭하세요.