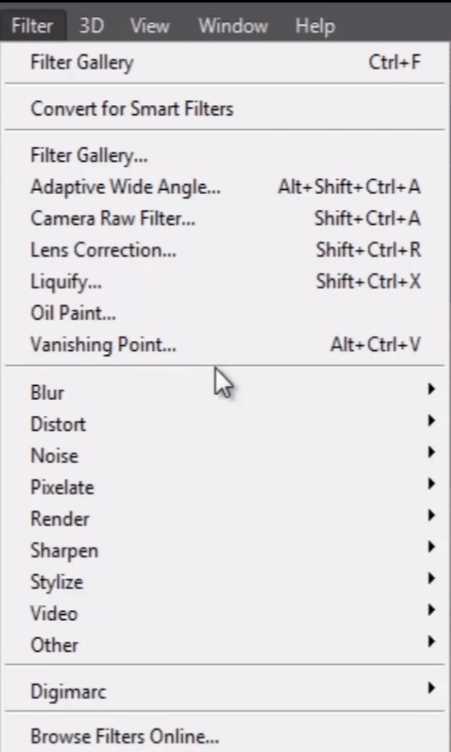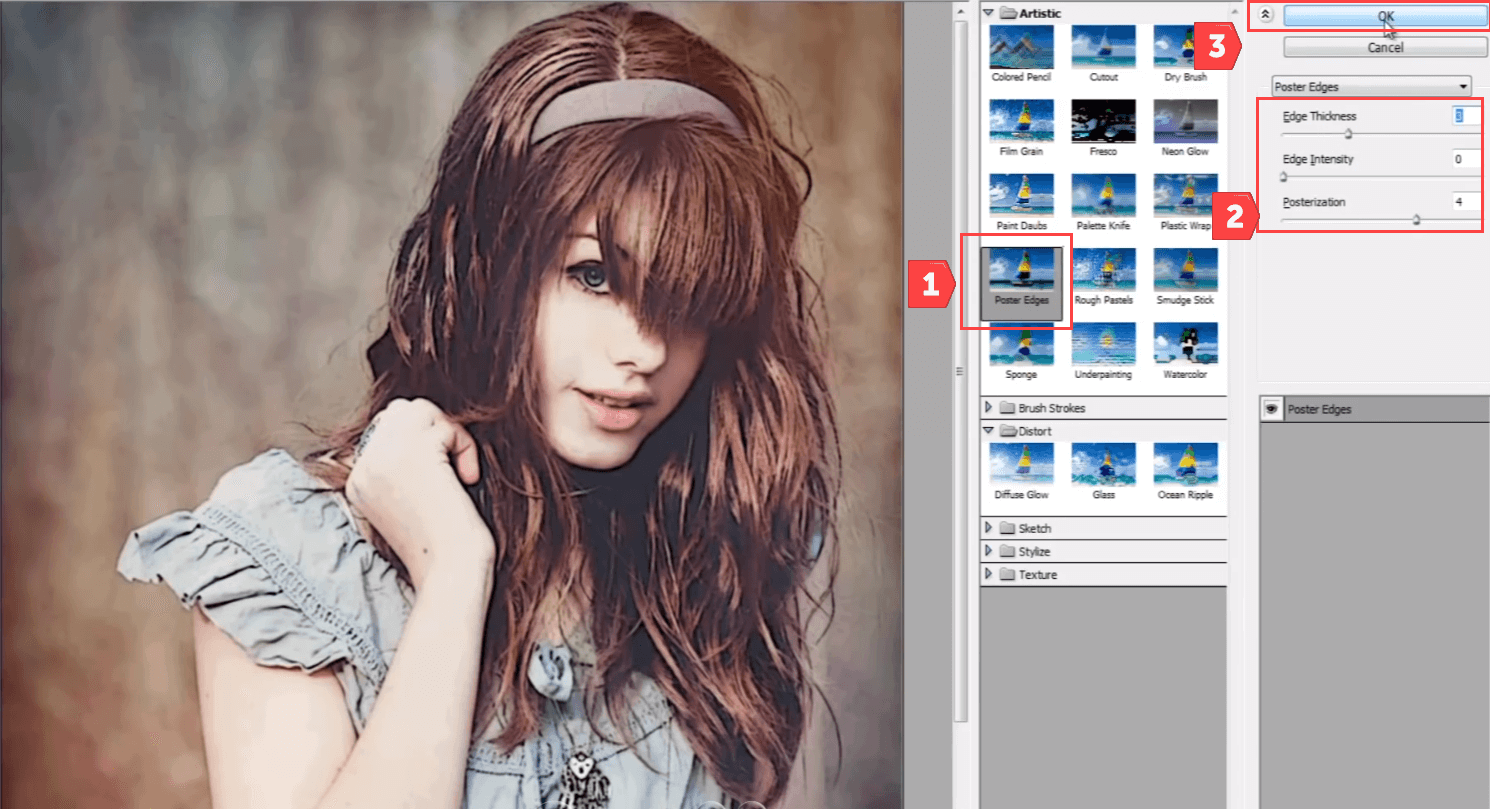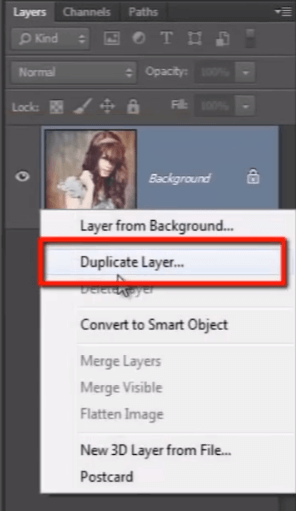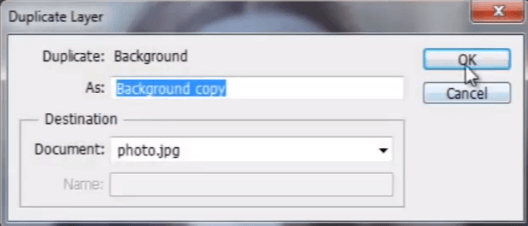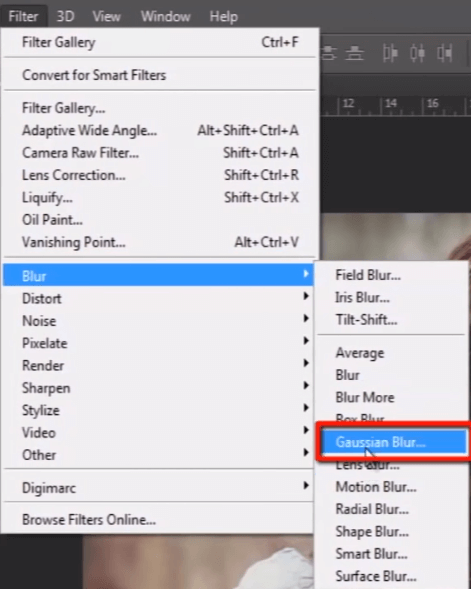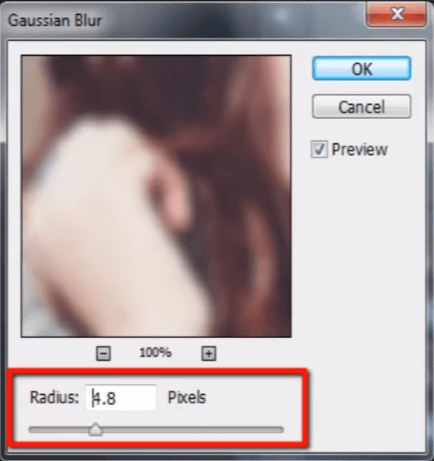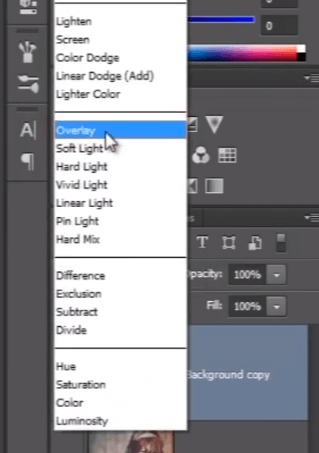A szűrők és effektusok használata a Photoshopban
Alapvető Photoshop fotószűrők
A szűrők olyanok, mint a „rétegstílusok”. Photoshop
Különféle típusúak vannak kombinációk és a hatások amelyre jelentkezhet.
Számos olyan tervező van, aki szűrőt használ, és nagyon mélyen dolgozik velük, és sok kreatív kombinációt és képet alkot.
Itt van egy kép, amelyen különböző szűrőket fogok alkalmazni, hogy hatékonyabb legyen.
Alkalmazzon szűrőt a Szűrő menüből
Nézd meg itt a „szűrő” menüben. Itt van egy csomó különböző kategóriájú szűrő.
Azt javaslom, ahelyett, hogy a szűrőnevekre figyelne, alkalmazza őket egyenként, és ellenőrizze, hogy valójában mit csinálnak a képpel. Mivel bármely adott szűrő kimenete teljes mértékben attól a képtől függ, amelyen dolgozik.
Itt van „elmosás”, „torzítás”, „zaj”, „stilizálás” és még sok más szűrőcsoport.
Szűrőgaléria áttekintése
A „szűrőgaléria” az a lehetőség, ahol megtekinthetjük a szűrők összes hatásának előnézetét, mielőtt alkalmaznánk őket.
Nézd, itt van a szűrők listája, amelyeket korábban láttunk a szűrőmenüben.
Ugyanazokat a Photoshop szűrőeffektusokat is alkalmazhatja ebből a legördülő listából, amely az összes szűrőt egyetlen listában tartalmazza.
Alkalmazzon szűrőket a Szűrőgalériából
Próbáljunk ki néhány szűrőeffektust a képünkhöz.
Ügyeljen arra, hogy ennek a szemnek bekapcsolva kell lennie, hogy az előnézeti panelen lássuk az összes szűrőeffektus előnézetét a képen.
Most csak kattintson a szűrőre, amelyet alkalmazni szeretne a képen.
Kísérleteznie kell minden szűrővel, hogy megtalálja a megfelelő hatást a képéhez, mert a szűrők minden képhez különböző kimenetet adnak.
Hadd próbáljam ki a „poszter szélei” szűrőt.
Itt láthat néhány lehetőséget a kiválasztott szűrő hatásainak módosítására.
Tekintse meg a változó effektusokat az előnézeti panelen, amikor ezeket a beállításokat balra és jobbra húzom.
Végül, ha végzett a szűrők kísérletezésével, nyomja meg az „OK” gombot, hogy a végső hatást alkalmazza a képre.
Így észreveheti a különbséget a képünkön, miután szűrőhatást adtunk a szűrőgalériában. Minden élét kiélesítette, és olyanná tette a képet, mintha festett volna.
A szűrő teljesítményének javítása
Próbáljuk meg hatásosabbá tenni ezt a képet. Ehhez hadd készítsek másolatot a rétegről.
Itt egy sor különböző elmosódásszűrő hatást láthat. Én a „gaussi elmosódást” választom. Elmosódik az egész kép.
Állítsa az értékét 3 vagy 4 körül, és nyomja meg az „ok” gombot.
Most módosítsa ennek az elmosódott képnek a keverési módját „overlay”-re.
Láthatja, hogyan javul a kép érzése. Mielőtt bármilyen hatást adtunk volna a képnek, nagyon unalmas volt a kép. De most nagyon sokat javultak a kép színei és tapintása.
Szóval remélem, megértette a szűrők alapötletét, hogyan használhatjuk őket, és hogyan segíthetnek kreativitásunk fejlesztésében.
Srácok, ez volt a tanfolyamunk utolsó órája.Photoshop CC nagyérdeműknek” a „guru99”-el. köszönöm, hogy megnézted, és remélem, hogy tetszett a tanfolyam. További ingyenes online oktatási kurzusokért látogassa meg weboldalunkat „www.guru99.com”.